Làm cách nào để khắc phục sự cố Windows Server 2022 DHCP không hoạt động?
How To Troubleshoot Windows Server 2022 Dhcp Not Working
Tại sao máy chủ DHCP của bạn không hoạt động? Bạn có biết cách khắc phục Windows Sever 2022 DHCP không hoạt động không? Bạn có thể tìm hiểu và nhận được một số giải pháp hữu ích trong bài viết này được biên tập bởi Công cụ nhỏ . Hãy đi vào vấn đề.DHCP là gì?
DHCP (Giao thức cấu hình máy chủ động) là giao thức quản lý mạng thân thiện với người dùng, tự động gán địa chỉ IP cho bất kỳ thiết bị hoặc nút nào trên mạng, cho phép liên lạc liền mạch qua IP.
Bất cứ khi nào một thiết bị di chuyển đến một vị trí mới, DHCP sẽ phân bổ cho nó một địa chỉ IP mới một cách thuận tiện, giúp quản trị viên mạng khỏi gặp rắc rối khi định cấu hình thủ công từng thiết bị với cài đặt IP hợp lệ hoặc điều chỉnh địa chỉ của thiết bị khi di chuyển trong mạng.
Quy trình tự động này tập trung hóa việc quản lý cấu hình và có thể dễ dàng triển khai trong cả mạng cục bộ nhỏ và môi trường doanh nghiệp lớn.
Tuy nhiên, bạn có thể gặp một số lỗi DHCP như không thể liên hệ với DHCP của bạn , hoặc Windows Server 2022 DHCP không hoạt động trong thời gian sử dụng. Bằng cách này, làm thế nào để có được một máy chủ DHCP hoạt động? Trong phần sau, chúng tôi sẽ hướng dẫn bạn lần lượt từng bước.
Làm cách nào để khắc phục Windows Server 2022 DHCP không hoạt động?
Trước tiên, bạn nên thực hiện một số kiểm tra và thử nghiệm về máy chủ DHCP để xác định nguyên nhân và vị trí xảy ra lỗi DHCP. Sau đó, bạn có thể tìm thấy các giải pháp tương ứng phù hợp với các vấn đề.
1. Kiểm tra kết nối mạng : Hãy dành chút thời gian để kiểm tra cáp mạng, bộ chuyển mạch và bộ định tuyến để đảm bảo chúng hoạt động tốt, để thiết bị Windows Server 2022 của bạn có thể tận hưởng kết nối mạng mượt mà.
2. Xem Cấu hình DHCP : Xác minh rằng cấu hình máy chủ DHCP là chính xác, bao gồm phạm vi DHCP, dải địa chỉ IP, mặt nạ mạng con và bất kỳ tham số cấu hình nào khác.
3. Kiểm tra cấu hình máy khách DHCP : Bạn có thể kiểm tra cấu hình máy khách DHCP trên thiết bị của mình để xem liệu thiết bị có thể nhận thành công địa chỉ IP và cài đặt mạng từ máy chủ DHCP hay không. Điều này sẽ giúp bạn tìm hiểu xem sự cố nằm ở máy chủ hay thiết bị của bạn.
4. Kiểm tra trạng thái máy chủ DHCP : Kiểm tra xem máy chủ DHCP có đang chạy hay không và có bất kỳ lỗi hoặc cảnh báo nào trong nhật ký sự kiện hay không. Nếu có bất kỳ thông báo lỗi hoặc cảnh báo nào, bạn có thể tìm giải pháp dựa trên các thông báo được cung cấp.
5. Kiểm tra nhóm DHCP : Kiểm tra xem có bất kỳ địa chỉ IP khả dụng nào có thể được gán cho thiết bị khách hay không. Nếu không, bạn có thể cần xem xét việc mở rộng phạm vi địa chỉ IP hoặc gia hạn thời gian thuê Và .
6. Xem cài đặt tường lửa và bảo mật : Đảm bảo rằng cài đặt tường lửa và bảo mật đã được bật trên cả thiết bị máy chủ và máy khách để cho phép giao tiếp DHCP giữa máy chủ và thiết bị máy khách.
Thứ hai, bạn có thể thực hiện một số kỹ thuật để xem liệu chúng có thể khắc phục được sự cố DHCP không hoạt động hay không.
1. Khởi động lại máy chủ DHCP : Khởi động lại máy chủ DHCP trên Máy chủ 2022 của bạn có thể khắc phục một số sự cố nhỏ liên quan đến dịch vụ.
2. Cập nhật hoặc cài đặt lại máy chủ DHCP : Đôi khi, máy chủ DHCP cũ hoặc các vấn đề liên quan đến phần mềm có thể dẫn đến Windows Server 2022 DHCP không hoạt động. Sau đó cập nhật hoặc cài đặt lại máy chủ DHCP có thể là một cách khắc phục tùy chọn.
3. Nhờ tới sự hỗ trợ của Microsoft : Nếu sự cố vẫn còn sau khi thử các bước trên, bạn nên liên hệ với bộ phận hỗ trợ chính thức của Microsoft để được trợ giúp.
Cũng đọc: 4 cách khắc phục lỗi “DHCP không được kích hoạt cho Ethernet”
Thận trọng khi thay đổi cài đặt máy chủ DHCP
Trước khi thay đổi cấu hình của máy chủ DHCP, tốt hơn hết bạn nên cân nhắc việc sao lưu dữ liệu của mình. Sao lưu luôn có thể bảo vệ dữ liệu quan trọng mà bạn đã lưu trữ trong Windows Server trong trường hợp máy tính của bạn gặp phải một số thảm họa không mong muốn.
như để sao lưu dữ liệu sáng tạo, Công cụ tạo bóng MiniTool rất đáng để dùng thử, nó thân thiện với người dùng và cho phép bạn sao lưu các tệp và hệ thống, đồng bộ hóa tệp, xây dựng phương tiện, v.v. Với nó, bạn có thể dễ dàng sao lưu dữ liệu chỉ bằng vài cú nhấp chuột. Đây là một hướng dẫn ngắn gọn dưới đây.
Bản dùng thử MiniTool ShadowMaker Bấm để tải xuống 100% Sạch sẽ & An toàn
Bước 1: Mở công cụ và click Giữ bản dùng thử .
Bước 2: Vào Hỗ trợ , chọn NGUỒN để chọn dữ liệu bạn muốn và nhấp vào ĐƯỢC RỒI . Sau đó chọn ĐIỂM ĐẾN để chọn một đường dẫn và nhấp chuột ĐƯỢC RỒI .
Bước 3: Nhấp vào Sao lưu ngay để bắt đầu nhiệm vụ sao lưu.
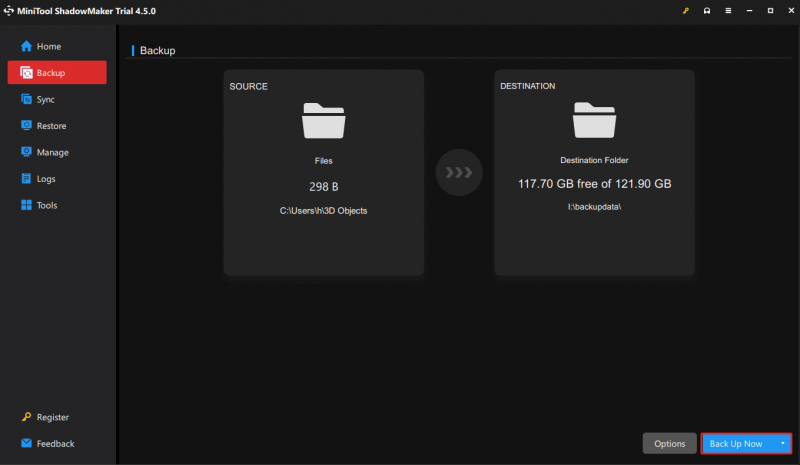
Dòng dưới cùng
Như bạn có thể thấy, bài đăng này giải thích cách giải quyết Windows Server 2022 DHCP không hoạt động để bạn có thể có được một máy chủ DHCP hoạt động. Trong khi đó, chúng tôi khuyên bạn nên tạo bản sao lưu thường xuyên cho máy tính của mình.



![Word không thể mở mẫu chung hiện có. (Normal.dotm) [Tin tức MiniTool]](https://gov-civil-setubal.pt/img/minitool-news-center/02/word-cannot-open-existing-global-template.png)

![Làm thế nào để khắc phục sự cố “Cập nhật Steam 0 Byte”? Đây là một hướng dẫn! [Tin tức MiniTool]](https://gov-civil-setubal.pt/img/minitool-news-center/81/how-fix-steam-0-byte-updates-issue.jpg)
![GIẢI QUYẾT! ERR_NETWORK_ACCESS_DENIED Windows 10/11 [Mẹo MiniTool]](https://gov-civil-setubal.pt/img/news/48/solved-err-network-access-denied-windows-10/11-minitool-tips-1.png)
![[SOLVED] Cách xóa màn hình Command Prompt trên Windows 10 [MiniTool News]](https://gov-civil-setubal.pt/img/minitool-news-center/09/how-clear-command-prompt-screen-windows-10.jpg)






![[Đã sửa] 3 cách khả thi hàng đầu để giải quyết việc sử dụng CPU cao của Discord](https://gov-civil-setubal.pt/img/news/34/top-3-workable-ways-solve-discord-high-cpu-usage.png)
![2 công cụ sao chép USB tốt nhất giúp sao chép ổ USB mà không làm mất dữ liệu [Mẹo MiniTool]](https://gov-civil-setubal.pt/img/backup-tips/14/2-best-usb-clone-tools-help-clone-usb-drive-without-data-loss.jpg)

![Làm cách nào để sao chép đường dẫn tệp trên Windows 10 11? [Các bước chi tiết]](https://gov-civil-setubal.pt/img/news/FE/how-to-copy-file-path-on-windows-10-11-detailed-steps-1.png)

![[Sửa lỗi] Máy tính tắt khi chơi game trên Windows 11/10/8/7](https://gov-civil-setubal.pt/img/data-recovery/78/computer-shuts-down-while-gaming-windows-11-10-8-7.png)