Các chiến lược đáng tin cậy để sao lưu tệp vào NAS QNAP trong Windows
Trusted Strategies To Backup Files To Qnap Nas In Windows
Bạn có đang chuyển từ ổ cứng vật lý bên ngoài sang QNAP NAS (Bộ lưu trữ gắn mạng) không? Làm cách nào bạn có thể sao lưu tệp vào QNAP NAS trong Windows? Vì lý do đó, hướng dẫn này từ Giải pháp MiniTool sẽ chỉ cho bạn một số công cụ miễn phí.
Tổng quan về QNAP NAS
Bộ lưu trữ gắn mạng của QNAP ( TRONG ) là thiết bị dùng để lưu trữ các tập tin kỹ thuật số như ảnh, video, nhạc và tài liệu. Đúng như tên gọi của nó, NAS cho phép bạn truy cập các tệp qua Wi-Fi hoặc mạng có dây tùy thuộc vào tình huống sử dụng của bạn.
Do đó, so sánh với ổ cứng vật lý ngoài thực sự, QNAP NAS cho thấy một số lợi thế rõ ràng khi chọn nó làm ổ đĩa dự phòng. Trên hết, thay vì mang nó đi khắp nơi, nó được đặt ở nhà và luôn có thể truy cập mọi lúc, mọi nơi.
Nói chung, người dùng NAS đặt nhiều ổ cứng vào một NAS để tạo RAID (Mảng đĩa độc lập dự phòng). RAID là công nghệ kết hợp nhiều ổ cứng thành một không gian lưu trữ lớn gọi là ổ đĩa.
4 lợi ích chính:
- Bảo vệ dữ liệu của bạn khỏi lỗi ổ đĩa
- Truy cập dữ liệu từ xa, như sử dụng bộ nhớ đám mây
- Làm việc nhanh như ổ đĩa cục bộ
- Các tính năng thú vị để quản lý tập tin
Cách sao lưu tập tin từ PC sang NAS trong Windows
Để tạo bản sao lưu hình ảnh cho dữ liệu Windows của bạn sang QNAP NAS, có một số công cụ miễn phí trên máy tính của bạn và một công cụ thay thế chuyên nghiệp. Đọc các đoạn văn sau đây và có thêm thông tin.
Sử dụng MiniTool ShadowMaker để sao lưu dữ liệu Windows vào ổ NAS
Trước hết mình xin giới thiệu với các bạn cách sao lưu file dễ dàng nhất – MiniTool ShadowMaker. Là một người chuyên nghiệp Phần mềm sao lưu máy tính , nó có sẵn trong hầu hết tất cả các thiết bị lưu trữ mà Windows có thể nhận dạng bao gồm ổ đĩa ngoài USB, HDD, SSD, NAS, RAID phần cứng, v.v.
Nó có thể đáp ứng nhu cầu của sao lưu tập tin , sao lưu phân vùng, sao lưu hệ thống và sao lưu đĩa. Ngoài sao lưu dữ liệu , MiniTool ShadowMaker cũng hỗ trợ thực hiện sao chép đĩa. Với tính năng này, bạn có thể sao chép ổ cứng sang SSD hoặc sao chép SSD sang SSD lớn hơn .
Bây giờ, hãy để tôi chỉ cho bạn cách sao lưu tệp vào QNAP NAS thông qua công cụ tuyệt vời này. Nhân tiện, phần mềm sao lưu này cung cấp Phiên bản dùng thử cho phép dùng thử miễn phí 30 ngày đối với hầu hết các tính năng sao lưu.
Bước 1. Tải xuống, cài đặt và khởi chạy MiniTool ShadowMaker. Bấm vào Giữ bản dùng thử để vào Trang chủ trang.
Bản dùng thử MiniTool ShadowMaker Bấm để tải xuống 100% Sạch sẽ & An toàn
Bước 2. Dưới Hỗ trợ , bấm vào NGUỒN > Thư mục và tệp để chọn các tập tin bạn muốn bảo vệ.
Bước 3. Chuyển sang ĐIỂM ĐẾN > chọn Đã chia sẻ > bấm vào Thêm vào ở phía dưới bên trái > nhập đường dẫn, tên người dùng và mật khẩu để kết nối ổ NAS QNAP của bạn. Sau đó, ổ NAS của bạn sẽ xuất hiện trong Đã chia sẻ tab.

Bước 4. Chọn ổ NAS làm đường dẫn đích và nhấp vào Sao lưu ngay .
Bài viết liên quan: Ổ đĩa NAS là gì và cách thực hiện sao lưu NAS trên Windows 10?
Sao lưu tệp vào NAS QNAP bằng Lịch sử tệp
Lịch sử tệp là một ứng dụng sao lưu đính kèm giúp sao lưu tất cả các tệp trong Thư viện. Bạn có thể sử dụng nó để lưu bản sao lưu của các tệp cục bộ vào ổ NAS QNAP.
Bước 1. Nhấn Thắng + tôi đồng thời khởi động Cài đặt và sau đó đi đến Cập nhật & Bảo mật > chọn Sao lưu tập tin từ khung bên trái > nhấp vào Nhiều lựa chọn hơn liên kết.
Bước 2. Kéo xuống để chọn Xem cài đặt nâng cao mở Bảng điều khiển > chọn Chọn ổ đĩa > tìm Thêm vị trí mạng .
Bước 3. Sau đó chọn NAS bạn đã kết nối.
Bước 4. Chọn nó và nhấp vào Chọn thư mục . Sau đó, đường dẫn mạng sẽ hiển thị trong Ổ đĩa có sẵn . nhấp chuột ĐƯỢC RỒI để mang trở lại giao diện File History.
Bước 5. Đảm bảo Lịch sử tệp đang bật và sau đó bạn có thể định cấu hình cách bạn muốn sao lưu tệp trong Cài đặt nâng cao .
Sao lưu tệp vào NAS QNAP bằng Windows Backup and Restore
Backup and Restore (Windows 7) là phần mềm sao lưu đi kèm với Windows 7, kế thừa từ Windows 10/11. Bạn cũng có thể sao lưu dữ liệu Windows vào ổ NAS bằng nó. So sánh với Lịch sử tệp, nó mang lại sự linh hoạt hơn. Hãy để tôi chỉ cho bạn cách làm việc với nó.
Bài viết liên quan: Lịch sử tệp so với sao lưu và khôi phục: Sự khác biệt là gì?
Bước 1. Gõ bảng điều khiển TRONG Tìm kiếm Windows và chọn ra kết quả phù hợp nhất.
Bước 2. Tìm kiếm Sao lưu và khôi phục (Windows 7) > bấm vào Thiết lập sao lưu ở bên phải bảng điều khiển > nhấp vào Lưu trên mạng .
Bước 3. Nhấp vào Duyệt qua để thêm vị trí mạng của thiết bị NAS và nhập thông tin xác thực của thiết bị đó. nhấp chuột ĐƯỢC RỒI để tiếp tục.
Lời khuyên: Nếu bạn không thể kết nối trực tiếp với NAS QNAP thông qua đường dẫn mạng, hãy ánh xạ NAS tới hệ thống cục bộ của bạn và gán cho nó một ký tự ổ đĩa. Sau đó, hệ thống sẽ nhắc bạn có tạo đĩa khôi phục hệ thống hay không. Nếu bạn có ổ đĩa ngoài, hãy nhấp vào “Có”. Ổ đĩa này có thể được sử dụng để khôi phục các tập tin và hình ảnh hệ thống. bài đăng này – Cách ánh xạ ổ đĩa mạng trong Windows 10 có thể giúp bạn.Bước 4. Nhấp vào Kế tiếp > chọn Hãy để tôi chọn để chọn các mục bạn muốn sao lưu. các Thay đổi lịch trình tùy chọn cho phép bạn thiết lập sao lưu tự động vào ổ đĩa mạng .
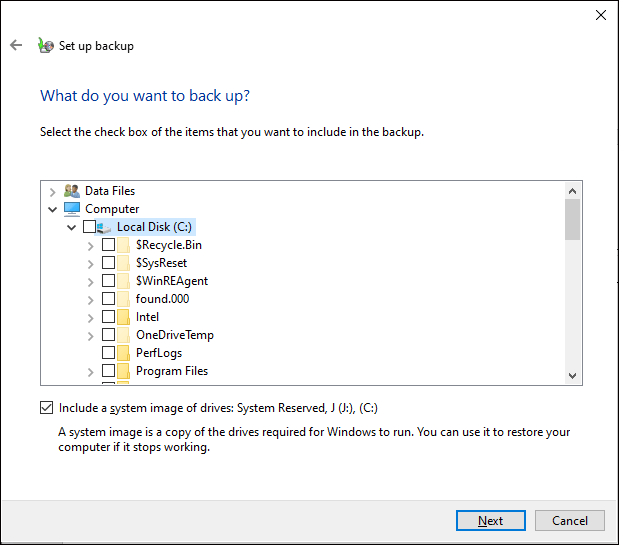
Bước 5. Bấm vào Lưu cài đặt và chạy sao lưu để bắt đầu.
suy nghĩ cuối cùng
Trong hướng dẫn này, chúng tôi giới thiệu cho bạn 3 phần mềm sao lưu miễn phí và tiện dụng. Nếu bạn không am hiểu về công nghệ, để sao lưu tệp vào QNAP NAS, MiniTool ShadowMaker là một lựa chọn lý tưởng vì nó có thể đơn giản hóa quy trình sao lưu cho bạn.
Vui lòng liên hệ với nhóm sản phẩm của chúng tôi qua [email được bảo vệ] nếu có bất kỳ vấn đề hoặc gợi ý nào khi sử dụng MiniTool ShadowMaker.

![6 cách để Apex Legends không khởi chạy Windows 10 [Tin tức về MiniTool]](https://gov-civil-setubal.pt/img/minitool-news-center/34/6-ways-apex-legends-won-t-launch-windows-10.png)
![Trình trợ giúp liên kết tệp là gì và cách xóa nó? [Tin tức MiniTool]](https://gov-civil-setubal.pt/img/minitool-news-center/25/what-is-file-association-helper.jpg)
![Lỗi Windows Update 0x80004005 xuất hiện, cách khắc phục [Tin tức về MiniTool]](https://gov-civil-setubal.pt/img/minitool-news-center/73/windows-update-error-0x80004005-appears.png)

![5 giải pháp cho lỗi cập nhật Windows 10 0xc19001e1 [MiniTool News]](https://gov-civil-setubal.pt/img/minitool-news-center/90/5-solutions-windows-10-update-error-0xc19001e1.png)
![6 cách để đọc ổ đĩa được định dạng Mac trên Windows: Miễn phí và trả phí [Mẹo MiniTool]](https://gov-civil-setubal.pt/img/data-recovery-tips/22/6-ways-read-mac-formatted-drive-windows.png)







![8 giải pháp hữu ích để khắc phục 100% CPU của bạn trong Windows 10 [Mẹo MiniTool]](https://gov-civil-setubal.pt/img/backup-tips/32/8-useful-solutions-fix-your-cpu-100-windows-10.jpg)

![Cách khắc phục sự cố “Quản lý bộ nhớ video nội bộ” [Tin tức về MiniTool]](https://gov-civil-setubal.pt/img/minitool-news-center/03/how-fix-video-memory-management-internal-issue.jpg)

![Tìm kiếm Reddit không hoạt động? Đây là những gì bạn nên làm! [Tin tức MiniTool]](https://gov-civil-setubal.pt/img/minitool-news-center/45/is-reddit-search-not-working.png)
