4 cách đánh dấu thư mục yêu thích trong Windows 10
4 Cach Danh Dau Thu Muc Yeu Thich Trong Windows 10
Khi nhìn thấy nhiều thư mục trên máy tính, bạn muốn đánh dấu thư mục yêu thích trên Windows 10? Trong bài viết này từ MiniTool , bạn có thể nhận được một số cách hữu ích để đánh dấu các thư mục, sau đó bạn có thể nhanh chóng truy cập chúng bất kỳ lúc nào.
Giống như việc thêm các trang web cần thiết vào thư mục Dấu trang hoặc Mục ưa thích trong Google Chrome hoặc Microsoft Edge, bạn có thể đánh dấu các thư mục yêu thích của mình để truy cập nhanh vào chúng. Tại đây bạn có thể tìm hiểu cách thêm thư mục yêu thích trong Windows 10.
Cách đánh dấu thư mục trong Windows 10
Cách 1. Ghim thư mục vào Quick Access
Cách dễ nhất và phổ biến nhất để đánh dấu các thư mục yêu thích là ghim chúng vào Truy cập nhanh . Truy cập nhanh là một tính năng mạnh mẽ trong Windows hiển thị các thư mục được sử dụng thường xuyên và các tệp được truy cập gần đây của bạn. Bạn có thể làm theo các bước bên dưới để ghim các thư mục yêu thích của mình vào Truy cập nhanh.
Bước 1. Nhấn Windows + E tổ hợp phím để mở File Explorer.
Bước 2. Định vị thư mục bạn muốn thêm vào Truy cập nhanh và nhấp chuột phải vào thư mục đó để chọn Ghim vào Truy cập nhanh (Hoặc có thể kéo trực tiếp vào phần Quick Access).

Bây giờ bạn có thể thấy thư mục đã chọn được hiển thị trong phần Truy cập nhanh ở bảng điều khiển bên trái. Nếu bạn muốn xóa nó khỏi Truy cập nhanh, bạn có thể nhấp chuột phải vào nó và chọn Bỏ ghim khỏi Truy cập nhanh .
Cách 2. Ghim thư mục vào thanh tác vụ
Thanh tác vụ là điểm truy cập cho các chương trình hiển thị tất cả các ứng dụng và tệp đã mở trên màn hình của bạn. Vì vậy, ghim các thư mục yêu thích của bạn vào thanh tác vụ Windows là một cách hữu ích để nhanh chóng định vị các thư mục được sử dụng thường xuyên.
Bước 1. Nhấp chuột phải vào thư mục và chọn Tạo lối tắt .
Bước 2. Bây giờ bạn có thể thấy lối tắt của thư mục đã được tạo. Và bạn có thể kéo phím tắt xuống thanh tác vụ hoặc nhấp chuột phải vào phím tắt để chọn Ghim vào thanh tác vụ .
Cách 3. Ghim thư mục vào Start Menu
Ngoài Truy cập nhanh và thanh tác vụ Windows, bạn cũng có thể ghim các thư mục yêu thích của mình vào menu bắt đầu . Sau đó, bạn có thể mở nó từ menu Bắt đầu giống như các ứng dụng khác.
Các hoạt động của hành động này là đơn giản. Bạn chỉ cần nhấp chuột phải vào thư mục và chọn Ghim để bắt đầu .
Cách 4. Tạo lối tắt cho thư mục
Với lối tắt thư mục, bạn có thể đặt các thư mục ở vị trí dễ truy cập nhất. Bạn có thể tạo lối tắt cho tất cả các thư mục trong File Explorer. Giống như đã thảo luận ở Cách 2, bạn có thể tạo lối tắt thư mục bằng cách nhấp chuột phải vào thư mục và chọn Tạo lối tắt .
Hoặc bạn có thể làm như sau nếu muốn tạo lối tắt trên màn hình nền.
Bước 1. Trên màn hình của bạn, nhấp chuột phải vào bất kỳ vùng trống nào và chọn Mới > Đường tắt .
Bước 2. Nhập đường dẫn vị trí của thư mục nguồn và nhấp vào Kế tiếp .
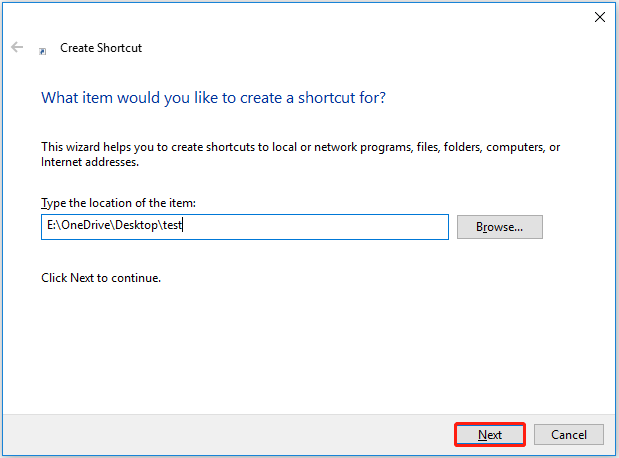
Bước 3. Đặt tên cho phím tắt và nhấp Hoàn thành . Bây giờ bạn có thể thấy lối tắt đã tạo trên màn hình của mình.
Ngoài ra, một số bên thứ ba quản lý tập tin có thể giúp bạn quản lý và đánh dấu các thư mục yêu thích. Bạn có thể sử dụng chúng dựa trên nhu cầu của riêng bạn.
Mẹo bổ sung để khôi phục thư mục yêu thích bị mất
Tìm kiếm trên Google, bạn sẽ thấy nhiều người dùng đang gặp phải tình trạng mất dữ liệu. Nếu bạn là người đang gặp phải vấn đề tương tự, chẳng hạn như mất các thư mục yêu thích của mình. Những gì bạn nên làm? Có cách nào để khôi phục các thư mục bị mất không? Hoàn toàn đồng ý.
Đây, một mẩu phần mềm phục hồi dữ liệu chuyên nghiệp , MiniTool Power Data Recovery được khuyến nghị cho bạn. Đây là một công cụ khôi phục dữ liệu dễ sử dụng có thể giúp bạn khôi phục email, ảnh, tài liệu, video, v.v.) trong tất cả các thiết bị lưu trữ tệp.
Ngoài ra, MiniTool Power Data Recovery hỗ trợ khôi phục dữ liệu không quá 1 GB miễn phí. Bạn có thể nhấp vào nút bên dưới để tải xuống phiên bản miễn phí và dùng thử.
Để biết hướng dẫn chi tiết về cách sử dụng công cụ này để khôi phục thư mục trên Windows 11/10/8/7, bạn có thể tham khảo bài đăng này: Làm cách nào để khôi phục các thư mục đã xóa trên Windows?
dòng dưới cùng
Bây giờ tôi tin rằng bạn đã biết cách đánh dấu thư mục trong Windows 10 và cách khôi phục các thư mục bị mất hoặc bị xóa bằng MiniTool Power Data Recovery. Nếu tìm thấy bất kỳ giải pháp hay nào khác để đánh dấu các thư mục yêu thích, bạn có thể chia sẻ chúng trong khu vực nhận xét bên dưới.
![10 công cụ chuyển đổi MP3 sang OGG tốt nhất năm 2024 [Miễn phí và trả phí]](https://gov-civil-setubal.pt/img/blog/95/10-best-mp3-ogg-converters-2024.jpg)


![4 cách khắc phục cài đặt WiFi bị thiếu Windows 10 hoặc Surface [Tin tức MiniTool]](https://gov-civil-setubal.pt/img/minitool-news-center/11/4-ways-fix-wifi-settings-missing-windows-10.jpg)
![Cách khắc phục lỗi thiếu giao diện giả Teredo Tunneling [Tin tức MiniTool]](https://gov-civil-setubal.pt/img/minitool-news-center/28/how-fix-teredo-tunneling-pseudo-interface-missing-error.jpg)




![Làm thế nào để khắc phục sự cố trình điều khiển thiết bị lưu trữ USB? [Tin tức MiniTool]](https://gov-civil-setubal.pt/img/minitool-news-center/06/how-fix-usb-mass-storage-device-driver-issue.png)
![Cách vào BIOS Windows 10/8/7 (HP / Asus / Dell / Lenovo, mọi PC) [MiniTool News]](https://gov-civil-setubal.pt/img/minitool-news-center/21/how-enter-bios-windows-10-8-7-hp-asus-dell-lenovo.jpg)

![Điện thoại Android của bạn không hiển thị trên PC? Cố gắng khắc phục ngay! [Tin tức MiniTool]](https://gov-civil-setubal.pt/img/minitool-news-center/93/is-your-android-phone-not-showing-up-pc.png)

![Giải pháp cho ERR_SSL_PROTOCOL_ERROR Chrome [Tin tức về MiniTool]](https://gov-civil-setubal.pt/img/minitool-news-center/99/solutions-err_ssl_protocol_error-chrome.png)

![Đây là 3 phần mềm sao lưu Seagate để bạn sao lưu ổ cứng [Thủ thuật MiniTool]](https://gov-civil-setubal.pt/img/backup-tips/71/here-are-3-seagate-backup-software.png)


