Trợ lý di chuyển không hoạt động – Giải quyết nó bằng các thao tác đơn giản
Tro Ly Di Chuyen Khong Hoat Dong Giai Quyet No Bang Cac Thao Tac Don Gian
Trợ lý di chuyển không hoạt động? Đây là một vấn đề khó chịu làm phiền mọi người rất nhiều. Bạn có thể gặp phải một số vấn đề khác khi sử dụng Trợ lý di chuyển và do đó, Trang web MiniTool đã ban hành các phương pháp khắc phục sự cố đối với một số sự cố thường gặp. Để khắc phục lỗi 'Trợ lý di chuyển không hoạt động', bài đăng này sẽ hữu ích.
Trợ lý di chuyển Windows là gì?
Windows Migration Assistant được thiết kế để giúp truyền dữ liệu giữa các thiết bị Windows và Mac hoặc giữa các thiết bị Mac. Bạn có thể sử dụng công cụ này để truyền tệp từ PC sang máy Mac; nếu bạn thắc mắc về các bước chi tiết, bạn có thể tham khảo bài viết này: Truyền tệp từ PC sang Mac thông qua Windows Migration Assistant .
Điều gì gây ra 'Trợ lý di chuyển không hoạt động'?
Nhiều người dùng đã báo cáo rằng họ gặp phải một số vấn đề về Trợ lý di chuyển, chẳng hạn như Mac Migration Assistant bị kẹt hoặc treo hoặc Windows Migration Assistant không hoạt động.
Để tìm ra lý do tại sao sự cố Windows Migration Assistant không hoạt động tiếp tục xảy ra, chúng tôi đã kết luận một số lý do có thể xảy ra:
- Sự cố kết nối Internet
- Xung đột phần mềm được kích hoạt bởi phần mềm nền
- Lỗi đĩa cứng
- Hệ điều hành lỗi thời
Làm cách nào để khắc phục 'Trợ lý di chuyển không hoạt động'?
Có một số mẹo đơn giản bạn nên thử trước.
- Khởi động lại máy tính của bạn và khởi động lại chương trình.
- Kiểm tra kết nối Internet . bạn có thể tắt và bật lại Internet để xem có thể khôi phục được không.
- Tắt máy chủ VPN và Proxy.
- Luôn cập nhật Windows.
Khắc phục 1: Vô hiệu hóa ứng dụng khởi động và nền
Nếu bạn nghi ngờ rằng sự cố Windows Migration Assistant không phản hồi là do một số ứng dụng kích hoạt, bạn có thể tắt các chương trình khởi động và nền để xem liệu lỗi có thể biến mất hay không.
Bước 1: Nhấp chuột phải vào thanh tác vụ Windows và chọn Quản lý công việc từ menu nhanh.
Bước 2: Trong khởi động tab, định vị tất cả các ứng dụng được gắn nhãn Đã bật và bấm vào Vô hiệu hóa gần góc dưới bên phải.

Sau đó, bạn có thể dùng thử Trợ lý di chuyển để kiểm tra xem sự cố Trợ lý di chuyển không hoạt động đã được khắc phục chưa.
Khắc phục 2: Tắt Tường lửa
Xung đột phần mềm thường được gây ra bởi phần mềm chống vi-rút tích cực hoặc bức tường lửa các chương trình. Vì vậy, nếu gần đây bạn đã tải xuống và cài đặt chương trình đó, bạn có thể gỡ cài đặt chương trình; nếu không, bạn có thể thử tắt tường lửa của Windows.
Nhưng trước khi làm điều đó, tốt hơn hết bạn nên sao lưu các tệp quan trọng của mình trước vì bảo mật Windows bị vô hiệu hóa sẽ giảm thiểu khả năng bảo vệ của hệ thống, khiến dữ liệu của bạn dễ bị mất.
Bạn có thể sử dụng MiniTool ShadowMaker – phần mềm sao lưu miễn phí – để thực hiện sao lưu dữ liệu. Nó có một giao diện trực quan để giúp hoàn thành quá trình tốt hơn và cung cấp nhiều tính năng và chức năng hữu ích hơn để tạo điều kiện thuận lợi cho trải nghiệm sao lưu.
Để tắt Windows Firewall, bạn có thể làm như sau.
Bước 1: Nhập Tường lửa bảo vệ Windows trong Tìm kiếm và mở nó.
Bước 2: Bấm Bật hoặc tắt Tường lửa của Bộ bảo vệ Windows từ bảng điều khiển bên trái.
Bước 3: Kiểm tra các tùy chọn của Tắt Tường lửa của Bộ bảo vệ Windows (không khuyến nghị) dưới cả hai Cài đặt mạng riêng Và Cài đặt mạng công cộng .
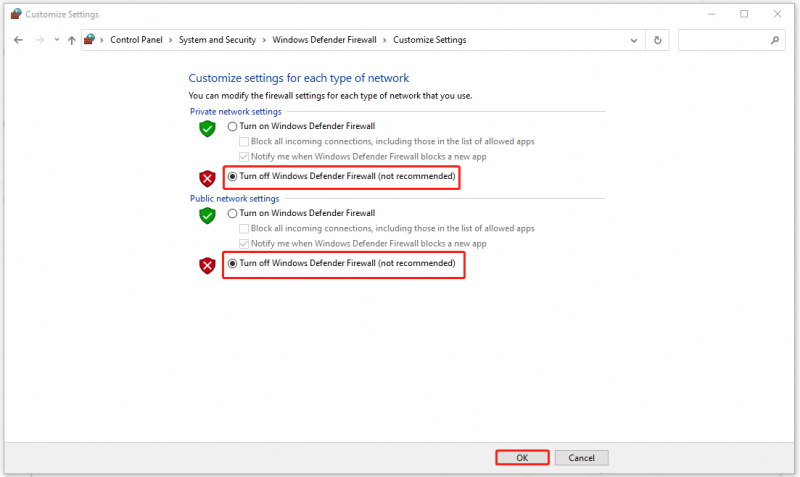
Sau đó, nhấp vào ĐƯỢC RỒI để lưu các thay đổi và kiểm tra xem Trợ lý di chuyển của bạn có thể hoạt động tốt hay không.
Ghi chú : Sau khi bạn hoàn thành các tác vụ trong Trợ lý di chuyển, vui lòng bật Tường lửa của Bộ bảo vệ Windows để bảo vệ hệ thống của bạn.
Khắc phục 3: Kiểm tra Đĩa
Bạn có thể kiểm tra lỗi cho ổ đĩa của mình và sửa chữa chúng khi Trợ lý di chuyển không thể hoạt động.
Bước 1: Mở Chạy bằng cách nhấn Thắng + R , đầu vào cmd , và nhấn Ctrl + Shift + Enter để chạy Command Prompt với tư cách quản trị viên.
Bước 2: Sau đó sao chép và dán lệnh này – chkdsk / r và hãy nhấn Đi vào để thực hiện lệnh.
Khi nó bắt đầu chạy, bạn có thể làm theo hướng dẫn trên màn hình để hoàn thành công việc. Sau đó khởi động lại hệ thống để kiểm tra xem lỗi đã được khắc phục chưa.
Ghi chú : Lỗi và sự cố đĩa cứng có thể làm mất dữ liệu của bạn và không bao giờ lấy lại được. Bạn nên sao lưu dữ liệu quan trọng của mình thường xuyên bằng MiniTool ShadowMaker. Với công cụ này, quá trình sao lưu có thể tự động bắt đầu dựa trên cài đặt lịch trình đã định cấu hình của bạn.
Khắc phục 4: Chạy Trợ lý di chuyển ở Chế độ tương thích
Nếu bạn vẫn gặp phải 'Trợ lý di chuyển không hoạt động', thì có phương pháp cuối cùng - chạy Trợ lý di chuyển ở chế độ tương thích.
Bước 1: Nhấp chuột phải vào Windows Migration Assistant và chọn Của cải từ danh sách.
Bước 2: Trong khả năng tương thích tab, kiểm tra tùy chọn của Chạy chương trình này trong chế độ tương thích cho và lựa chọn cửa sổ 7 từ trình đơn thả xuống. Nhấp chuột Áp dụng Và ĐƯỢC RỒI để lưu các thay đổi.
gói nó lên
Bài viết này đã giới thiệu một hướng dẫn đầy đủ để giải quyết vấn đề “Trợ lý di chuyển không hoạt động”. Bạn có thể làm theo các phương pháp trên và một số trong số chúng có thể hữu ích cho các vấn đề của bạn. Cảm ơn bạn đã đọc và hy vọng bài đăng này hữu ích cho bạn.
![Dịch vụ lưu trữ tệp tốt nhất cho bạn là gì vào năm 2021 [Mẹo MiniTool]](https://gov-civil-setubal.pt/img/data-recovery-tips/35/what-are-best-file-hosting-services.png)


![Làm cách nào để sao chép phân vùng OEM trên Windows 10 11? [Hướng dẫn đầy đủ]](https://gov-civil-setubal.pt/img/partition-disk/11/how-to-clone-oem-partition-on-windows-10-11-full-guide-1.png)





![4 cách giải quyết không thành công - Lỗi mạng trên Google Drive [Tin tức MiniTool]](https://gov-civil-setubal.pt/img/minitool-news-center/05/4-ways-solve-failed-network-error-google-drive.png)


![2021 5 trình chặn quảng cáo miễn phí tốt nhất cho Edge - Chặn quảng cáo trong Edge [Tin tức MiniTool]](https://gov-civil-setubal.pt/img/minitool-news-center/77/2021-5-best-free-ad-blockers.png)


![Ổ cứng WD Red VS Red Pro: Bạn nên chọn cái nào? [Mẹo MiniTool]](https://gov-civil-setubal.pt/img/backup-tips/95/wd-red-vs-red-pro-hdd.jpg)

![6 giải pháp cho mã lỗi 0xc0000001 Windows 10 khi khởi động [Mẹo MiniTool]](https://gov-civil-setubal.pt/img/backup-tips/09/6-solutions-error-code-0xc0000001-windows-10-start-up.jpg)

![Cách ẩn được truy cập nhiều nhất trong trang tab mới trên Google Chrome [MiniTool News]](https://gov-civil-setubal.pt/img/minitool-news-center/22/how-hide-most-visited-new-tab-page-google-chrome.jpg)