6 giải pháp để sửa lỗi cài đặt hiển thị nâng cao bị thiếu [Tin tức về MiniTool]
6 Solutions Fix Advanced Display Settings Missing
Tóm lược :
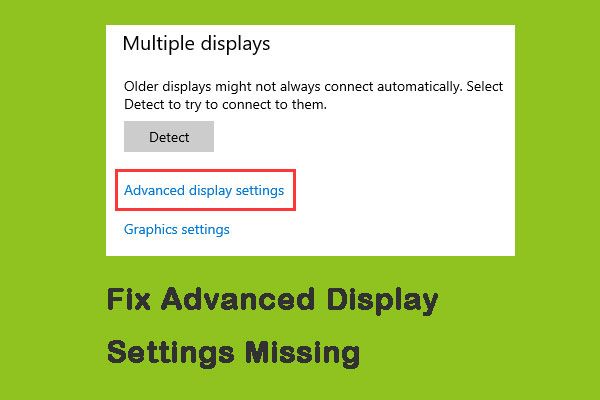
Nhiều người phàn nàn rằng tùy chọn Cài đặt hiển thị nâng cao trên máy tính của họ bị bỏ lỡ sau khi cập nhật Windows 10. Sự cố này xảy ra với hầu hết tất cả những người cập nhật lên bản cập nhật 1703 hoặc Fall Creators. Nhấp vào bài đăng này từ MiniTool để có được các giải pháp.
Lý do thiếu cài đặt hiển thị nâng cao
“Cài đặt kích thước văn bản” là tính năng phổ biến nhất được mọi người sử dụng. Bạn có thể sử dụng cài đặt Hiển thị nâng cao để thay đổi kích thước văn bản của mình một cách dễ dàng. Tuy nhiên, Cài đặt hiển thị nâng cao sẽ bị bỏ lỡ sau khi cập nhật Windows của bạn. Dưới đây là bốn lý do chính khiến Cài đặt hiển thị nâng cao bị thiếu:
- Tính năng bị xóa trong bản cập nhật
- Trình điều khiển đồ họa kém
- Đụng độ với đồ họa trên bo mạch
- Windows bị hỏng tệp cài đặt
Giải pháp để sửa lỗi cài đặt hiển thị nâng cao bị thiếu
Sau đó, tôi sẽ giới thiệu các giải pháp để sửa lỗi Cài đặt hiển thị nâng cao biến mất từng cái một.
Giải pháp 1: Khôi phục hệ thống
Giải pháp đầu tiên là thực hiện Khôi phục hệ thống, thao tác này sẽ khôi phục hệ điều hành của bạn về thời điểm trước đây để giúp bạn sửa lỗi Cài đặt hiển thị nâng cao bị thiếu.
 Điểm khôi phục hệ thống là gì và cách tạo điểm khôi phục hệ thống? Giải pháp là đây!
Điểm khôi phục hệ thống là gì và cách tạo điểm khôi phục hệ thống? Giải pháp là đây! Điểm khôi phục hệ thống là gì và cách tạo điểm khôi phục Windows 10? Bài đăng này sẽ cho bạn thấy câu trả lời.
Đọc thêmGiải pháp 2: Sử dụng các tùy chọn thay thế
Nếu bạn thấy Cài đặt hiển thị nâng cao bị thiếu sau khi cập nhật, có thể nguyên nhân là do Microsoft đã xóa. Các tùy chọn có bên trong Cài đặt hiển thị nâng cao đã được Microsoft thay thế sang một vị trí khác trong Windows. Đây là cách sử dụng các tùy chọn thay thế để sửa lỗi Cài đặt hiển thị nâng cao bị thiếu trên Windows 10.
Bước 1: Phóng Cài đặt và nhấp vào Hệ thống thể loại.
Bước 2: Nhấp chuột Trưng bày từ phía bên trái của màn hình trong Hệ thống chuyển hướng.
Bước 3: Sau đó, cuộn xuống để tìm Hiển thị thuộc tính bộ điều hợp ở bên phải và nhấp vào nó.
Bước 4: Bây giờ bạn nên điều hướng đến Bảng điều khiển đồ họa Intel HD và sau đó nhấp vào Tính chất .
Bước 5: Cuối cùng, hãy nhấp vào Đặc tinh đô hoạ và sau đó đi đến Trưng bày cài đặt để thực hiện các thay đổi theo yêu cầu.
Giải pháp 3: Chạy trình khắc phục sự cố phần cứng và thiết bị
Mỗi hệ điều hành Windows đều có một trình khắc phục sự cố phần cứng, giúp bạn phát hiện các sự cố trong hệ điều hành của mình và giải quyết chúng. Bạn có thể thử nó để sửa lỗi Cài đặt hiển thị nâng cao bị thiếu và các bước thực hiện như sau.
Bước 1: Mở Bảng điều khiển và tìm Xử lý sự cố , sau đó nhấp vào nó.
Bước 2: Bây giờ chọn Phần cứng và Âm thanh .
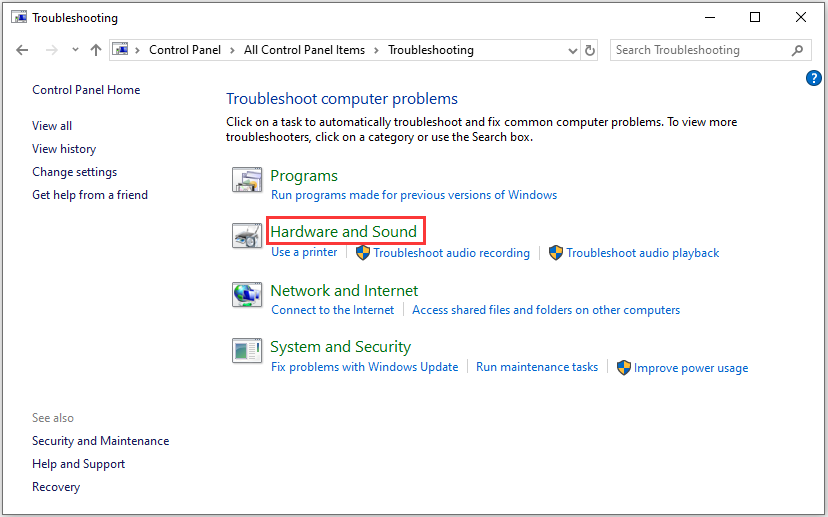
Bước 3: Windows sẽ bắt đầu tìm kiếm các sự cố phần cứng.
Tiền boa: Quá trình này có thể mất một chút thời gian để kiểm tra phần cứng của bạn. Hãy kiên nhẫn và để quá trình hoàn tất thành công.Giải pháp 4: Tắt đồ họa tích hợp
Đồ họa chuyên dụng trên máy tính của bạn sẽ làm thiếu Cài đặt hiển thị nâng cao. Giải pháp này đang tắt Đồ họa tích hợp, đây là các bước:
Bước 1: Nhấn nút Windows + R phím cùng lúc và gõ devmgmt.msc trong hộp thoại, sau đó nhấn đồng ý mở Quản lý thiết bị .
Bước 2: Sau đó điều hướng đến Bộ điều hợp hiển thị và nhấp chuột phải vào đồ họa tích hợp và chọn Tắt thiết bị .
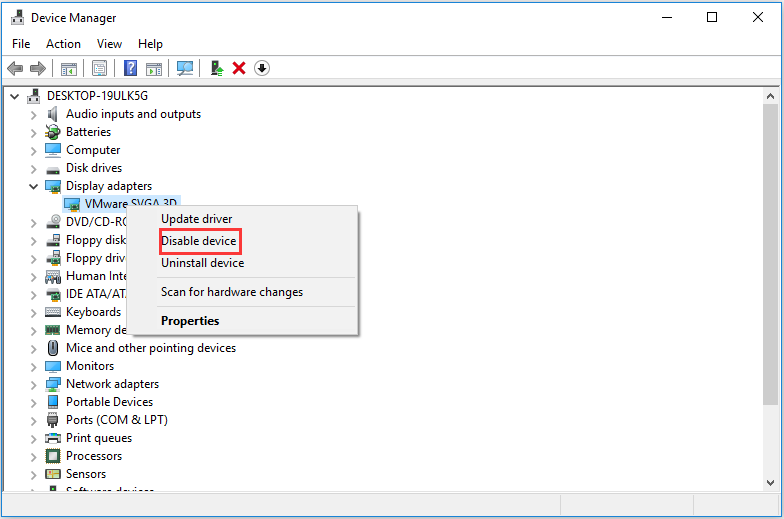
Bước 3: Khởi động lại máy tính của bạn và kiểm tra xem sự cố đã được giải quyết chưa.
Giải pháp 5: Thay đổi mục đăng ký
Nếu bạn thực sự muốn thay đổi kích thước văn bản của máy tính (hoặc một số phần của nó), việc thay đổi tệp đăng ký cũng có thể giúp bạn. Dưới đây là cách sửa lỗi Cài đặt hiển thị nâng cao bị thiếu trên Windows 10.
Ghi chú: Đó là một công việc rủi ro khi thực hiện các thay đổi đối với sổ đăng ký. Do đó, không thực hiện bất kỳ thay đổi nào đối với bất kỳ mục nhập nào khác ngoại trừ những mục bạn cần thay đổi.Bước 1: Tải xuống tệp Đăng ký bắt buộc từ liên kết sau:
Cách thay đổi kích thước văn bản của biểu tượng trong Windows 10
Bước 2: Bấm chuột phải vào tệp đăng ký và chọn Chạy như quản trị viên sau khi bạn tải xuống.
Nếu hệ thống nhắc bạn sử dụng Kiểm soát Truy cập Người dùng, hãy bấm Đúng .
Bước 3: Khởi động lại máy tính của bạn và kiểm tra xem sự cố đã được giải quyết thực sự sau khi khởi động lại chưa.
Giải pháp 6: Dọn dẹp cài đặt Windows
Nếu tất cả các phương pháp trên không hiệu quả và bạn vẫn không thể giải quyết vấn đề trong tay, bạn có thể thử giải pháp cuối cùng - cài đặt sạch Windows.
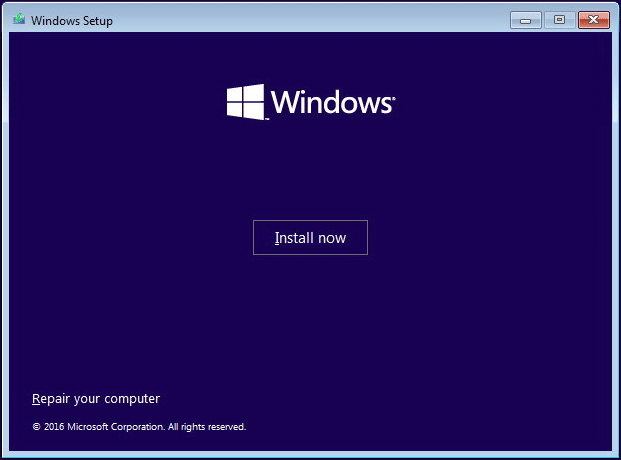
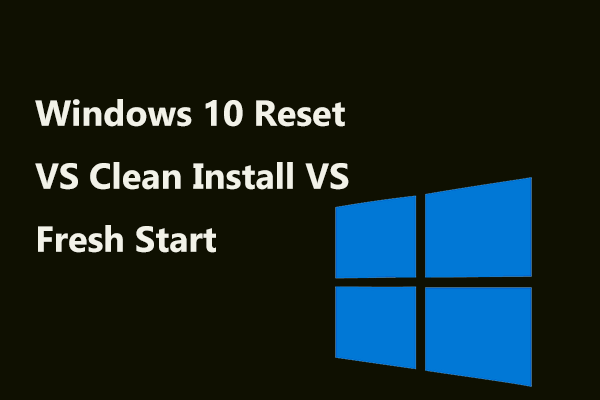 Windows 10 Reset VS Clean Install VS Fresh Start, Chi tiết có tại đây!
Windows 10 Reset VS Clean Install VS Fresh Start, Chi tiết có tại đây! Đặt lại Windows 10 VS cài đặt sạch VS bắt đầu mới, sự khác biệt là gì? Đọc bài đăng này để tìm hiểu chúng và chọn một cái thích hợp để cài đặt lại hệ điều hành.
Đọc thêmTừ cuối cùng
Đó là tất cả thông tin về các giải pháp sửa lỗi Cài đặt hiển thị nâng cao biến mất. Nếu bạn gặp phải tình huống như vậy, đừng cảm thấy khó chịu và tức giận. Hãy bình tĩnh và thử từng giải pháp một. Tôi tin rằng một trong số chúng có thể hữu ích cho bạn.


![Khắc phục lỗi 'Đặt cài đặt người dùng thành trình điều khiển không thành công' trên Windows [Tin tức MiniTool]](https://gov-civil-setubal.pt/img/minitool-news-center/93/fix-set-user-settings-driver-failed-error-windows.png)
![Cách chặn chương trình bằng Windows Firewall trong Windows 10 [Tin tức MiniTool]](https://gov-civil-setubal.pt/img/minitool-news-center/42/how-block-program-with-windows-firewall-windows-10.jpg)


![Cách tạo lối tắt trên màn hình cho cài đặt trong Windows 10/11 [Mẹo MiniTool]](https://gov-civil-setubal.pt/img/news/31/how-to-create-desktop-shortcut-for-settings-in-windows-10/11-minitool-tips-1.png)






![10 cách hàng đầu để khắc phục sự cố Window 10 bị treo khi tải màn hình [Mẹo MiniTool]](https://gov-civil-setubal.pt/img/disk-partition-tips/35/top-10-ways-fix-window-10-stuck-loading-screen-issue.jpg)





