Làm cách nào để khắc phục Luôn khả dụng khi ngoại tuyến Không hiển thị màu xám?
Lam Cach Nao De Khac Phuc Luon Kha Dung Khi Ngoai Tuyen Khong Hien Thi Mau Xam
bạn sẽ làm gì nếu Luôn khả dụng khi ngoại tuyến không hiển thị khi cố nhấp chuột phải vào tệp mạng? Hãy yên tâm, bạn có thể khắc phục dễ dàng bằng các giải pháp được đề cập trên Trang web MiniTool .
Luôn khả dụng Ngoại tuyến Không hiển thị
Các Luôn khả dụng khi ngoại tuyến tùy chọn cho phép bạn truy cập các tệp mạng khi kết nối mạng giữa máy chủ và máy tính mạng của bạn không ổn định. Tuy nhiên, tùy chọn này đôi khi không hiển thị.
Nếu như Luôn khả dụng khi ngoại tuyến không hiển thị xuất hiện trên máy tính của bạn và bạn lo lắng không biết phải làm gì, thì bạn đang ở đúng nơi.
Gợi ý: Thử giải pháp thay thế Trung tâm đồng bộ hóa – MiniTool ShadowMaker
Từ Luôn khả dụng khi ngoại tuyến không hiển thị có thể làm gián đoạn quy trình làm việc và hoạt động hàng ngày của bạn, bạn có thể có một cách khác dễ dàng hơn để đồng bộ hóa các tệp của mình – đồng bộ hóa dữ liệu của bạn với MiniTool Shadow Maker. Với sự giúp đỡ của điều này phần mềm sao lưu miễn phí , bạn có thể đồng bộ hóa các tệp của mình bằng một vài bước:
Bước 1. Khởi chạy MiniTool ShadowMaker và đi đến Đồng bộ hóa phần.
Bước 2. Trong trang này, nhấp vào NGUỒN để chọn các tệp hoặc thư mục bạn muốn đồng bộ hóa. TRONG ĐIỂM ĐẾN , bạn có thể chọn đường dẫn đích cho bản sao đồng bộ hóa từ Máy tính , Người dùng , thư viện , Và chia sẻ .

Bước 3. Bấm vào đồng bộ hóa ngay để bắt đầu quá trình.
Làm cách nào để khắc phục Luôn khả dụng Ngoại tuyến Không hiển thị?
Khắc phục 1: Bật tệp ngoại tuyến
Rất có thể là bạn không kích hoạt tệp ngoại tuyến chức năng. Ngay cả khi bạn đã bật tính năng này, bạn vẫn có thể tắt và bật lại tính năng này bằng cách thực hiện theo các bước sau:
Bước 1. Nhập bảng điều khiển trong thanh tìm kiếm và nhấn Đi vào .
Bước 2. Trong Bảng điều khiển , cuộn xuống để tìm Trung tâm đồng bộ hóa > đánh nó > chọn Quản lý tệp ngoại tuyến ở phía bên tay trái.
Bước 3. Bấm vào Bật tệp ngoại tuyến .
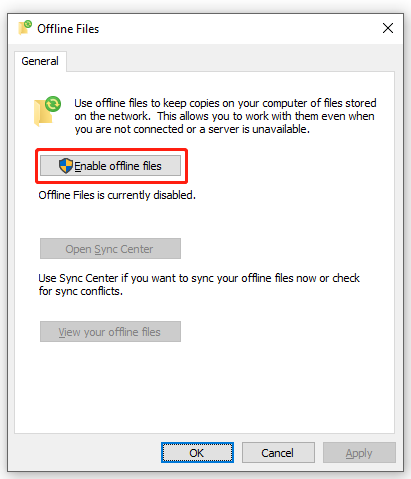
Bước 4. Đánh ĐƯỢC RỒI và khởi động lại máy tính của bạn để thay đổi có hiệu lực.
Khắc phục 2: Kiểm tra xung đột đồng bộ hóa
Thỉnh thoảng, Luôn khả dụng khi ngoại tuyến không hiển thị xảy ra do xung đột đồng bộ hóa. May mắn thay, bạn có thể giải quyết vấn đề này trong Bảng điều khiển.
Bước 1. Chuyển đến Bảng điều khiển và mở ra Trung tâm đồng bộ hóa .
Bước 2. Từ menu bên trái, chọn Xem xung đột đồng bộ hóa .
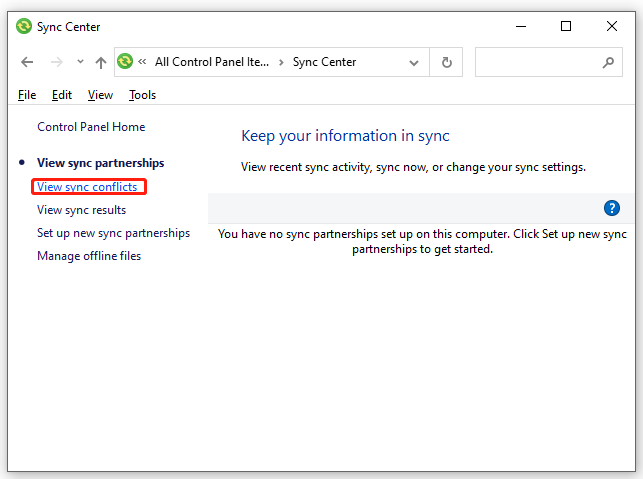
Bước 3. Chọn một xung đột từ danh sách và nhấn Giải quyết .
Bước 4. Chọn phiên bản tệp bạn muốn giữ và phiên bản khác sẽ bị xóa.
Khắc phục 3: Sử dụng Registry Editor
Một cách khác để thêm Luôn khả dụng khi ngoại tuyến tùy chọn là thông qua Registry Editor. Đây là cách khắc phục Luôn khả dụng khi ngoại tuyến mất tích thông qua Registry Editor:
Bước 1. Nhấn Thắng + r để mở Chạy hộp thoại.
Bước 2. Nhập sổ tay va đanh Đi vào mở Sổ tay .
Bước 3. Sao chép và dán nội dung sau vào trình soạn thảo văn bản.
Windows Registry Editor Phiên bản 5.00
[HKEY_CLASSES_ROOT\AllFilesystemObjects\shellex\ContextMenuHandlers\{474C98EE-CF3D-41f5-80E3-4AAB0AB04301}]
[HKEY_CLASSES_ROOT\Thư mục\shellex\ContextMenuHandlers\Tệp ngoại tuyến]
@='{474C98EE-CF3D-41f5-80E3-4AAB0AB04301}'
[HKEY_CLASSES_ROOT\Directory\shellex\ContextMenuHandlers\Offline Files]
@='{474C98EE-CF3D-41f5-80E3-4AAB0AB04301}'
Bước 4. Bấm vào Tài liệu > chọn Lưu thành > chọn vị trí lưu file > đổi tên file bằng .reg tiện ích mở rộng> chọn Tất cả các tệp từ Lưu kiểu, mẫu menu thả xuống > nhấn Cứu .
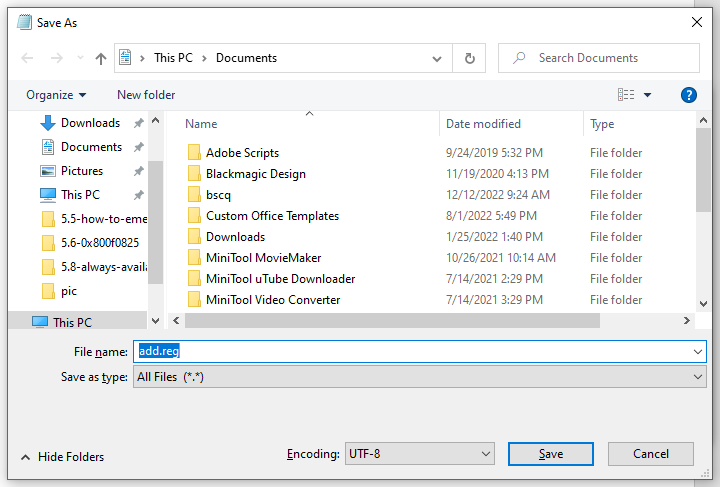
Bước 5. Nhấp đúp vào tệp đã lưu tập tin .reg để hợp nhất nó. Nếu được nhắc bởi UAC, hãy nhấn Đúng để cấp quyền.
Khắc phục 4: Tăng giới hạn lưu trữ
Nếu dung lượng lưu trữ cho tính năng tệp ngoại tuyến không đủ, bạn có thể tăng giới hạn lưu trữ cho tính năng này. Làm như vậy:
Bước 1. Chuyển đến Bảng điều khiển > Trung tâm đồng bộ hóa > Quản lý tệp ngoại tuyến .
Bước 2. Theo Sử dụng đĩa tab, nhấn Thay đổi giới hạn .
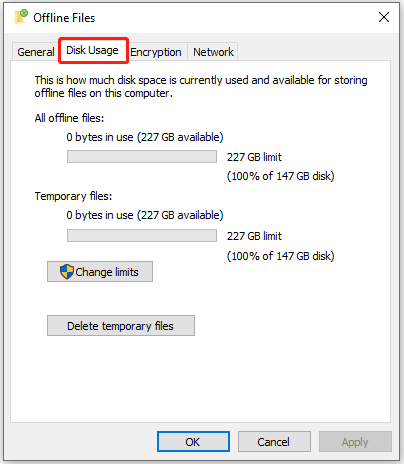
Bước 3. Bây giờ, bạn có thể tăng giới hạn lưu trữ cho tệp ngoại tuyến và tệp tạm thời.
Bước 4. Bấm vào ĐƯỢC RỒI để lưu các thay đổi.
Bạn cũng có thể chọn xóa các tệp tạm thời tự động lưu trữ bằng cách nhấn Xóa các tệp tạm thời Bên dưới Sử dụng đĩa chuyển hướng.
Khắc phục 5: Thay đổi thời gian kiểm tra kết nối chậm
Khi bạn kích hoạt Luôn khả dụng khi ngoại tuyến tính năng, nó sẽ xác minh kết nối internet cứ sau 10 phút. Nếu có một số vấn đề kết nối internet, bạn có thể tiếp tục làm việc trực tuyến. Nếu không có vấn đề gì, nó sẽ cho phép bạn làm việc trực tuyến. Sửa chữa Luôn khả dụng khi ngoại tuyến chuyển sang màu xám, bạn có thể thử sửa đổi thời gian kiểm tra kết nối chậm.
Bước 1. Chuyển đến Bảng điều khiển > Trung tâm đồng bộ hóa > Quản lý tệp ngoại tuyến .
Bước 2. Theo Mạng tab, thay đổi thời gian để kiểm tra kết nối chậm.
Bước 3. Nhấn ĐƯỢC RỒI .
![7 cách để Fallout 76 bị ngắt kết nối khỏi máy chủ [Cập nhật năm 2021] [Tin tức về MiniTool]](https://gov-civil-setubal.pt/img/minitool-news-center/51/7-ways-fallout-76-disconnected-from-server.png)
![Làm thế nào để tải xuống và cài đặt Safari cho Windows 10? [Tin tức MiniTool]](https://gov-civil-setubal.pt/img/minitool-news-center/27/how-download-install-safari.png)



![[Đã giải quyết] Khôi phục hệ thống có tác dụng gì trong Windows 10? [Tin tức MiniTool]](https://gov-civil-setubal.pt/img/minitool-news-center/83/what-does-system-restore-do-windows-10.png)

![6 bản sửa lỗi hàng đầu cho máy chủ cơ sở hạ tầng Shell đã ngừng hoạt động [Mẹo MiniTool]](https://gov-civil-setubal.pt/img/data-recovery-tips/87/top-6-fixes-shell-infrastructure-host-has-stopped-working.jpg)
![Cách sửa lỗi CPU quá nhiệt với 3 giải pháp hữu ích [Tin tức MiniTool]](https://gov-civil-setubal.pt/img/minitool-news-center/34/how-fix-cpu-over-temperature-error-with-3-useful-solutions.png)
![Giải quyết: Frosty Mod Manager không ra mắt trò chơi (Cập nhật năm 2020) [Mẹo MiniTool]](https://gov-civil-setubal.pt/img/disk-partition-tips/04/solve-frosty-mod-manager-not-launching-game.jpg)




![Cách mở Trình quản lý Tác vụ trên Windows 10? 10 cách dành cho bạn! [Tin tức MiniTool]](https://gov-civil-setubal.pt/img/minitool-news-center/51/how-open-task-manager-windows-10.png)

![Cách hủy kích hoạt tài khoản Facebook - 4 bước [Hướng dẫn năm 2021] [Tin tức MiniTool]](https://gov-civil-setubal.pt/img/minitool-news-center/96/how-deactivate-facebook-account-4-steps.png)


