4 công cụ giúp bạn chuyển đổi XPS sang PDF và ngược lại
4 Tools You Convert Xps Pdf
XPS được Microsoft giới thiệu như một giải pháp thay thế cho PDF, nhưng PDF vẫn là lựa chọn tiêu chuẩn. Một số người có thể muốn chuyển đổi XPS sang PDF . Bài đăng này từ MiniTool PDF Editor cung cấp hướng dẫn. Ngoài ra, nó còn hướng dẫn bạn cách chuyển đổi PDF sang XPS.Trên trang này :- Tại sao bạn cần chuyển đổi XPS sang PDF?
- Cách chuyển đổi XPS sang PDF
- Cách chuyển đổi PDF sang XPS
- Dòng dưới cùng
Tại sao bạn cần chuyển đổi XPS sang PDF?
#1. XPS là gì?
XPS (Đặc tả giấy XML) còn được gọi là OpenXPS. Đây là một đặc tả mở cho ngôn ngữ mô tả trang và định dạng tài liệu cố định, dựa trên XML và được Microsoft phát triển vào năm 2006.
Tệp XPS là tệp lưu trữ ZIP sử dụng Quy ước đóng gói mở, chứa các tệp tạo nên tài liệu. Chúng bao gồm tệp đánh dấu XML cho mỗi trang, văn bản, phông chữ nhúng, hình ảnh raster, đồ họa vector 2D cũng như thông tin quản lý quyền kỹ thuật số.
Do đó, có thể kiểm tra nội dung của tệp XPS bằng cách mở tệp đó trong ứng dụng hỗ trợ tệp ZIP. Ngoài ra, định dạng tệp này có thể trình bày nội dung tệp theo cách độc lập với thiết bị và độ phân giải.
Có hai định dạng XPS không tương thích (.xps và .oxps). Trong Windows 7 và Windows Vista, .xps được sử dụng. Bắt đầu với Windows 8, .oxps là định dạng mặc định, vốn không được hỗ trợ trong các phiên bản Windows cũ hơn.
Microsoft cung cấp hai trình chuyển đổi miễn phí (XpsConverter và OxpsConverter) để chuyển đổi tài liệu giữa các định dạng .xps và .oxps.
 Cách chuyển đổi tập tin CAD sang PDF
Cách chuyển đổi tập tin CAD sang PDFBài đăng này hướng dẫn bạn cách chuyển đổi tệp CAD sang PDF. Các định dạng tệp CAD được hỗ trợ bao gồm DWG, DXF, DWT và DWS.
Đọc thêm#2. PDF là gì?
PDF (Portable Document Format) là định dạng file được Adobe phát triển vào năm 1992 để trình bày các tài liệu bao gồm định dạng văn bản và hình ảnh.
Dựa trên ngôn ngữ PostScript, mỗi tệp PDF gói gọn một mô tả đầy đủ về một tài liệu phẳng có bố cục cố định, bao gồm văn bản, phông chữ, đồ họa vector, hình ảnh raster và các thông tin khác cần thiết để hiển thị nó.
Do đó, nó có thể trình bày tài liệu theo cách độc lập với phần mềm ứng dụng, phần cứng và hệ điều hành.
#3. XPS so với PDF
Còn XPS và PDF thì sao? Mặc dù OpenXPS ban đầu được giới thiệu như một giải pháp thay thế cho PDF, PDF vẫn là lựa chọn tiêu chuẩn và khả năng hỗ trợ cũng như sự quen thuộc của người dùng với các tệp XPS còn hạn chế. Ngoài ra, có một số khác biệt giữa 2 định dạng file:
- PDF là cơ sở dữ liệu gồm các đối tượng có thể được tạo từ PostScript hoặc được tạo trực tiếp từ các ứng dụng, trong khi XPS dựa trên XML.
- Cả hai định dạng đều được nén. Tuy nhiên, XPS sử dụng phương thức ZIP trong khi PDF sử dụng LZW cho cả văn bản và hình ảnh.
- PDF bao gồm các khả năng động cố tình không được định dạng XPS hỗ trợ.
- Định dạng tệp XPS có thể chỉnh lại được trong khi PDF thì không. Tệp XPS có thể điều chỉnh bản trình bày của nó cho phù hợp với thiết bị đầu ra.
- PDF chỉ hỗ trợ JBIG2, JPEG, JPEG 2000 và RLE cho hình ảnh, trong khi XPS thì không.
- XPS hỗ trợ TIFF và JPEG XR, trong khi PDF thì không.
Do những khác biệt nêu trên giữa XPS và PDF, một số người có thể muốn chuyển đổi XPS sang PDF hoặc PDF sang XPS.
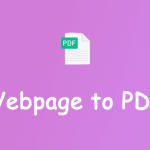 Trang web sang PDF | Làm thế nào bạn có thể chuyển đổi trang web sang PDF?
Trang web sang PDF | Làm thế nào bạn có thể chuyển đổi trang web sang PDF?Đôi khi bạn có thể muốn lưu các trang web trên PC của mình. Bạn có biết cách chuyển đổi một trang web sang PDF? Nếu không, bài viết này đáng đọc.
Đọc thêmCách chuyển đổi XPS sang PDF
Để chuyển đổi XPS sang PDF, bạn cần có trình chuyển đổi XPS sang PDF. Dưới đây là 2 lựa chọn dành cho bạn.
Công cụ 1. Trình xem XPS
XPS Viewer là công cụ mặc định trong Windows để mở và xem tệp XPS. Nó cũng là một công cụ chuyển đổi XPS sang PDF. Đây là hướng dẫn sử dụng nó:
- Mở tệp XPS bằng XPS Viewer.
- Nhấn vào In biểu tượng.
- trên In cửa sổ, chọn Microsoft In sang PDF và nhấp vào In . Điều này sẽ lưu tệp dưới dạng tệp PDF.
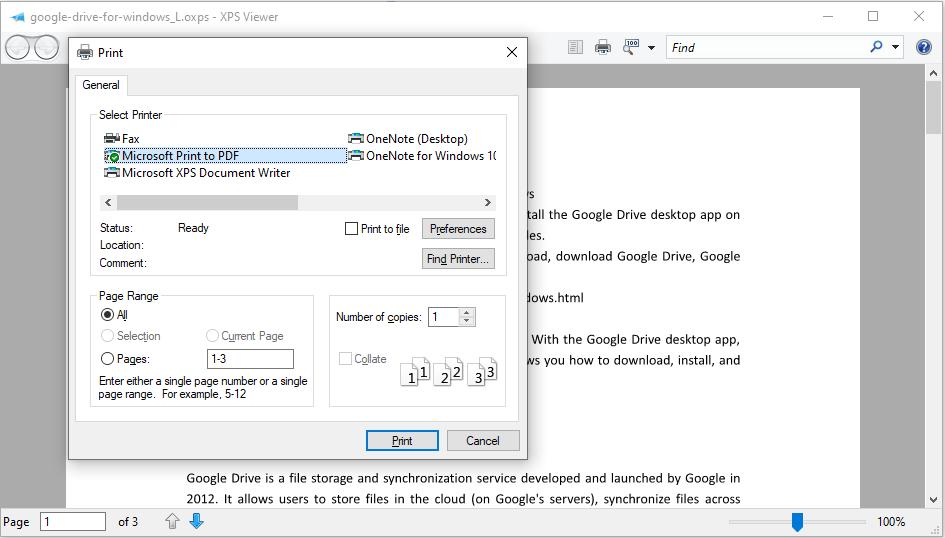 Lời khuyên: Phương pháp này sẽ loại bỏ các siêu liên kết và các nút tương tác. Nó chỉ ghi lại hình ảnh kỹ thuật số của một tập tin khi được in.
Lời khuyên: Phương pháp này sẽ loại bỏ các siêu liên kết và các nút tương tác. Nó chỉ ghi lại hình ảnh kỹ thuật số của một tập tin khi được in. 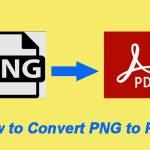 PNG sang PDF: Cách chuyển đổi PNG sang PDF trên Windows & Trực tuyến
PNG sang PDF: Cách chuyển đổi PNG sang PDF trên Windows & Trực tuyếnLàm cách nào để chuyển đổi PNG sang PDF trên Windows và Trực tuyến miễn phí? Bây giờ, bài đăng này giới thiệu một công cụ chuyển đổi PNG sang PDF hiệu quả và cung cấp các bước chi tiết cho bạn.
Đọc thêmCông cụ 2. Trình chỉnh sửa PDF MiniTool
Nếu bạn muốn chuyển đổi hàng loạt XPS sang PDF, MiniTool PDF Editor sẽ phù hợp với bạn. Đây là hướng dẫn:
Trình chỉnh sửa PDF MiniToolBấm chuột để tải xuống100%Sạch sẽ & An toàn
Bước 1: Tải xuống, cài đặt và khởi chạy MiniTool PDF Editor. Nhấn vào Biểu tượng MiniTool ở góc trên bên trái, chọn Mở và chọn tệp XPS. đi tới Chuyển thành tab, nhấp vào Thêm vào PDF và chọn XPS sang PDF .
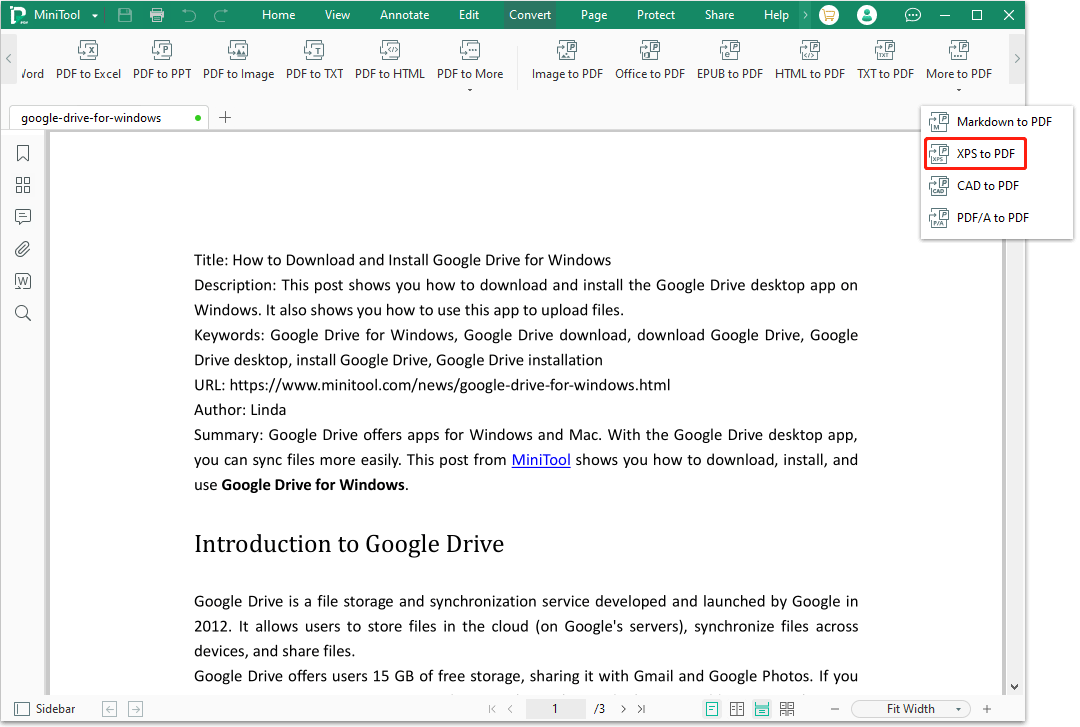
Bước 2: Trên cửa sổ bật lên, nhấp vào Thêm các tập tin để chọn tệp XPS. Bạn cũng có thể chọn nhiều tệp XPS. Sau đó, chọn Đường đầu ra Nếu cần thiết. Cuối cùng, nhấp vào Bắt đầu để chuyển đổi tập tin XPS thành tập tin PDF.
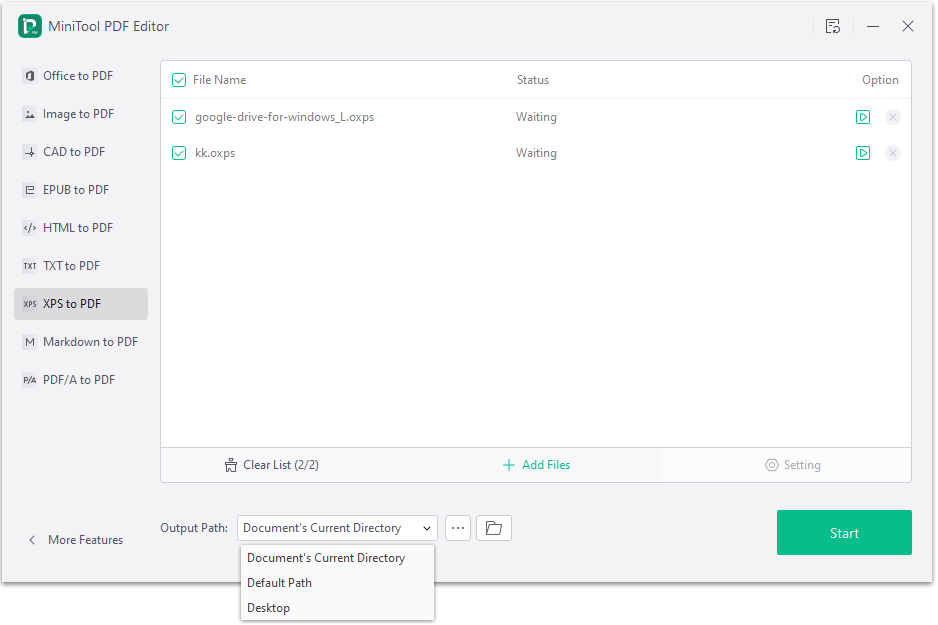
Cách chuyển đổi PDF sang XPS
Để chuyển đổi PDF sang XPS, đây là 3 công cụ dành cho bạn.
Công cụ 1. Microsoft Word
Microsoft Word 2013 và các phiên bản cao hơn có thể mở tệp PDF. Word sẽ chuyển đổi tệp PDF thành tệp Word. Sau đó, bạn có thể lưu nó dưới dạng tệp XPS. Một khuyết điểm là bố cục của file PDF có thể bị thay đổi khi Microsoft Word chuyển đổi file PDF.
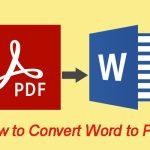 Công cụ chuyển đổi Word sang PDF tốt nhất để chuyển đổi Docx/Doc sang PDF vào năm 2023!
Công cụ chuyển đổi Word sang PDF tốt nhất để chuyển đổi Docx/Doc sang PDF vào năm 2023!Bạn có cần chuyển Word sang PDF không? Bài đăng này chia sẻ một công cụ chuyển đổi Word sang PDF mạnh mẽ vào năm 2023 để giúp bạn chuyển đổi DOCX/DOC sang PDF một cách dễ dàng.
Đọc thêmCông cụ 2. Trình duyệt như Google Chrome hoặc Microsoft Edge
Bạn có thể mở tệp PDF bằng trình duyệt như Google Chrome hoặc Microsoft Edge. Ngoài ra, bạn có thể sử dụng chúng In tính năng chuyển đổi PDF sang XPS. Đây là hướng dẫn:
- Bấm chuột phải vào tệp PDF và chọn Mở với > Google Chrome (hoặc các trình duyệt khác).
- Nhấn vào In biểu tượng. Một cái cửa sổ mới sẽ bật lên.
- Trên cửa sổ mới, nhấp vào menu thả xuống phía sau Điểm đến và lựa chọn Xem thêm .
- Lựa chọn Trình ghi tài liệu Microsoft XPS .
- Nhấn vào In cái nút.
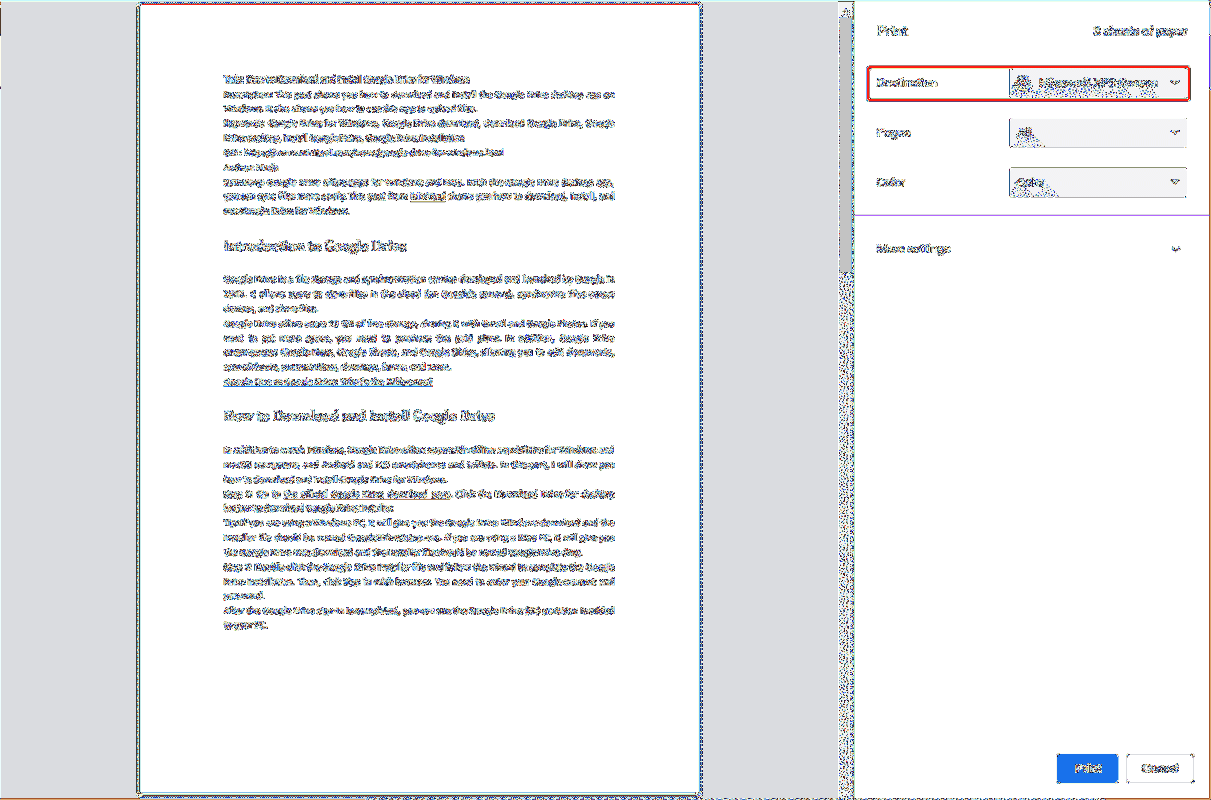 Lời khuyên: Phương pháp này cũng sẽ loại bỏ các siêu liên kết và các nút tương tác.
Lời khuyên: Phương pháp này cũng sẽ loại bỏ các siêu liên kết và các nút tương tác.Công cụ 3. Trình chỉnh sửa PDF MiniTool
Nếu bạn muốn chuyển đổi hàng loạt PDF sang XPS, MiniTool PDF Editor sẽ phù hợp với bạn. Đây là hướng dẫn:
Bước 1: Tải xuống, cài đặt và khởi chạy MiniTool PDF Editor. Nhấp chuột chuyển PDF sang văn bản hoặc PDF sang hình ảnh . Điều này sẽ mở ra một cửa sổ mới.
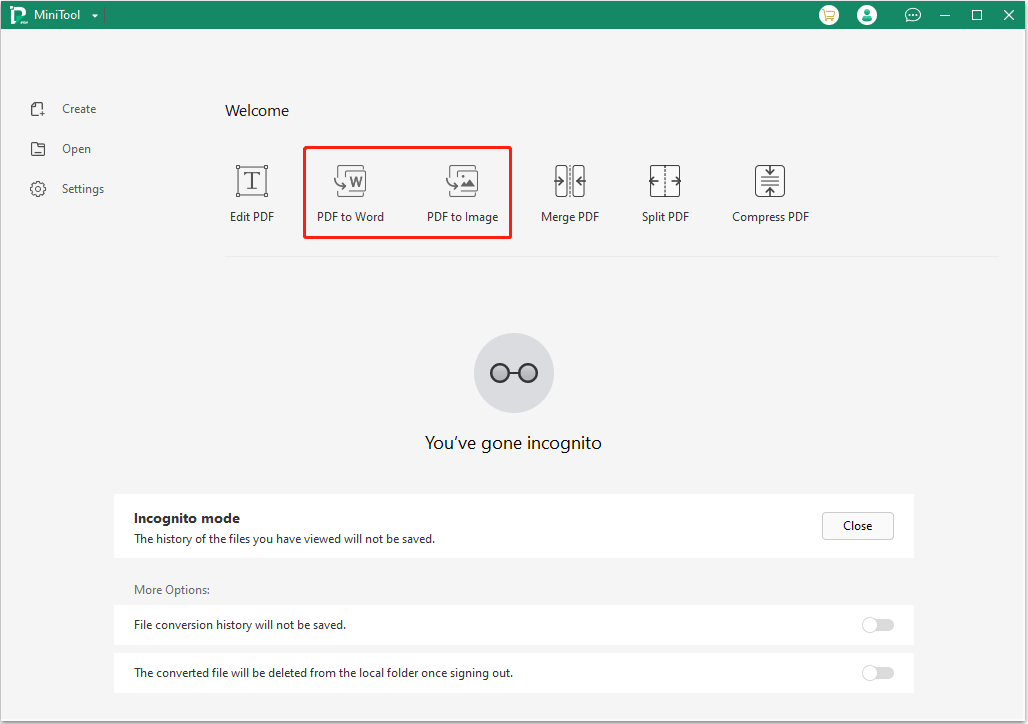
Bước 2: Trên cửa sổ mới, nhấp vào PDF sang XPS , nhấp chuột Thêm các tập tin để chọn các tệp PDF bạn muốn chuyển đổi, rồi bấm vào Bắt đầu .
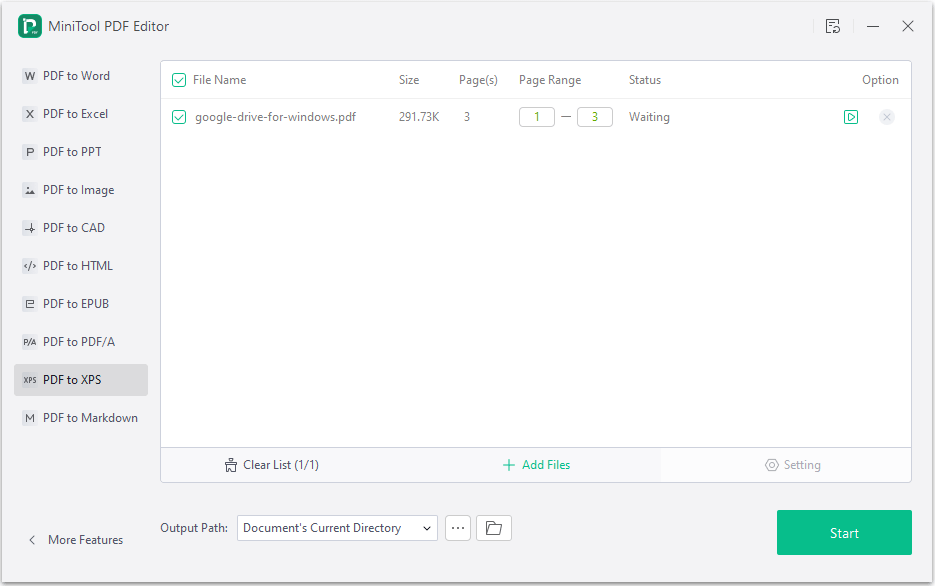
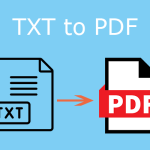 TXT so với PDF – Cách chuyển đổi TXT sang PDF
TXT so với PDF – Cách chuyển đổi TXT sang PDFBài đăng này hướng dẫn bạn cách chuyển đổi TXT sang PDF từng bước và cho bạn biết sự khác biệt giữa hai định dạng tệp.
Đọc thêmLàm cách nào để chuyển đổi XPS sang PDF hoặc PDF sang XPS? Bài đăng này giới thiệu 5 công cụ và bạn có thể thử chúng.Bấm để Tweet
Dòng dưới cùng
Bạn có biết những cách khác để chuyển đổi XPS sang PDF hoặc PDF sang XPS không? Chia sẻ chúng với chúng tôi trong khu vực bình luận sau. Ngoài ra, nếu bạn gặp phải vấn đề khi sử dụng MiniTool PDF Editor, vui lòng liên hệ với chúng tôi qua Chúng ta . Chúng tôi sẽ liên hệ lại với bạn sớm nhất có thể.



![Cách xóa quảng cáo khỏi Windows 10 - Hướng dẫn cơ bản (2020) [Tin tức MiniTool]](https://gov-civil-setubal.pt/img/minitool-news-center/24/how-remove-ads-from-windows-10-ultimate-guide.jpg)

![Cleanmgr.exe là gì và nó có an toàn không và làm thế nào để sử dụng nó? [Đã trả lời] [Mẹo MiniTool]](https://gov-civil-setubal.pt/img/partition-disk/83/what-is-cleanmgr-exe-is-it-safe-how-to-use-it-answered-minitool-tips-1.png)
![Đã giải quyết- 4 lỗi thẻ SD phổ biến nhất! [Mẹo MiniTool]](https://gov-civil-setubal.pt/img/data-recovery-tips/73/solved-4-most-common-sd-card-errors.jpg)

![Cách tắt tính năng chống vi-rút trên Windows 10 Tạm thời / Vĩnh viễn [Tin tức MiniTool]](https://gov-civil-setubal.pt/img/minitool-news-center/99/how-disable-antivirus-windows-10-temporarily-permanently.png)



![Yêu cầu đối với PUBG PC (Tối thiểu và Khuyến nghị) là gì? Kiểm tra nó! [Mẹo MiniTool]](https://gov-civil-setubal.pt/img/backup-tips/78/what-re-pubg-pc-requirements.png)






