Cách gỡ cài đặt chương trình bằng CMD/PowerShell Windows 10/11
How Uninstall Program Using Cmd Powershell Windows 10 11
Bài đăng này hướng dẫn bạn cách gỡ cài đặt chương trình bằng CMD (Dấu nhắc lệnh) hoặc PowerShell trong máy tính Windows 10 hoặc Windows 11. Buộc gỡ cài đặt chương trình không thể gỡ cài đặt. Để biết thêm mẹo và thủ thuật máy tính, bạn có thể truy cập thư viện Tin tức của trang web MiniTool Software.Trên trang này :- Cách gỡ cài đặt chương trình bằng CMD (Dấu nhắc lệnh) trong Windows 10/11
- Cách gỡ cài đặt chương trình bằng PowerShell trong Windows 10/11
- Dòng dưới cùng
Để xóa các ứng dụng không mong muốn trên Windows 10/11, bạn không chỉ có thể sử dụng Thêm hoặc loại bỏ các chương trình tính năng này mà còn sử dụng Dấu nhắc Lệnh hoặc PowerShell. Bài đăng này chủ yếu giới thiệu cách gỡ cài đặt chương trình bằng cách sử dụng CMD hoặc PowerShell. Điều này rất hữu ích nếu bạn không thể gỡ cài đặt chương trình hoặc chương trình không hiển thị trong Control Panel.
Hướng dẫn bằng video nhanh:
Cách gỡ cài đặt chương trình bằng CMD (Dấu nhắc lệnh) trong Windows 10/11
Bước 1. Nhấn Windows + R , kiểu cmd , và hãy nhấn Ctrl + Shift + Enter ĐẾN mở dấu nhắc lệnh nâng cao trên Windows 10/11.
Bước 2. Trong cửa sổ Dấu nhắc Lệnh, gõ wmic lệnh và nhấn Đi vào . Sau đó gõ sản phẩm lấy tên lệnh và nhấn Đi vào . Bạn sẽ nhận được danh sách các chương trình được cài đặt trên máy tính của bạn. Tìm và ghi chú tên sản phẩm bạn muốn gỡ cài đặt.

Bước 3. Tiếp theo gõ lệnh sau sản phẩm có tên=tên chương trình gọi gỡ cài đặt , ví dụ. sản phẩm có tên=Gỡ cài đặt cuộc gọi của Trình trợ giúp cập nhật Google. Nhấn Đi vào để thực hiện lệnh.
Sau đó, bạn sẽ được yêu cầu xác nhận xem bạn có thực sự muốn gỡ cài đặt chương trình hay không, nếu có, hãy nhập VÀ và hãy nhấn Đi vào . Sau một thời gian, bạn sẽ nhận được thông báo cho biết Thực hiện phương thức thành công. Bạn đã gỡ cài đặt chương trình bằng Dấu nhắc Lệnh trong Windows 11/10
Lời khuyên: Trải nghiệm hệ thống nhanh hơn với MiniTool System Booster - giải pháp gỡ cài đặt chương trình dễ dàng của bạn.Bản dùng thử tăng cường hệ thống MiniToolBấm chuột để tải xuống100%Sạch sẽ & An toàn
Cách gỡ cài đặt chương trình bằng PowerShell trong Windows 10/11
Bước 1. Nhấn Windows + X và chọn Windows PowerShell (Quản trị viên) để mở tiện ích PowerShell trên máy tính Windows 10 hoặc Windows 11 của bạn.
Bước 2. Trong cửa sổ Windows PowerShell, bạn có thể gõ lệnh Nhận-AppxGói , và hãy nhấn Đi vào . Thao tác này sẽ hiển thị tất cả các ứng dụng được cài đặt trên máy tính Windows 10/11 của bạn.
Cuộn xuống để tìm chương trình mục tiêu mà bạn muốn gỡ cài đặt. Kiểm tra và gỡ xuống tên chương trình bên cạnh Tên lựa chọn.
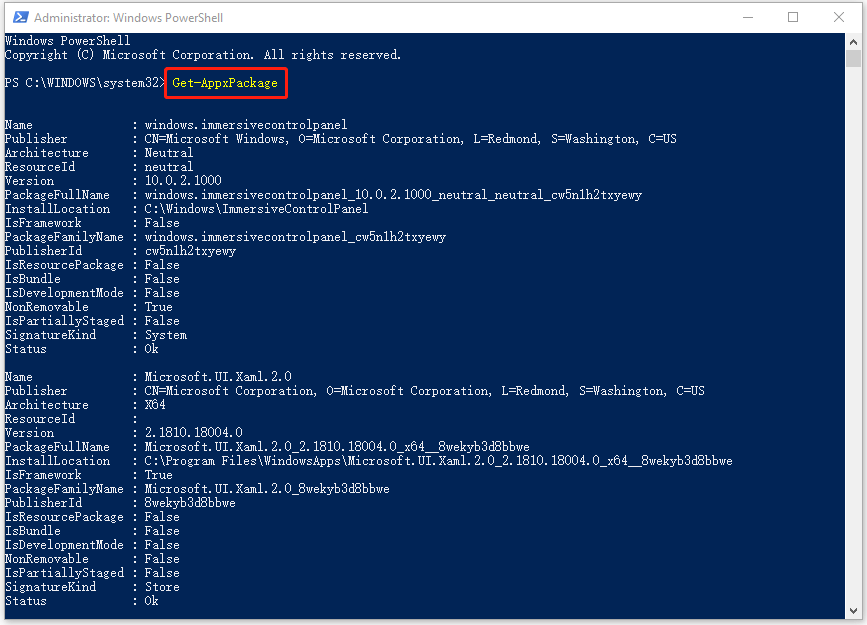
Bạn cũng có thể nhấp chuột phải vào thanh tiêu đề của tiện ích PowerShell và chọn Chỉnh sửa -> Tìm , nhập một phần tên ứng dụng và nhấp vào Tìm tiếp theo cho đến khi bạn tìm thấy ứng dụng mục tiêu.
Bước 3. Tiếp theo, gõ lệnh Loại bỏ gói Appx , ví dụ. Loại bỏ AppxPackage Microsoft.Print3D. Nhấn Đi vào để gỡ cài đặt chương trình bằng PowerShell.
Ngoài ra, bạn cũng có thể sử dụng cách đơn giản hơn để xóa các ứng dụng không mong muốn bằng PowerShell trên Windows 10/11.
Trong cửa sổ PowerShell, bạn có thể gõ lệnh Get-AppxPackage *tên chương trình* | Loại bỏ gói Appx và hãy nhấn Đi vào để trực tiếp loại bỏ chương trình mục tiêu. Ví dụ: nhập Get-AppxPackage *3dbuilder* | Remove-AppxPackage và nhấn Enter sẽ gỡ cài đặt chương trình 3D Builder khỏi máy tính Windows 10/11 của bạn.
Hướng dẫn liên quan:
Cách gỡ cài đặt, khôi phục, cài đặt lại các ứng dụng tích hợp trong Windows 10
Cách khôi phục chương trình đã gỡ cài đặt trên Windows 10 (2 cách)
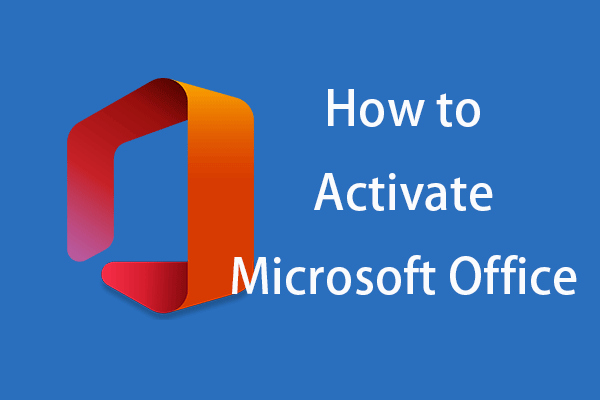 Cách kích hoạt Microsoft Office 365/2021/2019/2016/2013
Cách kích hoạt Microsoft Office 365/2021/2019/2016/2013Bài viết này hướng dẫn các bạn cách kích hoạt Microsoft Office 365/2021/2019/2016/2013 trên Windows 11/10. Tìm hiểu cách kích hoạt Microsoft Office bằng mã khóa sản phẩm hoặc KMS.
Đọc thêmDòng dưới cùng
Bài đăng này bao gồm hướng dẫn chi tiết về cách gỡ cài đặt chương trình bằng CMD (Dấu nhắc lệnh) hoặc PowerShell trên máy tính Windows 11 hoặc Windows 10. Nếu gặp sự cố khi gỡ cài đặt một chương trình trên PC, bạn có thể thử buộc gỡ cài đặt chương trình đó bằng CMD hoặc PowerShell.
MiniTool Software, một nhà phát triển phần mềm hàng đầu, đã phát triển MiniTool Power Data Recovery, MiniTool Phân vùng Wizard, MiniTool ShadowMaker, MiniTool Video Converter và một số sản phẩm khác. Nếu quan tâm đến những sản phẩm này, bạn có thể tìm và dùng thử từ trang web chính thức của MiniTool Software.
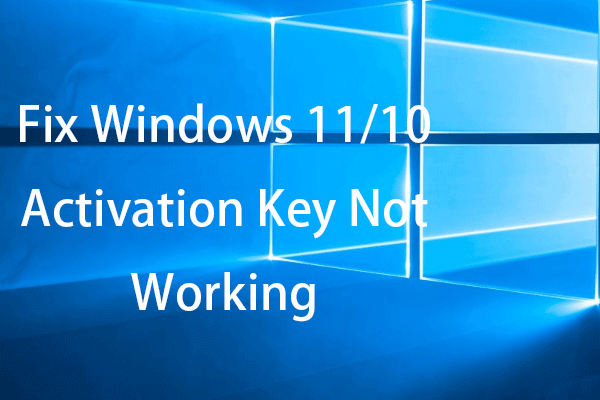 12 Mẹo Khắc Phục Khóa Kích Hoạt Windows 11/10 Không Hoạt Động
12 Mẹo Khắc Phục Khóa Kích Hoạt Windows 11/10 Không Hoạt ĐộngBài đăng này cung cấp 12 mẹo để giúp bạn khắc phục sự cố kích hoạt/khóa sản phẩm Windows 11/10 không hoạt động.
Đọc thêm![Làm thế nào bạn có thể xóa Xbox khỏi máy tính Windows 10 của mình? [Tin tức MiniTool]](https://gov-civil-setubal.pt/img/minitool-news-center/87/how-can-you-remove-xbox-from-your-windows-10-computer.jpg)


![Khôi phục tệp bị mất trên máy tính để bàn: Bạn có thể khôi phục tệp trên máy tính để bàn một cách dễ dàng [Mẹo MiniTool]](https://gov-civil-setubal.pt/img/data-recovery-tips/54/lost-desktop-file-recovery.jpg)








![Cách khôi phục ảnh đã xóa từ thẻ SD một cách nhanh chóng [Mẹo MiniTool]](https://gov-civil-setubal.pt/img/data-recovery-tips/12/how-recover-deleted-photos-from-sd-card-quickly.jpg)





