13 Mẹo bảo trì máy tính cá nhân phổ biến mà bạn nên thử [Mẹo MiniTool]
13 Common Personal Computer Maintenance Tips You Should Try
Tóm lược :

Nếu bạn là một trong những người dùng sử dụng máy tính thường xuyên, chắc chắn bạn muốn hệ thống luôn hoạt động tốt nhất. Vì vậy, bạn rất chú ý đến việc bảo dưỡng PC cá nhân. Trong bài đăng hôm nay, Giải pháp MiniTool thảo luận về 13 bước bảo trì máy tính cần thiết và dễ dàng mà ngay cả người mới bắt đầu cũng có thể làm được.
Điều hướng nhanh:
Tầm quan trọng của việc bảo trì máy tính
Máy tính đóng một vai trò quan trọng trong cuộc sống hàng ngày của bạn và bạn có thể sử dụng PC để làm nhiều việc, chẳng hạn như lướt Internet, xem phim, chơi game, giải quyết công việc, ... Việc bảo trì PC là rất quan trọng để đảm bảo máy tính của bạn chạy trơn tru .
Nếu bạn đã từng bị mất các tệp quan trọng do sự cố ổ cứng, dành nhiều thời gian cho việc loại bỏ vi-rút khó chịu hoặc làm hỏng CPU do không làm sạch quạt, có lẽ bạn biết rõ lý do tại sao bạn cần bảo trì máy tính của mình.
Phòng bệnh hơn chữa bệnh! Nếu dành chút thời gian để thực hiện một số tác vụ bảo trì PC cơ bản, bạn không chỉ có thể đảm bảo máy có hiệu suất tối ưu mà còn kéo dài tuổi thọ của thiết bị. Nếu không, vài phút bạn không dành cho việc bảo trì máy tính để bàn / máy tính xách tay có thể trở thành hàng giờ làm việc không cần thiết trong tương lai.
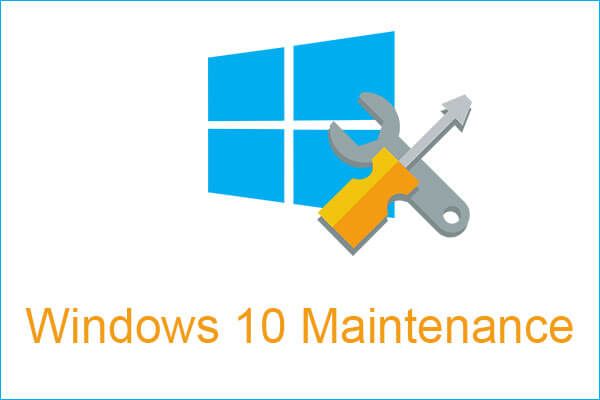 4 Nhiệm vụ quan trọng về bảo trì Windows 10 để giúp PC của bạn chạy tốt hơn
4 Nhiệm vụ quan trọng về bảo trì Windows 10 để giúp PC của bạn chạy tốt hơn Khi bạn đang sử dụng máy tính của mình, điều thực sự quan trọng là phải thực hiện một số tác vụ cần thiết để làm cho PC của bạn hoạt động tốt nhất cũng như bảo vệ nó.
Đọc thêmBây giờ, hãy xem các bước bảo trì máy tính mà bạn nên làm thường xuyên và cách thực hiện chúng một cách hiệu quả. Đầu tiên, bạn nên biết các loại của nó.
Các loại bảo trì máy tính
Khi nói đến cách bảo trì máy tính, bạn nên xem xét trường hợp này: cả phần cứng và phần mềm của PC nên được bảo trì vì chúng rất quan trọng và sẽ có tác động quyết định đến hoạt động của hệ thống. Vì vậy, bảo trì máy tính có liên quan đến chúng.
Ngoài ra, có bốn cách bảo trì PC và đây là mọi thứ bạn nên biết về nó.
1. Bảo trì dự đoán
Điều này đề cập đến việc sử dụng một công cụ chẩn đoán để dự đoán các lỗi có thể xảy ra và tránh một số vấn đề có thể xảy ra. Và một cách phổ biến là theo dõi hệ thống máy tính của bạn và kiểm tra xem nó có hoạt động bình thường hay không. Công cụ này có thể kiểm soát và thông báo cho bạn về mức pin, nhiệt độ của CPU và các tính năng khác.
2. Bảo trì Phòng ngừa
Đây là loại phổ biến và nó được thực hiện để ngăn ngừa các hỏng hóc có thể xảy ra, cải thiện chức năng của hệ thống và kéo dài tuổi thọ của các thành phần máy tính khác nhau. Bảo trì phòng ngừa rất hữu ích vì nó có thể phát hiện các điểm yếu trong hệ thống, giảm thời gian ngừng hoạt động của hệ thống và giảm số lần sửa chữa.
Bảo trì phần mềm phòng ngừa thường bao gồm quét và làm sạch thông qua chống vi-rút, tạo bản sao lưu giải phóng dung lượng ổ đĩa của bạn và RAM . Việc bảo trì phần cứng phòng ngừa nên đề cập đến việc vệ sinh định kỳ thiết bị và các bộ phận của nó.
3. Bảo trì sửa chữa
Nếu hai loại trước đó không hoạt động và đã xảy ra sự cố, bạn nên thực hiện bảo trì này. Ngoài việc giải quyết các vấn đề hỏng hóc, bạn nên tìm ra nguyên nhân và ngăn chặn nó tái diễn.
4. Bảo trì tiến hóa
Loại cuối cùng là phát triển hệ thống máy tính của bạn để nó có thể hoạt động hiệu quả hơn. Loại này liên quan đến cả phần cứng và phần mềm, vì vậy bạn có thể cập nhật Windows và thay đổi các phần khác nhau của PC để có hiệu suất tốt hơn.
Mẹo bảo trì máy tính
Bây giờ bạn đã biết rõ ràng về mô tả chi tiết của các loại bảo trì máy tính. Trong phần sau, một số mẹo hữu ích được cung cấp cho bạn và tất cả chúng đều thuộc một trong những loại này. Đây là danh sách kiểm tra bảo trì máy tính.
1. Làm sạch máy tính của bạn
Nếu bụi bám trên máy tính của bạn, máy tính sẽ trông thô kệch và PC sẽ giữ nhiệt làm giảm hiệu suất và tuổi thọ của nó. Vì vậy, bạn có thể mở vỏ máy (đối với máy tính để bàn) và thổi bụi ra ngoài. Bên cạnh đó, dùng khăn ẩm để lau vỏ máy. Đối với máy tính để bàn, đừng quên màn hình.
 Các giải pháp đầy đủ để màn hình không hiển thị toàn màn hình Windows 10
Các giải pháp đầy đủ để màn hình không hiển thị toàn màn hình Windows 10 Màn hình của bạn không hiển thị toàn màn hình trong Windows 10? Bài đăng này sẽ hướng dẫn bạn cách dễ dàng khắc phục sự cố này để hiển thị toàn màn hình.
Đọc thêmNgoài ra, bụi có thể làm tắc nghẽn quạt làm mát và bàn phím của bạn. Vì vậy, bạn cũng nên làm sạch chúng. Một ống đựng khí nén rất hữu ích. Hơn nữa, đừng bỏ qua các cổng và kẽ hở của máy tính xách tay và máy tính để bàn.
2. Không chặn lỗ thông hơi
Giống như con người, máy móc cũng cần thở. Vì vậy, đừng chặn lỗ thông hơi nhằm mục đích đảm bảo máy tính của bạn có thể duy trì đủ mát để hoạt động bình thường.
3. Để Đồ ăn và Đồ uống của bạn cách xa PC
Không ăn uống qua máy tính xách tay hoặc máy tính để bàn vì hậu quả là nghiêm trọng. Ví dụ: bàn phím của bạn có thể bị phá hủy sau một lần đổ hoặc cặn thức ăn thấm vào vỏ thiết bị của bạn và làm hỏng các bộ phận bên trong.
4. Không sạc quá mức pin của bạn
Luôn luôn cắm thiết bị của bạn. Điều này là do việc sạc không cần thiết có thể làm chậm khả năng phục hồi của pin. Và khả năng giữ một khoản phí có thể giảm một năm sau đó. Thông thường, bạn có thể thiết lập cho máy tính xách tay của mình để không sạc khi đạt mức 20%.
Ghi chú: Đôi khi bạn tìm thấy PC của bạn đã được cắm nhưng không sạc . Điều này là do cài đặt của bạn.5. Tạo bản sao lưu cho các tệp và hệ thống quan trọng của bạn
Là chủ sở hữu máy tính, điều quan trọng nhất bạn có thể làm là sao lưu những dữ liệu quan trọng được lưu trữ trên ổ cứng. Mẹo này cũng là một phần quan trọng trong việc bảo trì máy tính cá nhân thường xuyên vì ổ cứng bị hỏng bất ngờ, sự cố máy tính nghiêm trọng, vi rút, v.v. có thể gây mất dữ liệu. Bên cạnh đó, hệ thống cũng bị treo và không thể khởi động.
Do đó, hãy tạo một bản sao lưu ngay bây giờ.
Nếu bạn không biết cách thực hiện công việc này, bạn có thể hỏi chuyên gia của chúng tôi, đáng tin cậy và miễn phí Phần mềm sao lưu PC để được trợ giúp - MiniTool ShadowMaker.
Là một phần mềm sao lưu tất cả trong một, nó được thiết kế để sao lưu hệ điều hành Windows, tệp & thư mục, đĩa và phân vùng một cách thường xuyên. Hỗ trợ sao lưu khác biệt và gia tăng. Ngoài ra, phần mềm này có thể thực hiện đồng bộ hóa tệp và sao chép đĩa.
Bây giờ, hãy tải MiniTool ShadowMaker Trial Edition để bắt đầu sao lưu từ nút sau. Lưu ý rằng phiên bản này chỉ cung cấp cho bạn bản dùng thử miễn phí 30 ngày. Để sử dụng nó mọi lúc, hãy tải phiên bản Pro từ Cửa hàng đồ chơi mini .
1. Khởi chạy phần mềm này.
2. Đi đến Sao lưu trang, nhấp vào Nguồn và chọn tệp bạn muốn sao lưu.
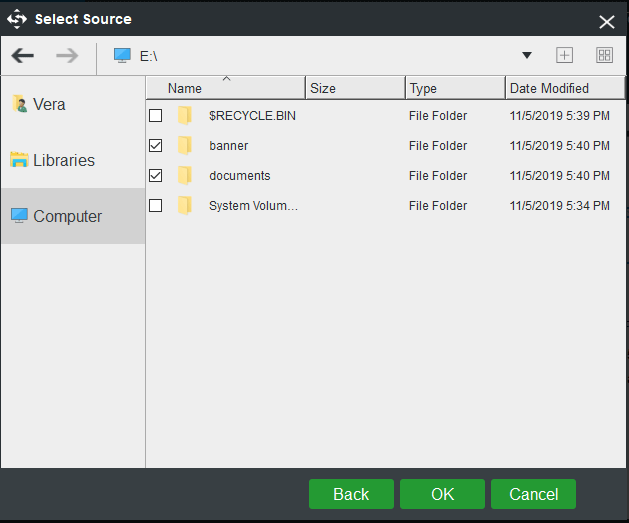
3. Nhấp vào Nơi Đến để chọn đường dẫn đích có thể là ổ USB flash, ổ cứng ngoài, SSD, v.v.
4. Cuối cùng, nhấp vào Sao lưu ngay để bắt đầu sao lưu tệp ngay lập tức.
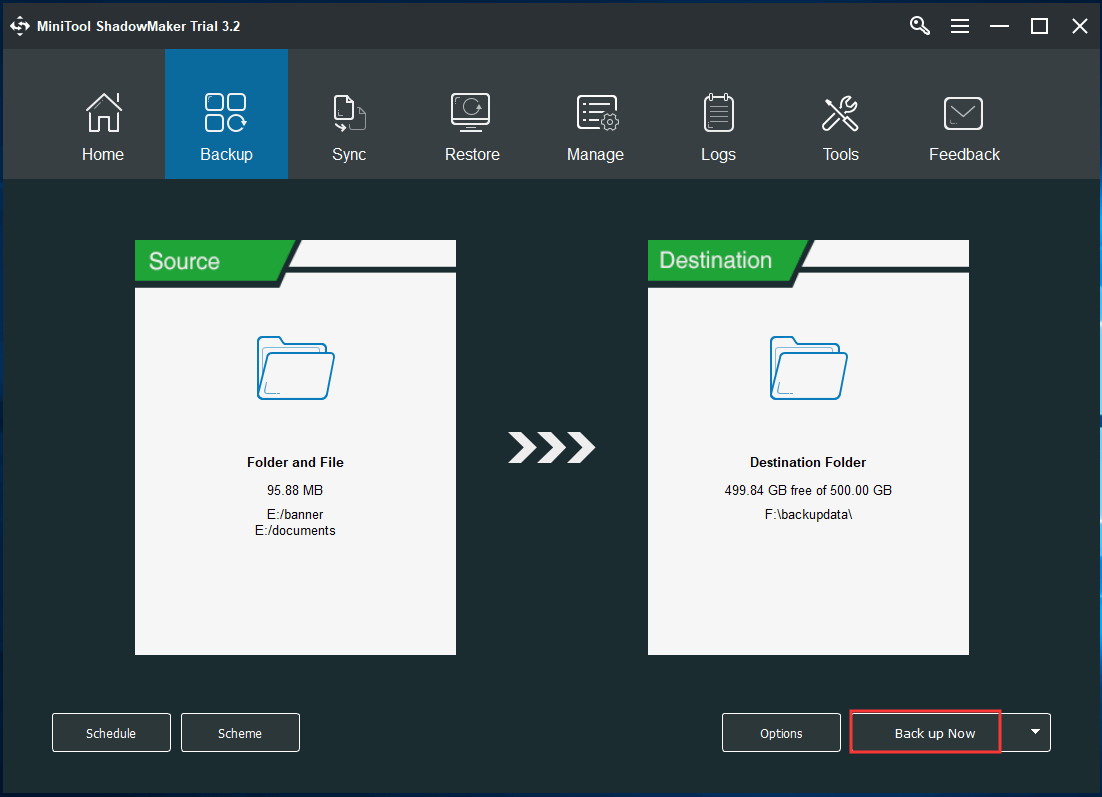
6. Thường xuyên chạy phần mềm quét virus và phần mềm độc hại
Mẹo bảo trì máy tính này không cần phải nói nhưng chúng tôi vẫn nói. Bất kỳ máy tính nào cũng nên có phần mềm bảo vệ chống vi-rút và phần mềm gián điệp thông thường để theo dõi hệ thống tìm các mối đe dọa trong thời gian thực và loại bỏ chúng để giữ an toàn cho PC.
Trong Windows 10, Windows Defender có thể cung cấp cho bạn khả năng ngăn chặn mối đe dọa và vi rút trong thời gian thực, bảo vệ tài khoản, tường lửa và bảo vệ mạng, v.v.
Ngoài ra, bạn có thể cài đặt chương trình chống vi-rút hoặc phần mềm độc hại trên máy tính của mình, chẳng hạn như Malwarebytes hoặc Avast . Chỉ cần chạy một công cụ như vậy để thực hiện quét toàn bộ vi-rút, phần mềm gián điệp, phần mềm độc hại, v.v.
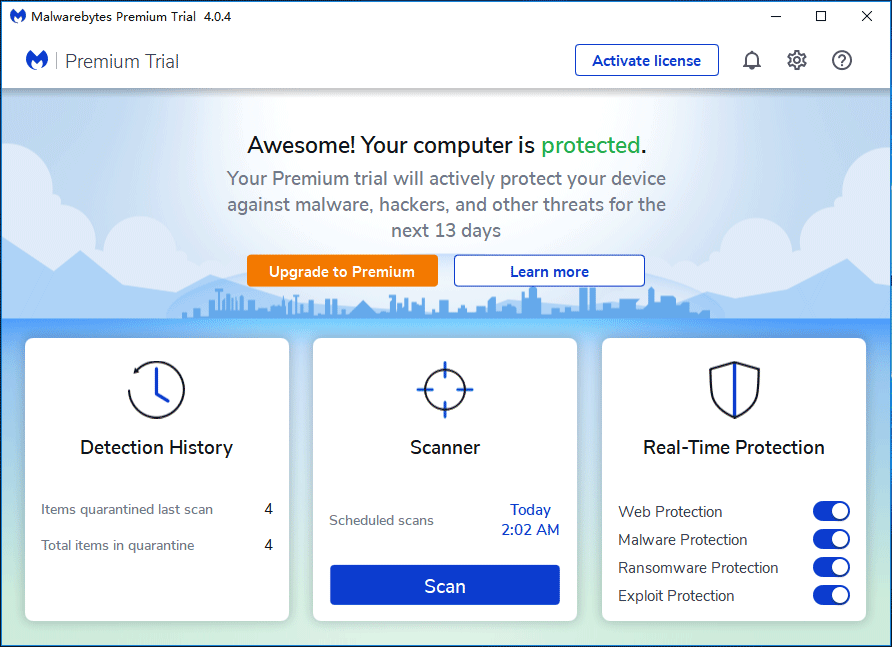
7. Luôn chạy tường lửa của bạn
Tường lửa Windows trong hệ điều hành là tuyến phòng thủ đầu tiên chống lại phần mềm độc hại. Nó có thể lọc một số thông tin từ Internet và chặn cài đặt các chương trình có hại. Công cụ này phải luôn chạy. Nó khá hữu ích khi bạn cài đặt ứng dụng mới từ nguồn của bên thứ ba không phải nhà sản xuất hoặc nhà phát triển.
Chỉ cần đi đến Bảng điều khiển , nhấp chuột Tường lửa của Bộ bảo vệ Windows> Bật hoặc tắt Tường lửa của Bộ bảo vệ Windows và đảm bảo Tường lửa được bật.
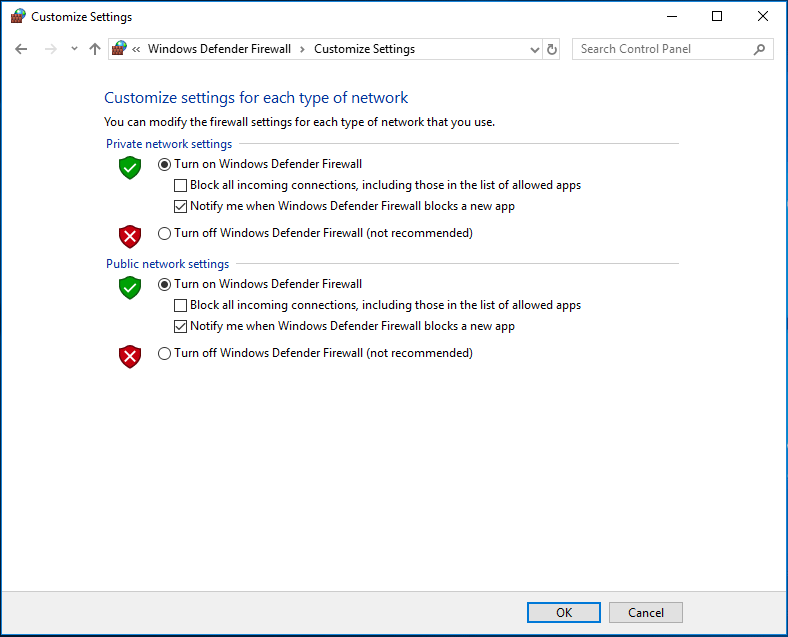
8. Gỡ cài đặt các chương trình bạn không sử dụng
Khi sử dụng máy tính trong một thời gian dài, bạn có thể đã cài đặt đủ loại chương trình. Đôi khi bạn có thể quên hoặc không nhận ra mình đã cài đặt chúng. Các chương trình này làm chậm máy tính của bạn theo thời gian và chiếm nhiều dung lượng ổ đĩa. Thậm chí một số còn chạy ngầm và ngốn tài nguyên hệ thống.
Vì vậy, bạn nên gỡ cài đặt các chương trình không cần thiết. Để thực hiện công việc này, hãy truy cập Bảng điều khiển> Chương trình và Tính năng vào danh sách ứng dụng. Sau đó, nhấp chuột phải vào từng chương trình để chọn Gỡ cài đặt Lựa chọn.
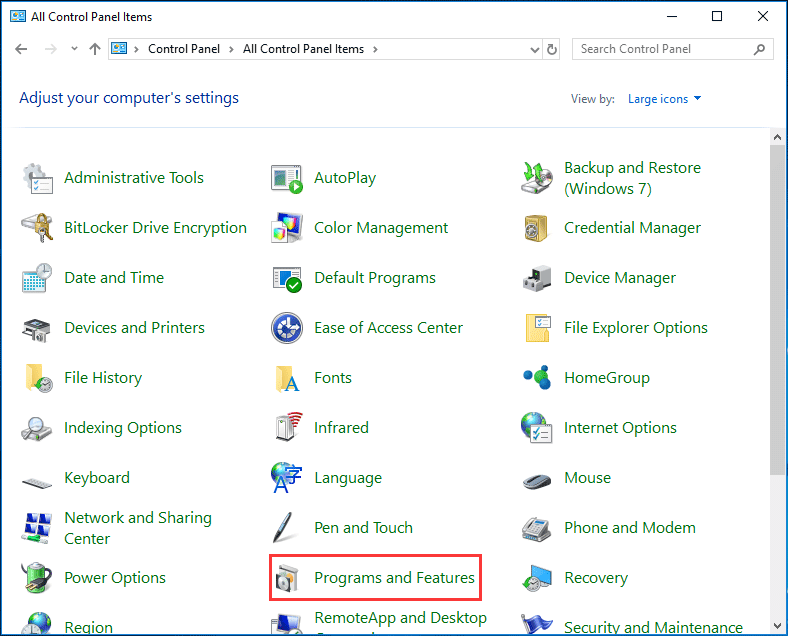
9. Cập nhật Hệ thống và Chương trình Windows
Một trong những cách tốt nhất để đảm bảo PC của bạn ở trạng thái tốt nhất là luôn cập nhật hệ điều hành của bạn. Đối với hệ thống Windows, Microsoft luôn tung ra các bản cập nhật và bản vá bảo mật để cải thiện trải nghiệm người dùng tổng thể.
Bạn có thể đi đến cập nhật hệ điều hành Window , kiểm tra các bản cập nhật có sẵn và khởi động lại PC để cài đặt chúng. Bên cạnh đó, hãy đảm bảo bạn cài đặt phần mềm trình điều khiển mới nhất.
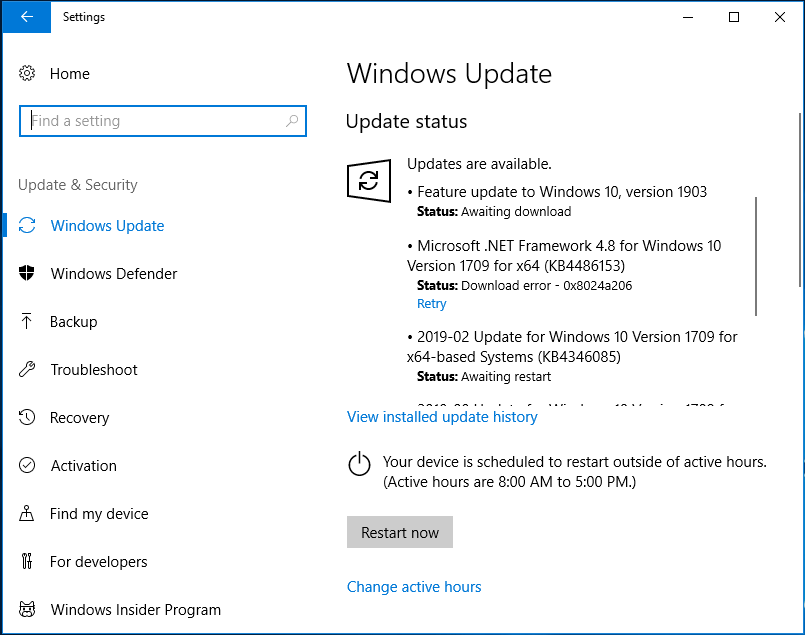
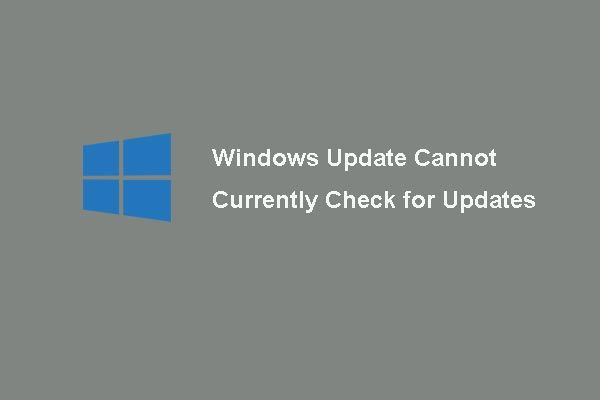 6 bản sửa lỗi cho Windows Update Hiện không thể kiểm tra các bản cập nhật
6 bản sửa lỗi cho Windows Update Hiện không thể kiểm tra các bản cập nhật Bạn gặp sự cố do vấn đề Windows Updates hiện không thể kiểm tra các bản cập nhật? Bài đăng này hiển thị 4 giải pháp để khắc phục sự cố cập nhật Windows không thành công.
Đọc thêmNgoài ra, bạn nên cập nhật các chương trình quan trọng. Chỉ cần truy cập trang web của nhà sản xuất và tải xuống phiên bản mới nhất của chương trình để cài đặt.
10. Làm sạch đĩa của bạn
Theo thời gian, PC của bạn chứa một lượng lớn thông tin không cần thiết bao gồm các tệp tạm thời, hình thu nhỏ, trang web, cài đặt Windows cũ và nhiều thông tin khác. Nhiều dung lượng đĩa bị chiếm và PC có thể quay chậm.
Làm sạch đĩa của bạn là một mẹo bảo trì máy tính tuyệt vời. Trong Windows, bạn có thể yêu cầu Disk Cleanup giúp đỡ. Nếu bạn đang sử dụng Windows 10, bạn có thể truy cập Cài đặt> Hệ thống> Bộ nhớ để xóa các tệp tạm thời.
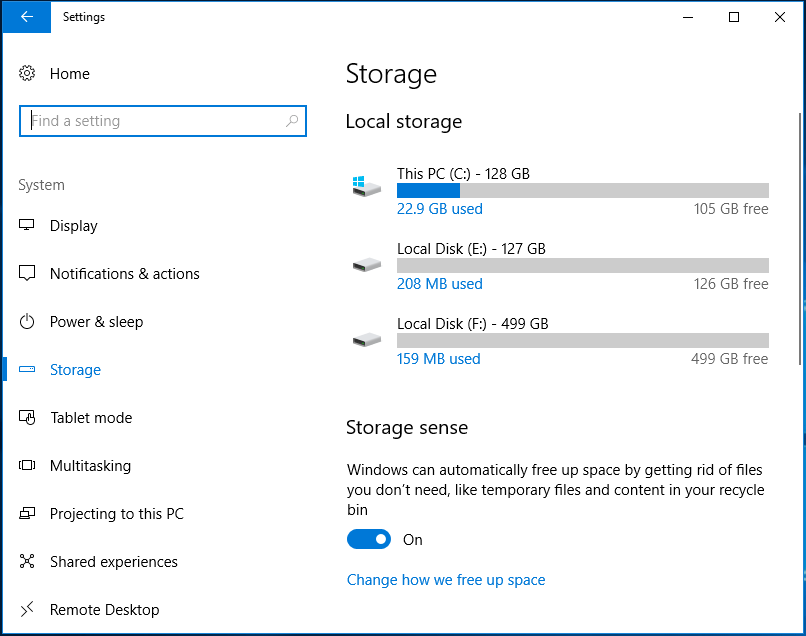
11. Sử dụng Công cụ phân tích dung lượng đĩa
Để giữ cho PC của bạn sạch sẽ và không có dữ liệu không cần thiết, việc hiểu những gì có trên máy tính của bạn là hữu ích. Công cụ phân tích dung lượng ổ đĩa có thể quét PC của bạn và hiển thị cho bạn tất cả dữ liệu của bạn.
Tại đây bạn có thể sử dụng MiniTool Partition Wizard vì nó cung cấp một tính năng được gọi là Máy phân tích không gian để quét đĩa của bạn, cho bạn biết những gì đang chiếm dung lượng của bạn và hiển thị kết quả một cách dễ dàng và trực quan.
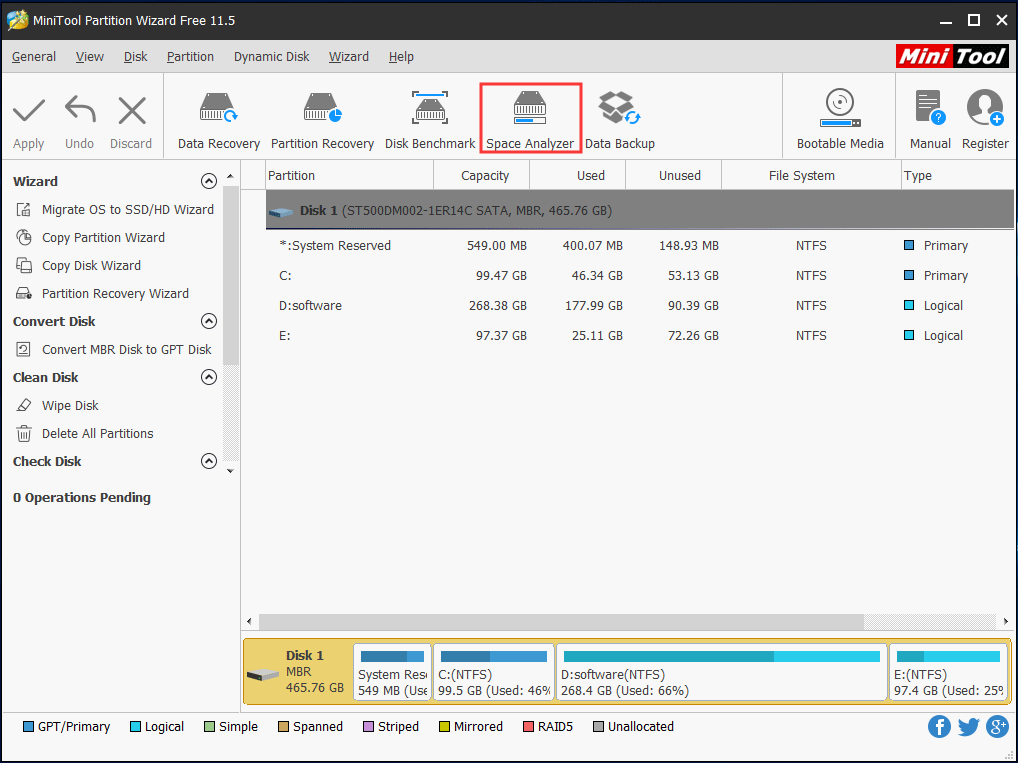
12. Làm sạch hệ thống PC của bạn
Để đảm bảo PC của bạn luôn hoạt động nhanh và không có rác, bạn có thể sử dụng công cụ dọn dẹp PC để dọn dẹp một số tệp như bộ nhớ cache, nhật ký, phân đoạn, tệp tạm thời, v.v. khỏi hệ thống Windows vì những tệp này có thể chiếm nhiều dung lượng, gây ra lỗi phần mềm và làm chậm hệ thống.
CCleaner là một trong những công cụ dọn dẹp PC tuyệt vời nhất và nó có thể dọn dẹp các tệp rác một cách tuyệt vời.
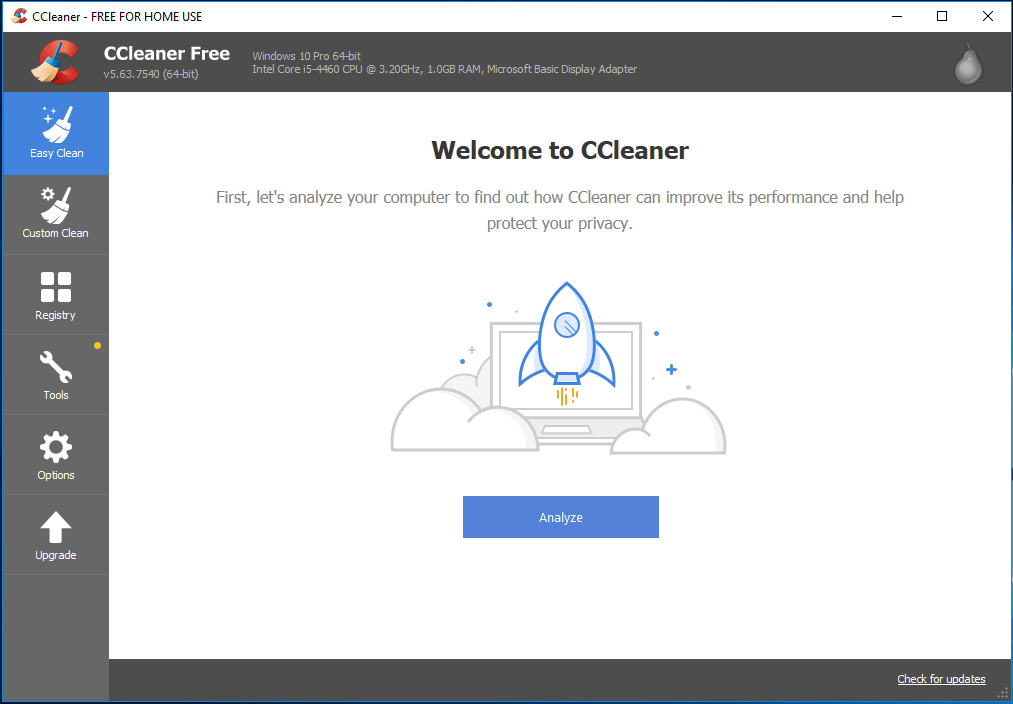
13. Sử dụng Công cụ theo dõi nhiệt độ CPU và GPU
Như đã biết, PC quá nóng có thể là một vấn đề thực sự nghiêm trọng vì nó có thể gây hỏng dữ liệu và hư hỏng vĩnh viễn các thành phần PC. Trong máy tính, CPU và GPU là những bộ phận rất dễ bị nóng. Theo dõi nhiệt độ sẽ giúp bạn giữ cho chúng mát nếu cần.
Vì vậy, sử dụng công cụ theo dõi nhiệt độ CPU và GPU có thể là một bước bảo trì máy tính tốt. HWMonitor được khuyến khích.
Tiền boa: Ngoài các mẹo bảo trì PC này, có một số mẹo khác mà bạn có thể thử - sử dụng công cụ theo dõi tình trạng ổ cứng như CrystalDiskInfo, giải phóng dung lượng Với các giải pháp lưu trữ đám mây, tắt PC đúng cách, cẩn thận với các mạng WiFi không quen thuộc, v.v.
![Bảng chú giải thuật ngữ - Menu Power User là gì [MiniTool Wiki]](https://gov-civil-setubal.pt/img/minitool-wiki-library/92/glossary-terms-what-is-power-user-menu.png)










![Làm thế nào để dừng quá trình Officebackgroundtaskhandler.exe Windows [Tin tức về MiniTool]](https://gov-civil-setubal.pt/img/minitool-news-center/27/how-stop-officebackgroundtaskhandler.png)

![SSD mSATA là gì? Tốt hơn SSD khác? Làm thế nào để sử dụng nó? [Mẹo MiniTool]](https://gov-civil-setubal.pt/img/disk-partition-tips/06/what-is-msata-ssd-better-than-other-ssds.jpg)
![Khắc phục nhanh 'Khởi động lại và chọn thiết bị khởi động thích hợp' trong Windows [Mẹo MiniTool]](https://gov-civil-setubal.pt/img/disk-partition-tips/48/quick-fixreboot-select-proper-boot-devicein-windows.jpg)




