Cách xóa không gian chưa phân bổ trong Windows 10 11
How To Delete Unallocated Space In Windows 10 11
Nhiều người dùng đã gặp rắc rối với câu hỏi này: Tôi có thể xóa không gian chưa phân bổ không? Tất nhiên, câu trả lời là Có. Vì thế, cách xóa không gian chưa được phân bổ ? Đây bài đăng này từ Công cụ nhỏ sẽ cung cấp cho bạn những cách hiệu quả nhất.Tôi có thể xóa không gian chưa phân bổ không
Không gian chưa được phân bổ đề cập đến không gian trên đĩa không thuộc về bất kỳ phân vùng nào, không chứa bất kỳ phân vùng nào. hệ thống tập tin , và không thể sử dụng được. Không gian này sẽ không được tự động phân bổ cho các phân vùng khác và cũng sẽ không tự động biến mất. Vì vậy, nhiều người dùng đã đặt ra câu hỏi như: Có thể xóa không gian chưa phân bổ không?
Thật không may, bạn không thể xóa trực tiếp không gian chưa được phân bổ. Vậy làm cách nào để loại bỏ không gian chưa phân bổ trong Windows 10/11? Hai phương pháp có sẵn cho mục tiêu này:
- Tạo một phân vùng mới trên không gian chưa được phân bổ : Bạn có thể tạo phân vùng dữ liệu mới trên không gian chưa phân bổ để lưu trữ tệp. Ngoài ra, bạn có thể tạo nhiều phân vùng để lưu trữ các loại dữ liệu khác nhau.
- Mở rộng không gian chưa phân bổ sang phân vùng hiện có : Ngoài việc tạo phân vùng mới, bạn cũng có thể mở rộng không gian chưa phân bổ sang phân vùng hiện có để mở rộng dung lượng lưu trữ dữ liệu của phân vùng này.
Tiếp theo, chúng tôi sẽ chỉ cho bạn cách xóa không gian chưa phân bổ bằng cách tạo và mở rộng phân vùng.
Cách xóa không gian chưa phân bổ trong Windows 10/11
Cách 1. Tạo phân vùng mới
(1). Tạo phân vùng thông qua quản lý đĩa
Để tạo một phân vùng mới, bạn có thể sử dụng Quản lý đĩa dụng cụ. Công cụ này hiển thị thông tin chi tiết về từng ổ đĩa trên PC của bạn và tất cả các phân vùng cho từng ổ đĩa, đồng thời cho phép bạn di chuyển, mở rộng, thu nhỏ, v.v.
Đây là cách tạo phân vùng mới trong Disk Management.
Bước 1. Nhấp chuột phải vào Biểu tượng Windows nút để chọn Quản lý đĩa .
Bước 2. Nhấn chuột phải vào vùng trống chưa phân bổ để chọn Tập đơn giản mới .
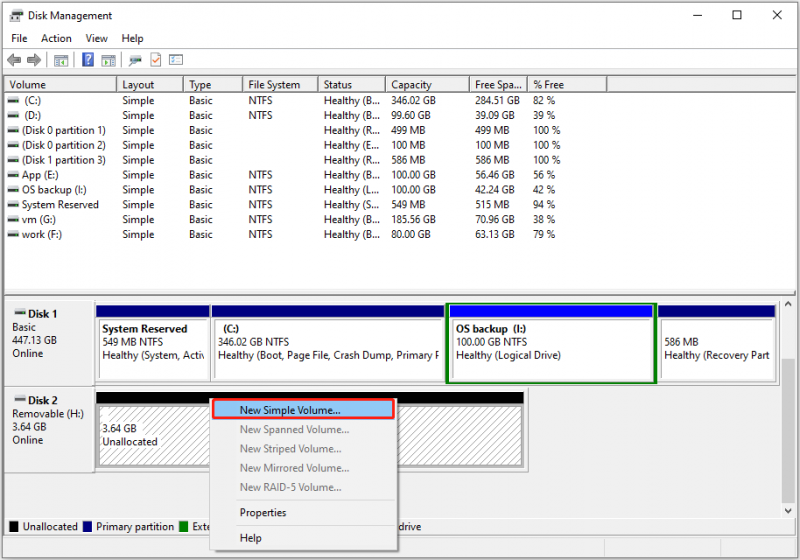
Bước 3. Làm theo hướng dẫn trên màn hình để chỉ định kích thước ổ đĩa, ký tự ổ đĩa, hệ thống tệp và các giá trị khác. Cuối cùng, nhấp vào Hoàn thành và sau đó không gian chưa phân bổ sẽ bị xóa.
(2). Tạo phân vùng thông qua Trình hướng dẫn phân vùng MiniTool
Nếu bạn không thể tạo tập đĩa mới trên không gian chưa được phân bổ vì Khối lượng đơn giản mới có màu xám hoặc vì một số lý do khác, bạn có thể chọn tạo phân vùng mới thông qua chuyên gia và quản lý phân vùng miễn phí – Trình hướng dẫn phân vùng MiniTool. Với công cụ này, bạn có thể xóa miễn phí không gian chưa phân bổ.
Bước 1. Tải xuống, cài đặt và khởi chạy Trình hướng dẫn phân vùng MiniTool.
Trình hướng dẫn phân vùng MiniTool miễn phí Bấm chuột để tải xuống 100% Sạch sẽ & An toàn
Bước 2. Trên giao diện chính của nó, chọn không gian chưa phân bổ, sau đó nhấp vào Tạo phân vùng tùy chọn từ thanh menu bên trái.
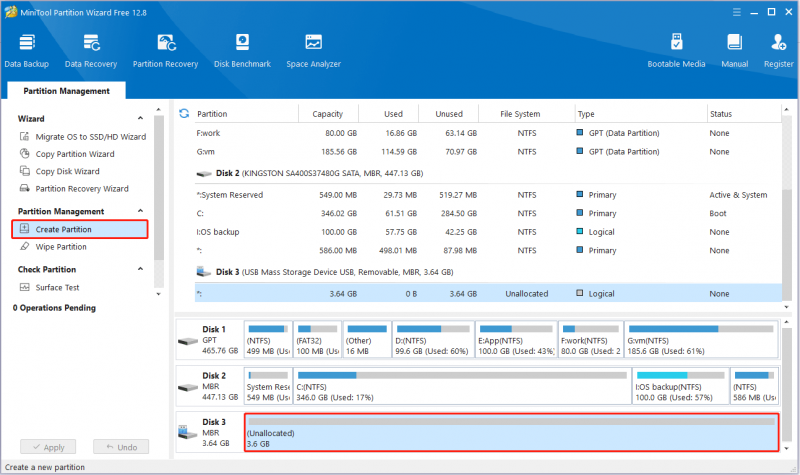
Bước 3. Trong cửa sổ mới, thiết lập nhãn phân vùng, ký tự ổ đĩa, hệ thống tệp, v.v. Sau đó, nhấp vào ĐƯỢC RỒI .
Bước 4. Cuối cùng, nhấp vào Áp dụng ở góc dưới bên trái để thao tác này có hiệu lực.
Đây là tất cả về cách loại bỏ phân vùng chưa được phân bổ.
Lời khuyên: Nếu phân vùng đĩa của bạn đột nhiên trở thành không gian chưa được phân bổ, bạn có thể sử dụng Trình hướng dẫn phân vùng MiniTool để khôi phục phân vùng chưa được phân bổ và dữ liệu trên phân vùng đó. Ngoài ra, nếu bạn chỉ cần lấy dữ liệu, bạn có thể sử dụng phần mềm khôi phục dữ liệu miễn phí – Phục hồi dữ liệu nguồn MiniTool.Phục hồi dữ liệu điện MiniTool miễn phí Bấm chuột để tải xuống 100% Sạch sẽ & An toàn
(3). Tạo phân vùng qua CMD
Nếu đã quen với dòng lệnh, bạn cũng có thể chọn tạo phân vùng thông qua CMD. Các bước chính như sau.
Bước 1. Nhấn nút Windows + R tổ hợp phím. Sau đó gõ phần đĩa trong hộp văn bản và nhấp vào ĐƯỢC RỒI . Sau đó, chọn Đúng tùy chọn trong cửa sổ bật lên.
Bước 2. Trong cửa sổ dòng lệnh, gõ tuần tự các lệnh sau. Bạn cần nhấn Đi vào sau khi nhập từng lệnh.
- danh sách đĩa
- chọn đĩa x ( x đại diện cho số đĩa có dung lượng chưa được phân bổ)
- tạo phân vùng kích thước chính = 0000 (0000 đại diện cho kích thước phân vùng)
- gán chữ cái=x (thay thế x với ký tự ổ đĩa bạn muốn gán cho phân vùng mới)
- định dạng nhanh fs=ntfs (thay thế ntfs bằng hệ thống tệp đích)
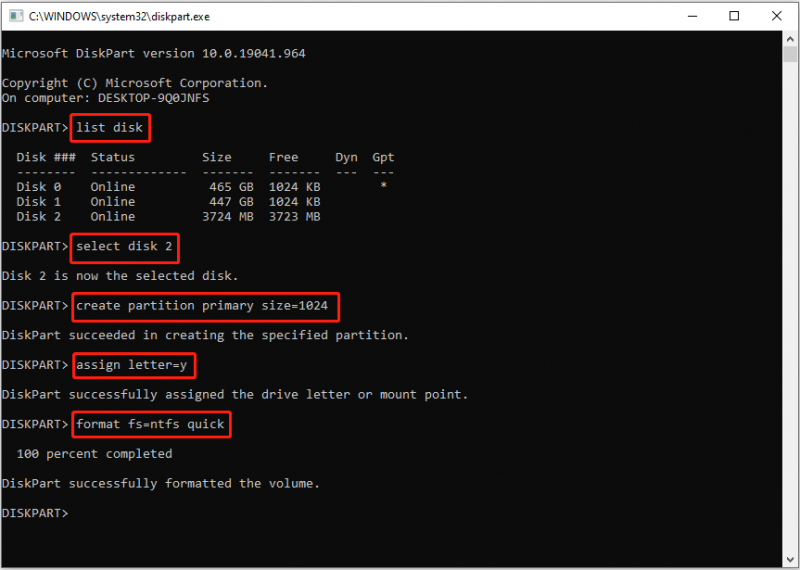
Xem thêm: Làm cách nào để xóa không gian chưa phân bổ trong dấu nhắc lệnh? [Hướng dẫn đầy đủ] .
Cách 2. Mở rộng phân vùng hiện có
(1). Mở rộng phân vùng với quản lý đĩa
Tiếp theo, chúng tôi sẽ giải thích cách xóa không gian chưa phân bổ bằng cách mở rộng không gian đó sang phân vùng hiện có bằng Quản lý đĩa.
Lời khuyên: Đối với các đĩa cơ bản, Microsoft chỉ định rằng Mở rộng âm lượng tính năng trong Disk Management chỉ hoạt động với phân vùng RAW hoặc NTFS. Ngoài ra, không gian chưa được phân bổ cần tồn tại liên tục sau khi phân vùng.Bước 1. Mở Quản lý đĩa.
Bước 2. Nhấp chuột phải vào phân vùng đích bên cạnh không gian chưa được phân bổ và chọn Mở rộng âm lượng .
Bước 3. Nhấp vào Kế tiếp rồi làm theo hướng dẫn trên màn hình để hoàn tất các hành động cần thiết.
(2). Mở rộng phân vùng bằng Trình hướng dẫn phân vùng MiniTool
Nếu phân vùng của bạn không đáp ứng các điều kiện do Microsoft chỉ định, bạn có thể gặp phải sự cố Mở rộng âm lượng chuyển sang màu xám . Trong tình huống này, bạn có thể sử dụng MiniTool Disk Wizard Free để mở rộng âm lượng. Nó phá vỡ yêu cầu về không gian không được phân bổ liên tục của Disk Management và có thể giúp bạn mở rộng các phân vùng bằng hệ thống tệp NTFS và FAT32.
Bước 1. Khởi chạy Trình hướng dẫn phân vùng MiniTool miễn phí.
Bước 2. Trên trang chủ của nó, chọn phân vùng đích nơi bạn muốn mở rộng bộ nhớ, sau đó nhấp vào Mở rộng phân vùng từ phía bên trái.
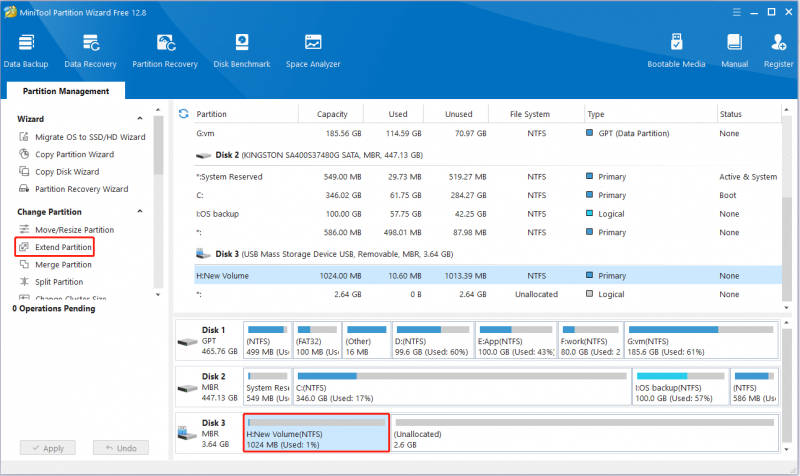
Bước 3. Chọn không gian chưa phân bổ cần chiếm, sau đó kéo thanh trượt sang phải để quyết định lượng không gian cần chiếm. Để loại bỏ không gian chưa phân bổ, bạn cần kéo tay cầm đến cuối. Sau đó, nhấp vào ĐƯỢC RỒI .
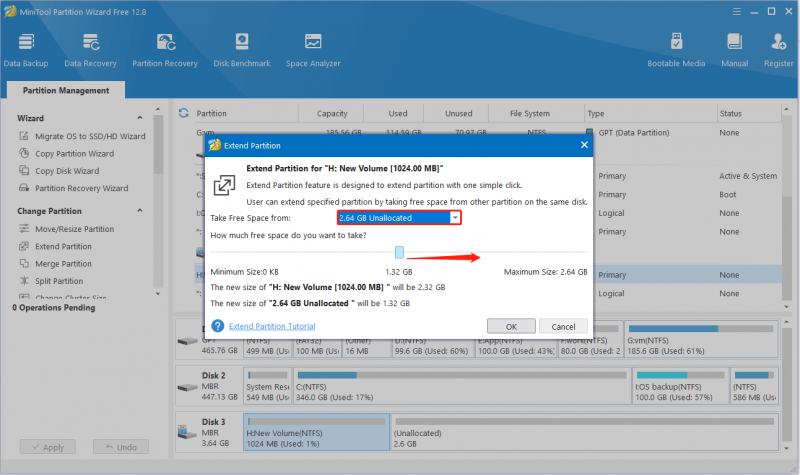
Bước 4. Cuối cùng, nhấp vào Áp dụng . Bây giờ bạn sẽ không thấy không gian chưa được phân bổ.
Phần kết luận
Bài viết này giải thích cách xóa không gian chưa phân bổ bằng các bước chi tiết. Hy vọng những hướng dẫn có ích cho bạn.
Nếu bạn có bất kỳ câu hỏi nào về phần mềm MiniTool, vui lòng liên hệ với chúng tôi qua [email được bảo vệ] .








![Đã sửa lỗi - Tệp này không có chương trình liên kết với nó [Tin tức MiniTool]](https://gov-civil-setubal.pt/img/minitool-news-center/84/fixed-this-file-does-not-have-program-associated-with-it.png)
![Rủi ro Mưa 2 Nhiều người chơi không hoạt động? Đây là cách khắc phục! [Tin tức MiniTool]](https://gov-civil-setubal.pt/img/minitool-news-center/41/is-risk-rain-2-multiplayer-not-working.jpg)


![Giới thiệu về Kích thước đơn vị phân bổ và những điều về nó [MiniTool Wiki]](https://gov-civil-setubal.pt/img/minitool-wiki-library/21/introduction-allocation-unit-size.png)
![Bạn cần có quyền để thực hiện hành động này: Đã giải quyết [Tin tức về MiniTool]](https://gov-civil-setubal.pt/img/minitool-news-center/06/you-need-permission-perform-this-action.png)
![[SOLVED] Cách khôi phục dữ liệu sau khi ổ cứng gặp sự cố trên Windows [Mẹo MiniTool]](https://gov-civil-setubal.pt/img/data-recovery-tips/92/how-recover-data-after-hard-drive-crash-windows.jpg)
![[Đã giải quyết] Thiết bị này bị vô hiệu hóa. (Mã 22) trong Trình quản lý Thiết bị [Mẹo MiniTool]](https://gov-civil-setubal.pt/img/data-recovery-tips/61/this-device-is-disabled.jpg)


![Cách khắc phục sự cố “Dấu trang Chrome không đồng bộ hóa” trên Windows [MiniTool News]](https://gov-civil-setubal.pt/img/minitool-news-center/78/how-fix-chrome-bookmarks-not-syncing-issue-windows.jpg)