Hướng dẫn đầy đủ: OneDrive luôn mở hai phiên bản trên Windows
Full Guide Onedrive Always Opens Two Instances On Windows
Khi nhận thấy OneDrive luôn mở hai phiên bản mỗi khi đăng nhập vào Windows, bạn có biết phải làm gì để khắc phục sự cố không? Bài đăng này từ Công cụ nhỏ chỉ cho bạn cách khắc phục vấn đề này bằng một số phương pháp thực tế.Tại sao OneDrive hiển thị hai lần?
Khi bạn tìm kiếm trực tuyến câu trả lời về vấn đề OneDrive luôn mở ra hai trường hợp, bạn sẽ thấy nhiều người khác gặp rắc rối với cùng một vấn đề. Bạn có thể thấy hai biểu tượng OneDrive trong khay hệ thống hoặc trong File Explorer. Tại sao vấn đề này xảy ra?
Nói một cách đơn giản, sự cố này có thể do cài đặt cấu hình của ứng dụng này gây ra. Nếu bạn đăng nhập vào OneDrive bằng tài khoản Microsoft của mình, OneDrive sẽ tạo một tài khoản cá nhân để bạn sao lưu tệp. Nếu bạn cài đặt Office 365 và đăng nhập bằng thông tin đăng nhập của chủ lao động, một tài khoản khác dành cho cơ quan hoặc trường học sẽ được OneDrive tạo. Do đó, bạn có thể thấy OneDrive hiển thị hai lần trong File Explorer.
Phải làm gì trong tình huống này? Hãy tiếp tục đọc và thử các phương pháp sau để khắc phục vấn đề.
Làm cách nào để khắc phục sự cố OneDrive hiển thị hai lần?
Phương pháp 1: Hủy liên kết tài khoản OneDrive khác
Khi có hai biểu tượng OneDrive trong khay hệ thống, bạn có thể hủy liên kết một tài khoản mà bạn không cần trên máy tính này.
Bước 1: Click vào Một ổ đĩa biểu tượng và nhấp vào bánh răng biểu tượng.
Bước 2: Chọn Cài đặt từ menu ngữ cảnh.
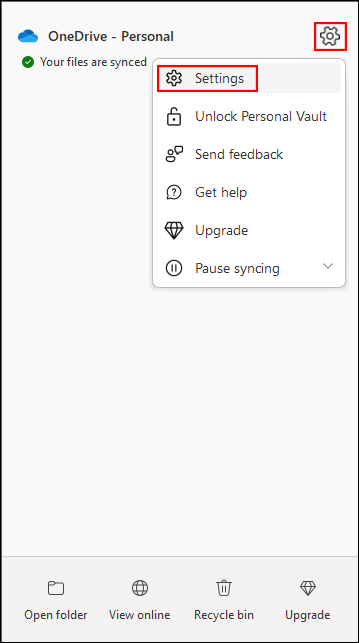
Bước 3: Chuyển sang Tài khoản tab, sau đó chọn Hủy liên kết PC này ở khung bên phải.
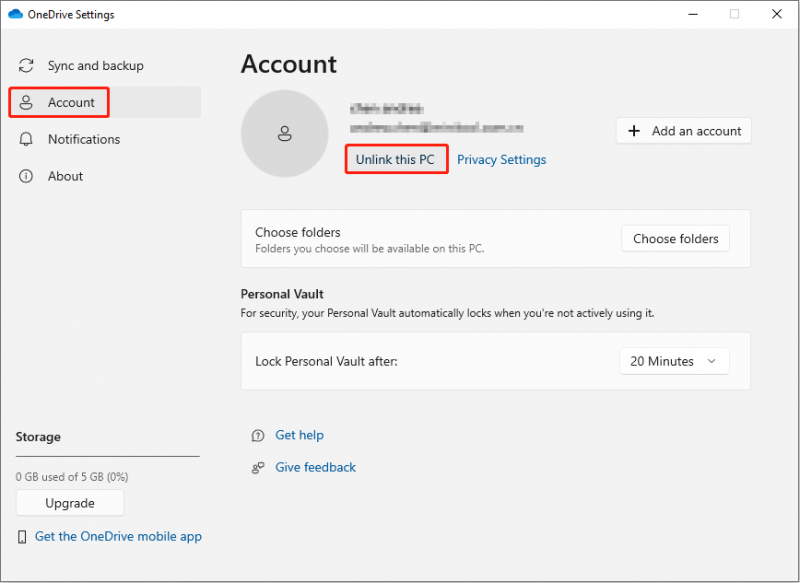
Sau đó, kiểm tra xem có hai hay một phiên bản trong khay hệ thống.
Phương pháp 2: Đặt lại OneDrive
Việc đặt lại OneDrive sẽ ngắt kết nối tất cả các kết nối hiện có với máy tính đang sử dụng. Bạn có thể thử phương pháp này để giải quyết vấn đề OneDrive hiển thị hai lần trong File Explorer.
Bước 1: Click chuột phải vào Một ổ đĩa biểu tượng trên khay hệ thống.
Bước 2: Chọn Tạm dừng đồng bộ hóa từ trình đơn thả xuống, sau đó nhấp vào Thoát OneDrive từ menu phụ.
Bước 3: Nhấn Thắng + R để mở cửa sổ Chạy.
Bước 4: Sao chép và dán lệnh sau vào hộp văn bản và nhấp vào ĐƯỢC RỒI .
%localappdata%\Microsoft\OneDrive\onedrive.exe /đặt lại
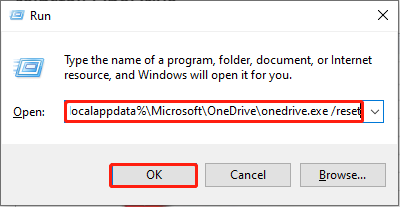
Sau khi đặt lại, bạn cần khởi động lại OneDrive để kiểm tra xem sự cố đã được giải quyết chưa.
Phương pháp 3: Tinh chỉnh Windows Sổ đăng ký
Khi bạn phát hiện ra rằng OneDrive luôn mở hai phiên bản trên máy tính của mình, bạn có thể kiểm tra Sổ đăng ký Windows. Bạn có thể xóa các khoá con liên quan để giải quyết vấn đề này.
Bước 1: Nhấn Thắng + R để mở cửa sổ Chạy.
Bước 2: Nhập regedit vào hộp và nhấn Đi vào để mở cửa sổ soạn thảo sổ đăng ký.
Bước 3: Điều hướng đến HKEY_CURRENT_USER > PHẦN MỀM > Microsoft > các cửa sổ > Phiên bản hiện tại > nhà thám hiểm > Máy tính để bàn > TênKhông gian .
Bước 4: Nếu có nhiều thư mục trong thư mục TênKhông gian tùy chọn, bạn nên kiểm tra từng cái một để tìm các khóa con liên quan đến OneDrive. Bạn có thể xác định khóa con bằng thông tin bên dưới Dữ liệu chuyển hướng. Ví dụ, OneDrive – Cá nhân hoặc OneDrive – Tên công ty .
Bước 5: Nhấp chuột phải vào khóa con mà bạn không cần, sau đó chọn Xóa bỏ từ menu ngữ cảnh.
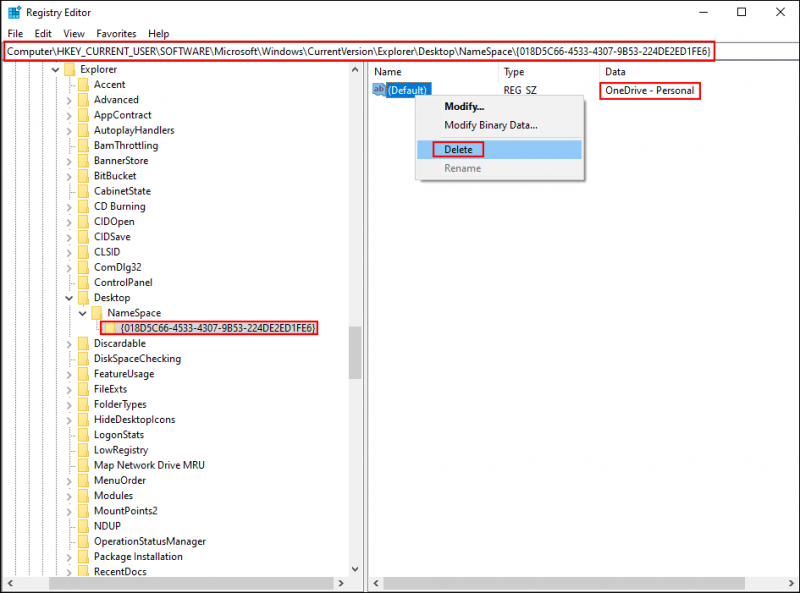
Bước 6: Bấm vào Đúng để xác nhận quyết định.
Sau đó, hãy kiểm tra xem vấn đề OneDrive luôn mở hai phiên bản có còn tồn tại hay không.
Phương pháp 4: Cài đặt lại OneDrive
Cách trực tiếp nhất là cài đặt lại OneDrive. Nhưng để tránh tự động đăng nhập vào tài khoản của mình, bạn cần xóa thông tin xác thực được lưu trong bộ nhớ đệm của OneDrive. Thực hiện theo các bước tiếp theo để hoàn thành phương pháp này.
Bước 1: Nhấn Thắng + tôi để mở Cài đặt Windows.
Bước 2: Chọn Ứng dụng > Ứng dụng và tính năng , sau đó gõ Một ổ đĩa vào hộp tìm kiếm để tìm ứng dụng.
Bước 3: Bấm vào đó để gỡ cài đặt, sau đó bấm vào Gỡ cài đặt một lần nữa để xác nhận sự lựa chọn của bạn.
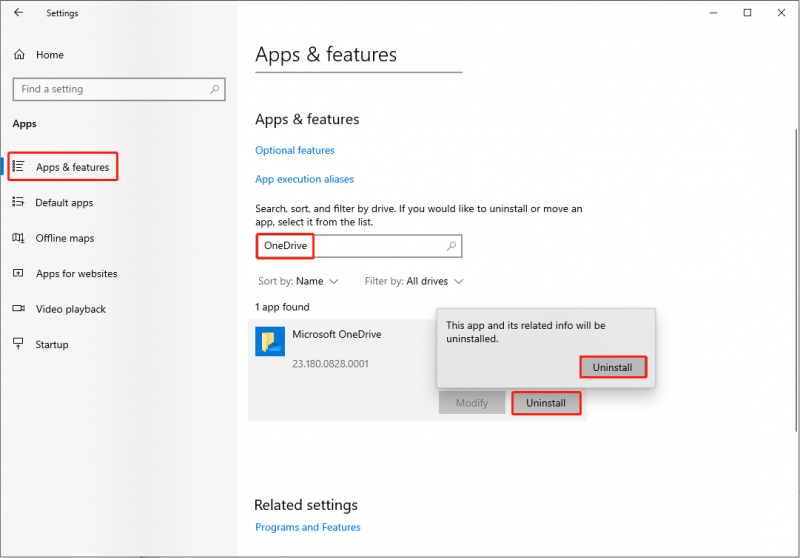
Bước 4: Nhấn Thắng + S và gõ Trình quản lý thông tin xác thực vào thanh tìm kiếm.
Bước 5: Đánh Đi vào để mở cửa sổ.
Bước 6: Bấm vào Thông tin xác thực Windows trong cửa sổ sau.
Bước 7: Theo Thông tin xác thực chung phần, bấm vào Thông tin xác thực được lưu trong bộ đệm ẩn của OneDrive và chọn Di dời lựa chọn.
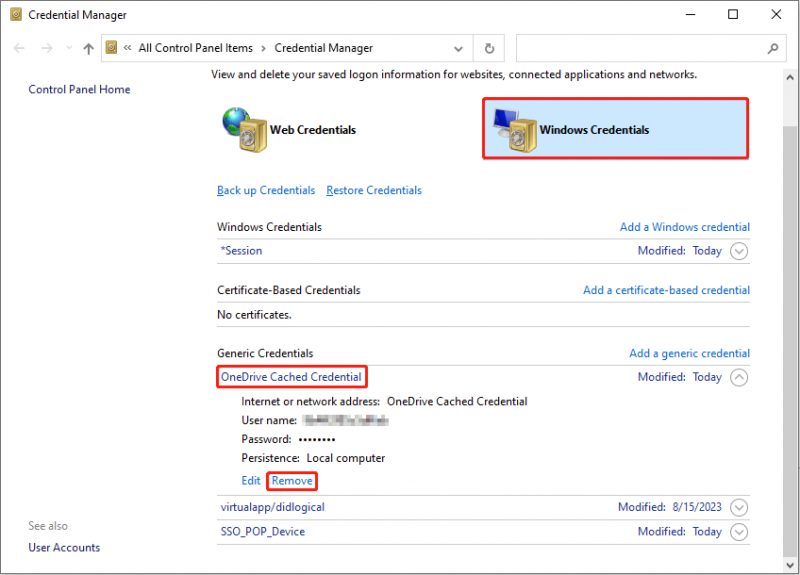
Bước 8: Bây giờ bạn có thể vào trang Microsoft để tải xuống và cài đặt lại OneDrive.
Lời khuyên: Nếu các tệp của bạn trên OneDrive biến mất, bạn có thể khôi phục chúng dễ dàng bằng các dịch vụ chuyên nghiệp phần mềm khôi phục tập tin , chẳng hạn như MiniTool Power Data Recovery. Cái này phần mềm khôi phục dữ liệu miễn phí Có thể khôi phục các tập tin đã xóa từ OneDrive một cách dễ dàng. Ngoài ra, bạn có thể sử dụng công cụ này để khôi phục ảnh đã xóa , video, âm thanh và các loại tệp khác từ nhiều thiết bị lưu trữ dữ liệu khác nhau. Trước tiên hãy dùng thử phiên bản miễn phí để quét và khôi phục tối đa 1GB tệp.Phục hồi dữ liệu điện MiniTool miễn phí Bấm chuột để tải xuống 100% Sạch sẽ & An toàn
Dòng dưới cùng
Nếu bạn thấy có hai biểu tượng OneDrive trong khay hệ thống hoặc File Explorer, điều này thường do nhiều tài khoản gây ra. Hãy thử các phương pháp trên để tự khắc phục sự cố OneDrive hiển thị hai lần. Nếu bạn gặp bất kỳ vấn đề gì khi sử dụng phần mềm MiniTool, hãy cho chúng tôi biết qua [email được bảo vệ] .
![Cách sửa lỗi PayDay 2 Mods không hoạt động? [Tin tức MiniTool]](https://gov-civil-setubal.pt/img/minitool-news-center/73/how-fix-payday-2-mods-not-working.png)



![Cách sửa chữa ổ cứng và khôi phục dữ liệu trong Windows 10/8/7 miễn phí [Mẹo MiniTool]](https://gov-civil-setubal.pt/img/data-recovery-tips/79/how-repair-hard-drive.png)
![Cách mở Trình quản lý Tác vụ trên Windows 10? 10 cách dành cho bạn! [Tin tức MiniTool]](https://gov-civil-setubal.pt/img/minitool-news-center/51/how-open-task-manager-windows-10.png)

![Cách tạo ảnh động vào năm 2021 [Hướng dẫn cơ bản]](https://gov-civil-setubal.pt/img/movie-maker-tips/54/how-animate-picture-2021.png)



![4 giải pháp để khôi phục hệ thống không thể truy cập tệp [Mẹo MiniTool]](https://gov-civil-setubal.pt/img/backup-tips/80/4-solutions-system-restore-could-not-access-file.jpg)


![Chromebook không bật? Hãy thử 5 giải pháp đơn giản để khắc phục ngay! [Tin tức MiniTool]](https://gov-civil-setubal.pt/img/minitool-news-center/31/chromebook-won-t-turn.jpg)



![Cách thực hiện cập nhật ngoại tuyến cho Xbox One? [Cập nhật năm 2021] [Tin tức MiniTool]](https://gov-civil-setubal.pt/img/minitool-news-center/01/how-perform-an-xbox-one-offline-update.jpg)
