Cách làm cho Microsoft Word đọc to cho bạn
How Make Microsoft Word Read Aloud You
Microsoft Word là bộ xử lý văn bản nổi tiếng thế giới có trong bộ Microsoft Office. Bạn có thể tạo tài liệu trong Microsoft Word một cách dễ dàng để lưu lại những thông tin quan trọng. Đôi khi, bạn có thể muốn chuyển văn bản Word thành giọng nói vì nhiều lý do khác nhau như đa nhiệm và tiết kiệm thời gian. Làm cách nào để Word đọc cho bạn? 3 cách khác nhau sẽ được giới thiệu.
Trên trang này :Microsoft Word có thể đọc to được không
Microsoft Word, nằm trong bộ Microsoft Office, là một công cụ tuyệt vời để xử lý văn bản và lưu trữ thông tin. Việc tạo tài liệu Word và chia sẻ nó với người khác khá dễ dàng và an toàn. Tuy nhiên, đôi khi mọi người cần nghe thông tin trực tiếp thay vì đọc nó; họ đang hỏi Word có thể đọc cho tôi không. Chắc chắn, một số tính năng được tích hợp trong đó để thực hiện Microsoft Word đọc to khả thi. Họ là ai? Làm cách nào để Word đọc cho bạn? Những câu hỏi này sẽ được trả lời sau.
Mẹo: Để bảo vệ thông tin có giá trị được lưu trong tài liệu Word, bạn cần bật tính năng tự động lưu và bắt đầu kế hoạch sao lưu thường xuyên. Nếu tài liệu Word bị mất đột ngột, bạn nên tải phần mềm MiniTool sau để giúp bạn khôi phục nó.
Bản dùng thử phục hồi dữ liệu nguồn MiniToolBấm chuột để tải xuống100%Sạch sẽ & An toàn
Những lý do có thể khiến việc đọc to từ
- Bạn cần phải đọc lại một số nội dung.
- Bạn muốn nâng cao hiểu biết và khả năng học hỏi của mình.
- Bạn có rất nhiều việc phải làm nên không có thời gian để đọc một văn bản Word.
- Bạn muốn chia sẻ nội dung của tài liệu với những người không thể nhìn thấy.
- Vân vân.
Làm cách nào để Word đọc cho bạn? Bạn chỉ nên sử dụng các công cụ được tích hợp sẵn trong Microsoft Word sau đây để đọc to thông tin. Hãy lấy văn bản đọc của Windows 10 làm ví dụ.
 Các bản sửa lỗi tốt nhất cho Microsoft Word đã ngừng hoạt động trên PC
Các bản sửa lỗi tốt nhất cho Microsoft Word đã ngừng hoạt động trên PCBạn có biết phải làm gì khi gặp lỗi Microsoft Word đã ngừng hoạt động không? Bài đăng này giúp bạn tìm thấy câu trả lời.
Đọc thêm#1. Đọc lớn tiếng
Tính năng Đọc to có thể đọc tất cả hoặc một phần tài liệu của bạn. Nhưng bạn nên biết rằng nó chỉ khả dụng cho người dùng Office 2019 và Microsoft 365.
Đọc Microsoft Word với tính năng Đọc to
Cách làm cho Microsoft Word đọc cho bạn bằng cách sử dụng tính năng Đọc to:
- Xác định vị trí tài liệu Word bạn muốn đọc trên máy tính.
- Mở nó như bạn thường làm.
- Đặt con trỏ đến nơi bạn muốn bắt đầu đọc to.
- Chuyển sang Ôn tập tab trong Word đang mở.
- Nhấp chuột Đọc lớn tiếng . Nội dung sẽ được đọc to.
Microsoft Word không mở trên Windows và Mac: Cách khắc phục
Một bảng điều khiển nhỏ sẽ xuất hiện ở góc trên bên phải để giúp bạn kiểm soát việc đọc. Các nút từ trái sang phải là:
- Mở tài liệu Word mục tiêu.
- Chọn các từ hoặc đoạn văn bạn muốn hệ thống đọc.
- Bấm vào Nói văn bản đã chọn biểu tượng trong Thanh công cụ truy cập nhanh.
- Bấm vào biểu tượng này một lần nữa nếu bạn muốn ngừng đọc.
- Bấm vào Tùy chỉnh mũi tên xuống ở phía bên phải của Thanh công cụ truy cập nhanh.
- Lựa chọn Thêm lệnh từ trình đơn thả xuống.
- Chọn Thanh công cụ truy cập nhanh ở khung bên trái của cửa sổ Word Options.
- Tìm kiếm Chọn lệnh từ hộp.
- Kéo xuống tìm và chọn Nói chuyện .
- Nhấp chuột Thêm vào rồi bấm vào ĐƯỢC RỒI để xác nhận hành động.
- Nhấn các cửa sổ + Điều khiển + Đi vào .
- Đặt con trỏ vào văn bản bạn muốn máy tính đọc.
- Nhấn Người dẫn chuyện chìa khóa + Xuống mũi tên để bắt đầu đọc.
- Nhấn Người dẫn chuyện dừng lại.
- Nhấn Người dẫn chuyện chìa khóa + Xuống mũi tên một lần nữa để tiếp tục đọc.

#2. Nói chuyện
Bạn có thể tìm thấy tính năng Nói không chỉ trong Word mà còn cả Outlook, PowerPoint và OneNote. Nó sẽ chỉ đọc văn bản đã chọn cho bạn. Ngược lại, tính năng Đọc to giúp đọc toàn bộ tài liệu bắt đầu từ vị trí con trỏ của bạn.
Đọc từ bằng nút nói
Cách để Microsoft Word đọc cho bạn:
Làm cách nào để khóa và bảo vệ tài liệu Word?
Thêm biểu tượng Nói vào Thanh công cụ truy cập nhanh
Điều gì sẽ xảy ra nếu bạn không thể tìm thấy biểu tượng Nói văn bản đã chọn? Bạn nên thêm nó vào Thanh công cụ truy cập nhanh theo cách thủ công.
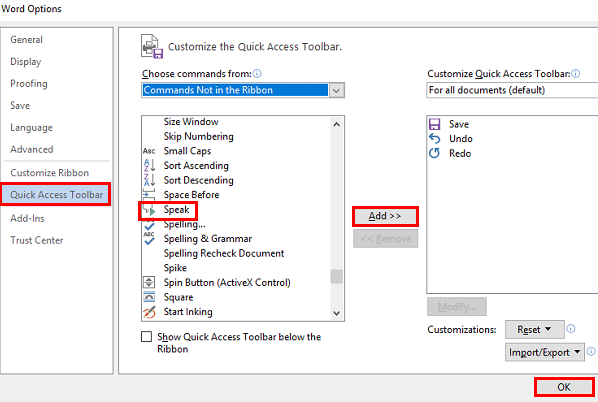
Bạn có thể mở Bảng điều khiển -> Dễ truy cập -> Nhận dạng giọng nói -> Chuyển văn bản thành giọng nói để thay đổi tùy chọn Nói.
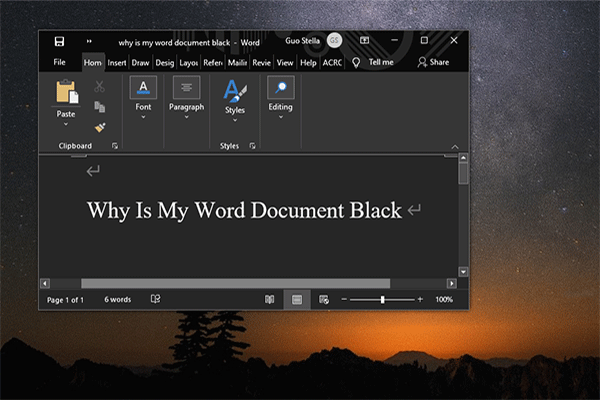 Tại sao tài liệu Word của tôi có màu đen? | Nguyên nhân và giải pháp
Tại sao tài liệu Word của tôi có màu đen? | Nguyên nhân và giải phápTại sao tài liệu Word của tôi có màu đen? Sau khi đọc bài đăng này, bạn sẽ biết lý do và cách làm cho Microsoft Word của bạn trở lại bình thường.
Đọc thêm#3. Người dẫn chuyện
Đây là ứng dụng Trình đọc màn hình Windows có thể đọc mọi thứ trên màn hình của bạn (văn bản và giao diện người dùng). Nó không bị hạn chế đối với Microsoft Word.
Sử dụng Trình tường thuật trong Windows 10 để Đọc
Cách sửa đổi Trình tường thuật của bạn:
Nhấn Windows + tôi -> chọn Dễ dàng tiếp cận -> chọn Người dẫn chuyện từ thanh bên trái.
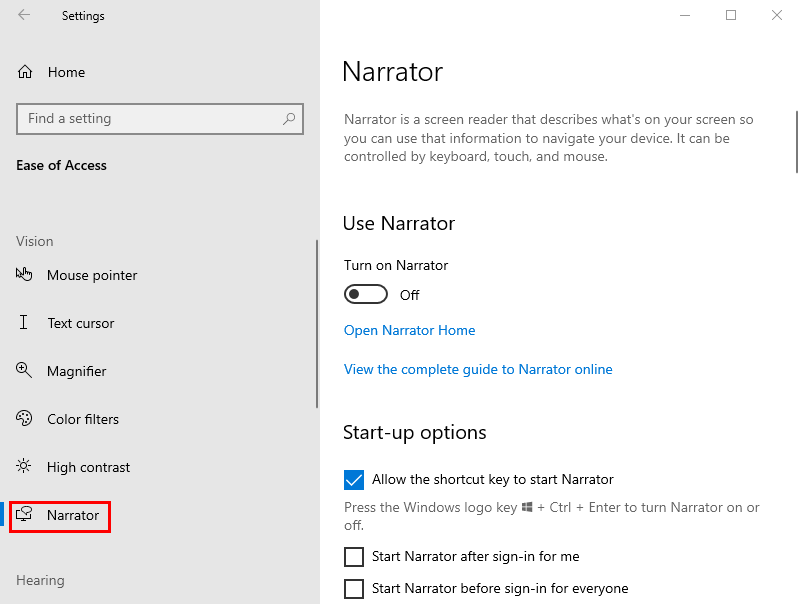
Đó là tất cả về cách làm cho máy tính đọc cho bạn.
Vui lòng đọc trang này nếu bạn muốn khôi phục các tệp Word bị mất trên máy Mac.
![5 cách để khắc phục lỗi SU-41333-4 trên bảng điều khiển PS4 [MiniTool]](https://gov-civil-setubal.pt/img/tipps-fur-datentr-gerverwaltung/01/5-wege-den-fehler-su-41333-4-auf-der-ps4-konsole-zu-beheben.jpg)



![Thanh địa chỉ Chrome bị thiếu? 5 cách để lấy lại nó [Tin tức MiniTool]](https://gov-civil-setubal.pt/img/minitool-news-center/91/chrome-address-bar-missing.png)

![Đã sửa! - Làm thế nào để sửa mã lỗi Disney Plus 83 trên mọi thiết bị? [Tin tức MiniTool]](https://gov-civil-setubal.pt/img/minitool-news-center/56/fixed-how-fix-disney-plus-error-code-83-any-devices.jpg)
![Làm thế nào để khắc phục PIP không được nhận dạng trong Windows Command Prompt? [Tin tức MiniTool]](https://gov-civil-setubal.pt/img/minitool-news-center/04/how-fix-pip-is-not-recognized-windows-command-prompt.png)

![SATA và IDE: Sự khác biệt là gì? [Wiki MiniTool]](https://gov-civil-setubal.pt/img/minitool-wiki-library/14/sata-vs-ide-what-is-difference.jpg)







![Mã lỗi 21 trong trình quản lý thiết bị - Cách khắc phục [Tin tức MiniTool]](https://gov-civil-setubal.pt/img/minitool-news-center/83/error-code-21-device-manager-how-fix-it.png)

![2 cách - Bluetooth được ghép nối nhưng không được kết nối Windows 10 [Tin tức về MiniTool]](https://gov-civil-setubal.pt/img/minitool-news-center/79/2-ways-bluetooth-paired-not-connected-windows-10.png)