Hướng dẫn đầy đủ để tìm tệp EXE của chương trình trên Windows
Full Guide To Find The Exe File Of A Program On Windows
Mọi chương trình được cài đặt đều có tệp thực thi trên Windows. Làm cách nào bạn có thể tìm thấy tệp exe của chương trình nếu bạn cần thay đổi một số cấu hình? Bài đăng này từ Công cụ nhỏ post cung cấp cho bạn một số phương pháp để nhanh chóng xác định vị trí tệp thực thi.
các tập tin exe là một loại tệp thực thi có thể chạy trên máy tính bằng cách nhấp vào tệp đó. Đôi khi, bạn cần tìm file exe của một chương trình để thay đổi cài đặt của ứng dụng. Sau đây là thông tin chi tiết cho bạn biết cách định vị tệp exe của chương trình trên Windows thông qua phím tắt và cách truy cập khác.
Cách 1. Tìm vị trí của tệp thực thi trên Windows thông qua phím tắt
Nếu có lối tắt đến chương trình trên màn hình của bạn, bạn có thể dễ dàng tìm thấy tệp exe bằng các bước sau.
Bước 1. Tìm lối tắt của chương trình và nhấp chuột phải vào nó.
Bước 2. Chọn Mở vị trí tệp từ menu ngữ cảnh. Máy tính sẽ trực tiếp mở File Explorer và định vị tệp thực thi. Để có được vị trí tệp cụ thể, bạn có thể chọn Của cải từ menu ngữ cảnh. Đường dẫn tập tin được liệt kê dưới Phím tắt tab.

Cách 2. Xác định vị trí tệp EXE của chương trình bằng Trình quản lý tác vụ
Khi không có biểu tượng của chương trình trên màn hình của bạn và chương trình đang chạy, bạn có thể lấy tệp thực thi của nó thông qua Trình quản lý tác vụ. Đây là cách thực hiện:
Bước 1. Nhấp chuột phải vào cửa sổ biểu tượng và chọn Trình quản lý tác vụ để mở cửa sổ.
Bước 2. Xác định vị trí chương trình và nhấp chuột phải vào nó để chọn Mở vị trí tệp .
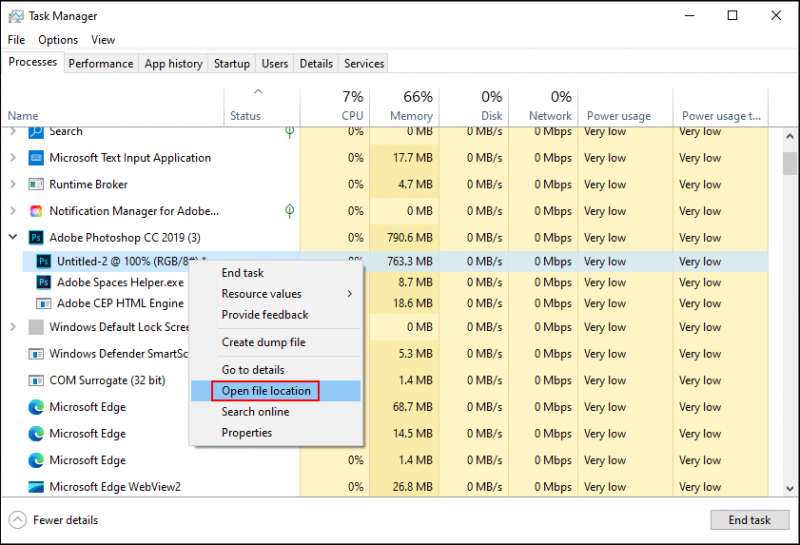
Cách 3. Tìm file EXE trên Windows thông qua Start Menu
Bạn cũng có thể tìm thấy các chương trình đã cài đặt trong menu Bắt đầu trên máy tính của mình; do đó, khi không có lối tắt trên màn hình nền, bạn có thể thử tìm tệp exe của chương trình thông qua menu Bắt đầu.
Bước 1. Bấm vào cửa sổ biểu tượng để mở menu Bắt đầu.
Bước 2. Xem qua danh sách ứng dụng để tìm phần mềm được tìm thấy. Nhấp chuột phải vào nó và chọn Thêm > Mở vị trí tệp .
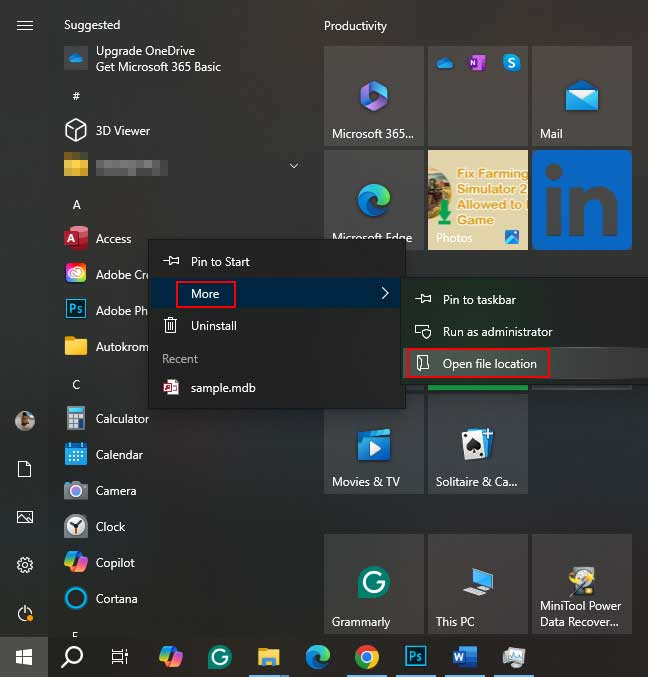
Ngoài ra, bạn có thể nhập trực tiếp tên chương trình vào hộp Tìm kiếm của Windows. Khi máy tính hiển thị kết quả phù hợp nhất, bạn có thể nhấp chuột phải vào kết quả đó để chọn Open file location.
Cách 4. Tìm file thực thi bằng File Explorer
Phương pháp này phải hiệu quả nhưng có thể là một cách tiếp cận tốn thời gian so với các cách khác vì có rất nhiều tệp trong File Explorer.
Đầu tiên, nhấn Thắng + E để mở File Explorer trực tiếp. Thông thường, phần mềm được cài đặt sẽ lưu tệp của họ vào ổ C. Bạn có thể đi đến C:\Tệp chương trình hoặc C:\Tệp chương trình (x86) để kiểm tra. Nếu bạn đã thay đổi đường dẫn cài đặt của phần mềm, hãy đi tới đường dẫn tệp tương ứng để tìm tệp thực thi.
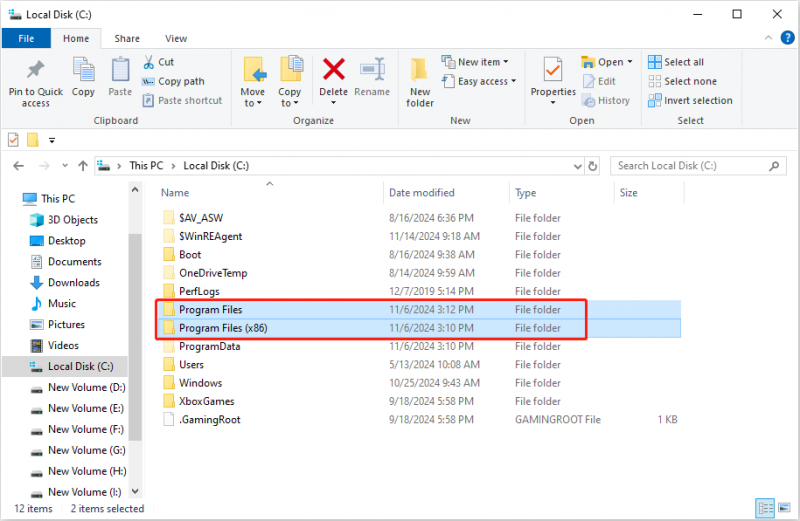
Mẹo bổ sung: Khắc phục nếu không thể tìm thấy tệp thực thi
Điều gì sẽ xảy ra nếu bạn không thể tìm thấy đúng tệp thực thi trên máy tính của mình? Tệp exe, tương tự như các tệp khác, dễ bị mất vì nhiều lý do. Nếu vô tình xóa file exe, bạn có thể vào Recycle Bin để tìm và khôi phục file thực thi từ Recycle Bin.
Nếu bạn không thể tìm thấy tệp thực thi trong Thùng rác, hãy thử chuyên nghiệp phần mềm khôi phục dữ liệu để lấy lại nó. MiniTool Power Data Recovery được khuyến nghị sử dụng với thuật toán khôi phục dữ liệu mạnh mẽ, khả năng tương thích rộng với các loại tệp và thiết bị cũng như môi trường khôi phục dữ liệu an toàn. Miễn là file exe của bạn không bị ghi đè, bạn có thể thử Phục hồi dữ liệu điện MiniTool miễn phí để tìm và phục hồi nó.
Phục hồi dữ liệu điện MiniTool miễn phí Bấm để tải xuống 100% Sạch sẽ & An toàn
Lời cuối cùng
Bài đăng này chỉ cho bạn bốn cách để tìm tệp exe của một chương trình trên Windows. Nó có thể là một nhiệm vụ dễ dàng khi có một phím tắt trên màn hình nền. Nếu bạn không thể xác định chính xác lối tắt của chương trình, hy vọng bài đăng này mang lại cho bạn một chút cảm hứng.
![Đừng hoảng sợ! 8 giải pháp để khắc phục PC bật nhưng không hiển thị [Mẹo MiniTool]](https://gov-civil-setubal.pt/img/data-recovery-tips/22/dont-panic-8-solutions-fix-pc-turns-no-display.png)


![Hướng dẫn đầy đủ về sửa lỗi trễ Sims 4 [Cập nhật năm 2021] [Tin tức MiniTool]](https://gov-civil-setubal.pt/img/minitool-news-center/66/full-guide-sims-4-lagging-fix.png)
![4 giải pháp để khôi phục hệ thống không thể truy cập tệp [Mẹo MiniTool]](https://gov-civil-setubal.pt/img/backup-tips/80/4-solutions-system-restore-could-not-access-file.jpg)



![Khắc phục: Không thể liên hệ với Lỗi máy chủ DHCP của bạn - 3 phương pháp hữu ích [Tin tức về MiniTool]](https://gov-civil-setubal.pt/img/minitool-news-center/01/fix-unable-contact-your-dhcp-server-error-3-useful-methods.png)

![[Đã giải quyết] Khôi phục hệ thống có tác dụng gì trong Windows 10? [Tin tức MiniTool]](https://gov-civil-setubal.pt/img/minitool-news-center/83/what-does-system-restore-do-windows-10.png)






![Màn hình cảm ứng Android không hoạt động? Làm thế nào để đối phó với vấn đề này? [Mẹo MiniTool]](https://gov-civil-setubal.pt/img/android-file-recovery-tips/16/android-touch-screen-not-working.jpg)
![[GIẢI QUYẾT!] Cách khắc phục lỗi Adobe Photoshop 16 trên Windows 10 11?](https://gov-civil-setubal.pt/img/news/3A/solved-how-to-fix-adobe-photoshop-error-16-on-windows-10-11-1.png)
