Làm thế nào để khắc phục sự cố trình điều khiển thiết bị lưu trữ USB? [Tin tức MiniTool]
How Fix Usb Mass Storage Device Driver Issue
Tóm lược :
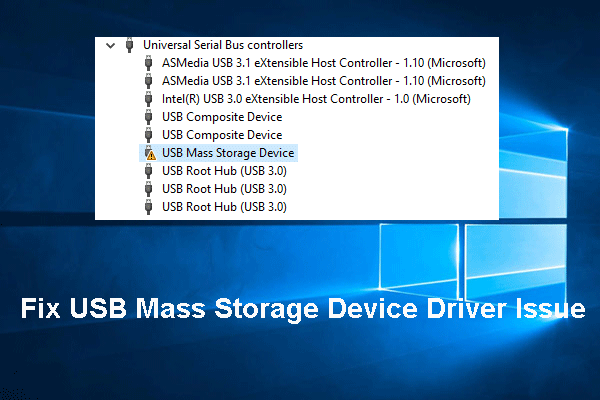
Nhiều tình huống xảy ra vấn đề về trình điều khiển thiết bị lưu trữ USB. Có lẽ bạn đang bị làm phiền bởi một trong số họ. Nếu vậy, để bạn biết cách khắc phục sự cố. Trong bài đăng này, Phần mềm MiniTool sẽ chỉ cho bạn một số phương pháp hữu ích. Chúng tôi hy vọng những giải pháp này có thể giải quyết vấn đề của bạn.
Nếu thiết bị lưu trữ thứ cấp USB của bạn có vấn đề về trình điều khiển, bạn có thể đi tới Trình quản lý thiết bị để kiểm tra xem có gợi ý lỗi hay không. Có lẽ, bạn có thể tìm thấy một thông báo lỗi như Thiết bị USB không xác định (Yêu cầu trình mô tả thiết bị không thành công) , Thiết bị USB không xác định (Không đặt lại được cổng), Thiết bị USB không xác định (Đặt địa chỉ không thành công) , v.v. Đôi khi, bạn có thể thấy có một dấu màu vàng bên cạnh thiết bị lưu trữ chung USB.
Rõ ràng là bạn gặp phải sự cố thiết bị lưu trữ thứ cấp USB bị lỗi. Trừ khi bạn sửa nó, bạn sẽ không thể sử dụng thiết bị USB đã kết nối như bình thường.
Làm thế nào để khắc phục sự cố trình điều khiển thiết bị lưu trữ thứ cấp USB? Chúng tôi thu thập một số phương pháp hữu ích và hiển thị chúng trong bài đăng này.
Cách khắc phục sự cố trình điều khiển thiết bị lưu trữ USB?
- Cập nhật / cài đặt lại trình điều khiển thiết bị lưu trữ USB
- Kiểm tra sổ đăng ký
- Sửa đổi cài đặt nguồn
Phương pháp 1: Cập nhật / cài đặt lại trình điều khiển thiết bị lưu trữ USB
Khi thiết bị lưu trữ thứ cấp USB của bạn không hoạt động và bạn chắc chắn rằng thiết bị lưu trữ thứ cấp USB của mình có vấn đề về trình điều khiển, trước tiên bạn nên đi tới Trình quản lý thiết bị để cập nhật hoặc cài đặt lại trình điều khiển thiết bị lưu trữ thứ cấp USB. Điều này là do trình điều khiển thiết bị lưu trữ thứ cấp USB có thể bị lỗi, bị thiếu hoặc bị hỏng.
Làm thế nào để cập nhật trình điều khiển thiết bị lưu trữ USB?
- Sử dụng Windows Search để tìm kiếm quản lý thiết bị và nhấp vào kết quả đầu tiên để mở nó.
- Tìm trình điều khiển thiết bị bạn muốn cập nhật và nhấp chuột phải vào nó. Sau đó, chọn Cập nhật driver .
- Làm theo phần giới thiệu trên màn hình để cập nhật trình điều khiển thiết bị.
- Khởi động lại máy tính của bạn.
Làm thế nào để cài đặt lại trình điều khiển thiết bị lưu trữ USB?
- Sử dụng Windows Search để tìm kiếm quản lý thiết bị và nhấp vào kết quả đầu tiên để mở nó.
- Tìm trình điều khiển thiết bị bạn muốn cập nhật và nhấp chuột phải vào nó. Sau đó, chọn Gỡ cài đặt thiết bị .
- Nhấp chuột Gỡ cài đặt trên giao diện bật lên để gỡ cài đặt nó.
- Khởi động lại máy tính của bạn và Windows có thể tự động cài đặt trình điều khiển cho máy tính của bạn.
Phương pháp 2: Kiểm tra sổ đăng ký
Nếu giá trị đăng ký được đặt sai do nhầm lẫn, bạn cũng có thể gặp phải sự cố thiết bị lưu trữ thứ cấp USB không thành công. Bạn có thể kiểm tra Registry để thử. Tuy nhiên, để giữ an toàn cho các khóa Đăng ký của bạn, bạn nên sao lưu chúng trước khi sửa đổi.
- nhấn Thắng + R để mở Run.
- Kiểu regedit và hãy nhấn đồng ý để mở Registry Editor.
- Đi tới đường dẫn này: HKEY_LOCAL_MACHINE SYSTEM CurrentControlSet Services UsbStor.
- Đảm bảo giá trị của Start là 3. Nếu không, bạn có thể nhấp chuột phải Khởi đầu và chọn Sửa đổi để thay đổi giá trị thành 3.
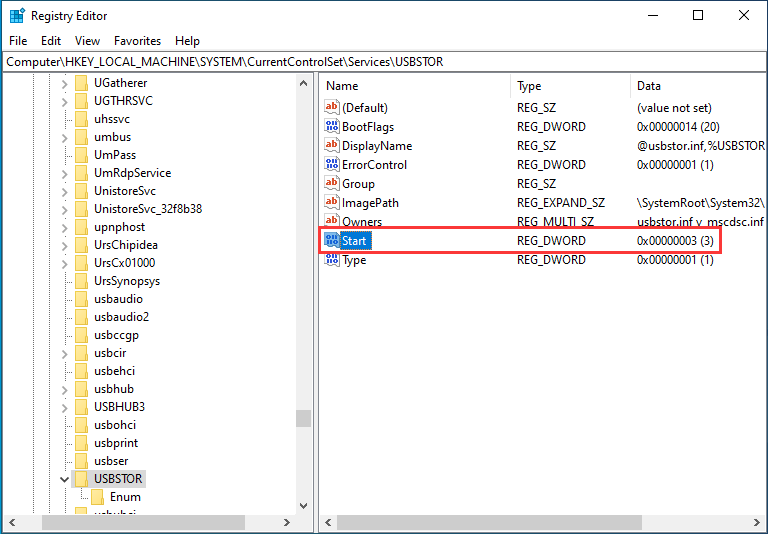
Phương pháp 3: Sửa đổi Cài đặt Nguồn
Cài đặt nguồn của thiết bị USB cũng có thể ảnh hưởng đến tình trạng của thiết bị USB. Bạn có thể vào Trình quản lý thiết bị để kiểm tra xem cài đặt nguồn có phù hợp hay không.
- Mở Trình quản lý thiết bị.
- Đi đến tìm thiết bị lưu trữ thứ cấp USB mà bạn muốn sửa và nhấp đúp vào nó.
- Đi đến Quản lý năng lượng phần và đảm bảo Cho phép máy tính tắt thiết bị này để tiết kiệm pin không được kiểm tra.
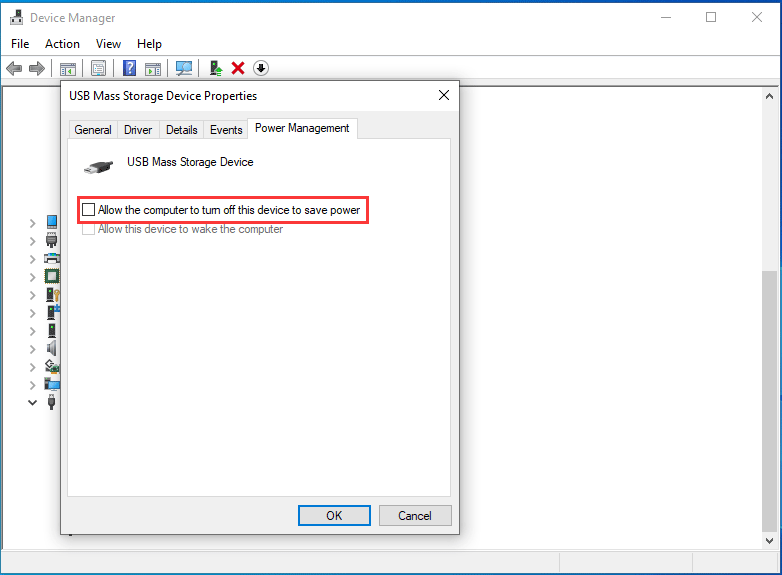
Kết luận
Các giải pháp này sẽ giải quyết được vấn đề trình điều khiển thiết bị lưu trữ thứ cấp USB mà bạn đang gặp phải. Tuy nhiên, nếu thiết bị bị hỏng và có một số tập tin quan trọng trong đó, bạn có thể sử dụng MiniTool Power Data Recovery, một phần mềm khôi phục dữ liệu chuyên nghiệp, để giải cứu chúng.
Bạn có thể nhấn nút sau để tải phiên bản dùng thử và sau đó sử dụng nó để quét ổ đĩa mà bạn muốn khôi phục dữ liệu.
Nếu phần mềm này có thể tìm thấy các tệp cần thiết của bạn, bạn có thể nâng cấp nó lên phiên bản đầy đủ và sau đó khôi phục tất cả các tệp của bạn mà không có giới hạn.
Nếu bạn có bất kỳ vấn đề liên quan, bạn có thể cho chúng tôi biết trong phần bình luận.

![[Hướng dẫn đầy đủ] Làm thế nào để chọn và định dạng thẻ SD máy ảnh đường mòn?](https://gov-civil-setubal.pt/img/partition-disk/85/full-guide-how-to-choose-and-format-trail-camera-sd-card-1.png)


![Cách tạo đĩa khôi phục HP trong Windows 10? Hướng dẫn là đây! [Mẹo MiniTool]](https://gov-civil-setubal.pt/img/backup-tips/66/how-create-an-hp-recovery-disk-windows-10.png)



![[Đã giải quyết!] Cách khắc phục Xbox Party không hoạt động? [Tin tức MiniTool]](https://gov-civil-setubal.pt/img/minitool-news-center/40/how-fix-xbox-party-not-working.png)
![Các bản sửa lỗi đầy đủ do không có đủ bộ nhớ hoặc dung lượng đĩa [Mẹo MiniTool]](https://gov-civil-setubal.pt/img/data-recovery-tips/76/full-fixes-there-is-not-enough-memory.png)

![Đầu đọc thẻ SD tốt nhất cho điện thoại Android để đọc thẻ SD bên ngoài [Mẹo MiniTool]](https://gov-civil-setubal.pt/img/data-recovery-tips/89/best-sd-card-reader.png)
![Giải pháp để biên dịch lỗi trong mô-đun ẩn trong Excel hoặc Word [Tin tức MiniTool]](https://gov-civil-setubal.pt/img/minitool-news-center/89/solutions-compile-error-hidden-module-excel.jpg)
![[GIẢI QUYẾT!] Cách khắc phục lỗi Adobe Photoshop 16 trên Windows 10 11?](https://gov-civil-setubal.pt/img/news/3A/solved-how-to-fix-adobe-photoshop-error-16-on-windows-10-11-1.png)
![Cách khắc phục sự cố thiết bị âm thanh độ nét cao AMD [Tin tức MiniTool]](https://gov-civil-setubal.pt/img/minitool-news-center/13/how-fix-amd-high-definition-audio-device-issues.jpg)

![Sons Of The Forest gặp sự cố trên PC chạy Windows 10 11? [Đã giải quyết]](https://gov-civil-setubal.pt/img/news/5D/sons-of-the-forest-crashing-on-windows-10-11-pcs-solved-1.png)
![Chrome không tải trang? Đây là 7 giải pháp [Tin tức MiniTool]](https://gov-civil-setubal.pt/img/minitool-news-center/07/chrome-not-loading-pages.png)
![4 phương pháp hữu ích để khắc phục lỗi “Không thể truy cập Jarfile” [Tin tức về MiniTool]](https://gov-civil-setubal.pt/img/minitool-news-center/74/4-useful-methods-fix-unable-access-jarfile-error.jpg)
