3 cách để khôi phục cài đặt gốc cho máy tính xách tay Samsung của bạn
3 Ways To Factory Reset Your Samsung Laptop
Khôi phục cài đặt gốc là cách an toàn giúp đưa hệ thống của bạn trở lại trạng thái ban đầu khi máy tính của bạn không hoạt động bình thường. Hướng dẫn này từ Trang web MiniTool thảo luận về cách khôi phục cài đặt gốc cho máy tính xách tay Samsung Windows 10/11 theo 3 cách dành cho bạn.Tại sao và khi nào bạn cần khôi phục cài đặt gốc cho máy tính xách tay Samsung của mình?
Máy tính xách tay Samsung đã trở nên phổ biến rộng rãi với mọi người trên khắp thế giới vì kiểu dáng thời trang và hiệu suất cao. Tuy nhiên, hiệu suất máy tính có thể suy giảm theo thời gian. Máy tính xách tay Samsung cũng không ngoại lệ. Phải làm gì nếu máy tính của bạn chạy ngày càng chậm, thậm chí bị đơ hoặc treo nhiều lần?
Khôi phục cài đặt gốc sẽ là giải pháp hiệu quả nhất. Đó là quá trình xóa tất cả thông tin được lưu trữ trên máy tính xách tay Samsung của bạn và đặt lại về cài đặt ban đầu của nhà sản xuất. Khi làm như vậy, mọi vấn đề về phần mềm hoặc cấu hình đều có thể được giải quyết và máy tính xách tay Samsung của bạn sẽ hoạt động bình thường trở lại.
Khi nào bạn cần thực hiện khôi phục cài đặt gốc cho máy tính xách tay Samsung của mình? Ở đây chúng tôi liệt kê các tình huống sau:
- Hiệu suất thiết bị của bạn giảm đột ngột và nhất quán.
- Phần mềm độc hại hoặc vi-rút tấn công hệ thống của bạn và phần mềm chống vi-rút không thể loại bỏ các mối đe dọa.
- Bạn quên mật khẩu Windows và không thể đăng nhập vào laptop Samsung.
- Máy tính của bạn không thể khởi động được và không thể sửa chữa bằng nhiều cách.
- Trước khi gửi hoặc bán máy tính xách tay của bạn cho người khác, việc khôi phục cài đặt gốc có thể giúp xóa tất cả thông tin cá nhân và nhạy cảm của bạn trên thiết bị này.
Khôi phục cài đặt gốc có xóa mọi thứ không?
Khôi phục cài đặt gốc có xóa mọi thứ trên máy tính của bạn không? Nói chung, thực hiện khôi phục cài đặt gốc sẽ xóa nội dung sau trên máy tính của bạn:
- Dữ liệu cá nhân – bao gồm tất cả tài liệu, ảnh, video, nhạc và các loại tệp cá nhân khác của bạn.
- Cài đặt – đề cập đến tất cả các cài đặt tùy chỉnh mà bạn đã định cấu hình trên máy tính xách tay Samsung của mình như cài đặt ứng dụng, cài đặt hệ thống, cài đặt mạng, v.v.
- Ứng dụng – bao gồm các ứng dụng đã cài đặt và dữ liệu của chúng.
- Tài khoản – có nghĩa là tất cả các tài khoản (chẳng hạn như Google, Microsoft, v.v.) mà bạn đã đăng nhập trên máy tính xách tay của mình sẽ bị xóa.
Trên thực tế, nội dung khôi phục cài đặt gốc sẽ xóa tùy thuộc vào cài đặt máy tính và lựa chọn của bạn. Bạn có thể quyết định xóa mọi thứ và sau đó cài đặt lại hệ điều hành hoặc chỉ xóa HĐH.
Khôi phục cài đặt gốc laptop Samsung không cần mật khẩu Windows 10/11
Chuẩn bị: Sao lưu các tệp quan trọng của bạn trước khi tiếp tục
Mặc dù bạn có thể chọn giữ lại các tệp của mình trong quá trình đặt lại nhưng điều này có một chút rủi ro vì bạn vẫn có khả năng bị mất dữ liệu. Để đảm bảo an toàn, hãy đảm bảo sao lưu dữ liệu trước khi đặt lại máy tính xách tay Samsung của bạn. Với một bản sao lưu trong tay, bạn có thể khôi phục dữ liệu của mình một cách dễ dàng sau khi bị mất dữ liệu đột ngột.
Về mặt sao lưu dữ liệu , bạn có thể cân nhắc dựa vào miễn phí Phần mềm sao lưu máy tính như MiniTool ShadowMaker. Công cụ đáng tin cậy này nhằm mục đích giúp bạn sao lưu các mục như tệp, thư mục, phân vùng, ổ đĩa cũng như hệ điều hành Windows trên Windows 11/10/8/7. Nó hỗ trợ 3 loại sao lưu: sao lưu đầy đủ, tăng dần và khác biệt. Ngoài ra, bạn có thể tạo một sao lưu tự động miễn là bạn chỉ định một thời điểm.
Bây giờ hãy làm theo những hướng dẫn sau để tập tin sao lưu với MiniTool ShadowMaker.
Bước 1. Kết nối ổ flash USB hoặc ổ cứng ngoài với máy tính xách tay Samsung của bạn rồi khởi chạy MiniTool ShadowMaker.
Bản dùng thử MiniTool ShadowMaker Bấm chuột để tải xuống 100% Sạch sẽ & An toàn
Bước 2. Trong Hỗ trợ trang, bạn có thể chọn sao lưu những gì và nơi lưu tập tin ảnh sao lưu.
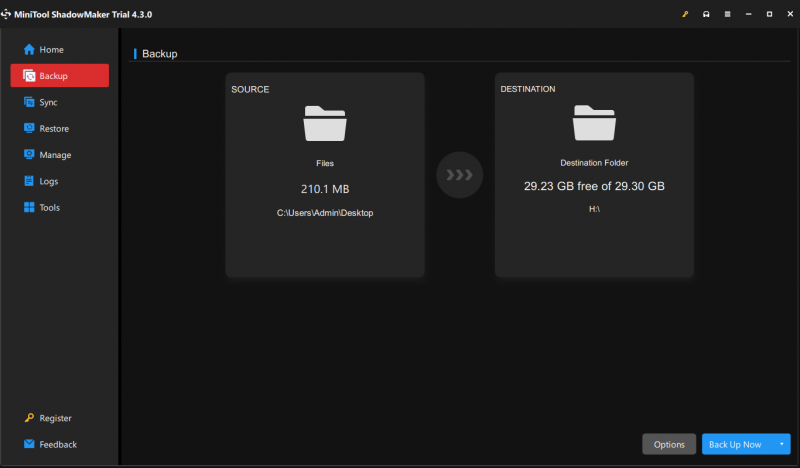
Bước 3. Bấm vào Sao lưu ngay để bắt đầu quá trình.
Sau khi tạo bản sao lưu, đã đến lúc khôi phục cài đặt gốc cho máy tính xách tay Samsung của bạn. Thông thường, quá trình này có thể mất khoảng 30 phút đến 3 giờ. Để tránh mất dữ liệu không mong muốn do mất điện, hãy đảm bảo rằng máy tính xách tay của bạn được kết nối với nguồn điện trong quá trình này.
Cũng thấy: Mất bao lâu để thiết lập lại PC? Tìm câu trả lời và tăng tốc nó
Cách khôi phục cài đặt gốc cho máy tính xách tay Samsung thông qua Samsung Recovery
Máy tính xách tay Samsung đi kèm với một tiện ích có tên Samsung Recovery cho phép bạn tạo bản sao lưu, thực hiện thiết lập lại và khôi phục hệ điều hành của mình. Khi laptop Samsung của bạn không chạy bình thường, bạn có thể sử dụng tiện ích này để reset lại thiết bị của mình. Làm như vậy:
Bước 1. Nhấn nút Quyền lực để bật máy tính xách tay Samsung của bạn rồi nhấn nút F4 nhấn phím nhiều lần cho đến khi được nhắc bởi Phục hồi Samsung .
Bước 2. Trong màn hình sửa chữa, nhấp vào Khôi phục cài đặt gốc máy tính .
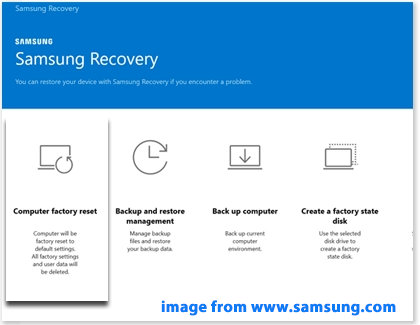
Bước 3. Đánh Bắt đầu khôi phục cài đặt gốc > đánh ĐƯỢC RỒI trong màn hình xác nhận > làm theo hướng dẫn trên màn hình để hoàn tất việc đặt lại.
Cách khôi phục cài đặt gốc cho máy tính xách tay Samsung thông qua Đặt lại PC này
So với việc cài đặt lại Windows 11/10, Reset PC này nhanh hơn và tiện lợi hơn. Cái sau sẽ đặt máy tính xách tay Samsung của bạn trở lại trạng thái mặc định ban đầu mà không xóa Các ứng dụng và phần mềm do OEM cài đặt . Dưới đây là cách truy cập Đặt lại PC này trên máy tính xách tay có khả năng khởi động:
Bước 1. Nhấn Thắng + TÔI mở Cài đặt Windows .
Bước 2. Trong menu cài đặt, cuộn xuống để tìm Cập nhật & Bảo mật và đánh nó.
Bước 3. Dưới Sự hồi phục tab, bấm vào Bắt đầu dưới Đặt lại PC này .
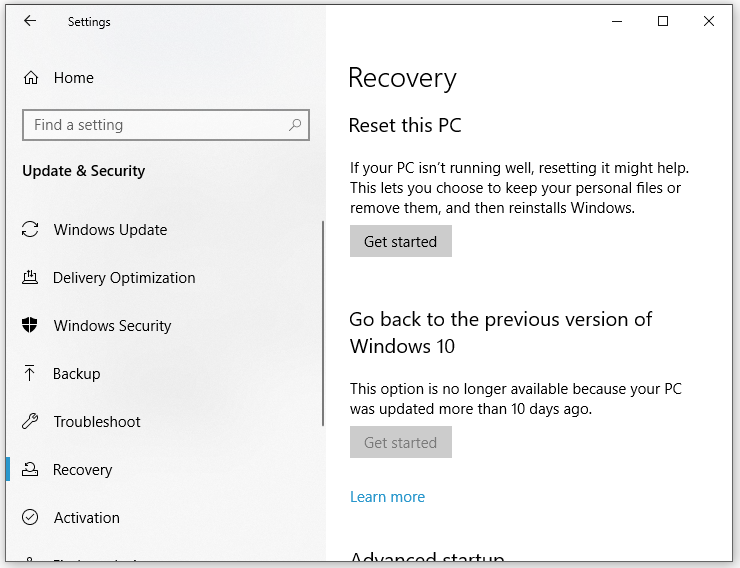 Lời khuyên: Đối với Windows 11, bạn cần: truy cập Cài đặt > Hệ thống > đánh Đặt lại PC bên cạnh Đặt lại PC này .
Lời khuyên: Đối với Windows 11, bạn cần: truy cập Cài đặt > Hệ thống > đánh Đặt lại PC bên cạnh Đặt lại PC này .Bước 4. Sau đó, có hai lựa chọn dành cho bạn:
- Giữ các tập tin của tôi – xóa tất cả ứng dụng và cài đặt trong khi các tập tin cá nhân của bạn sẽ không bị ảnh hưởng.
- Đặt lại mọi thứ – xóa tất cả các ứng dụng, cài đặt cũng như các tệp cá nhân. Bạn có thể chọn tùy chọn này nếu bạn muốn bán hoặc gửi máy tính xách tay cho người khác.
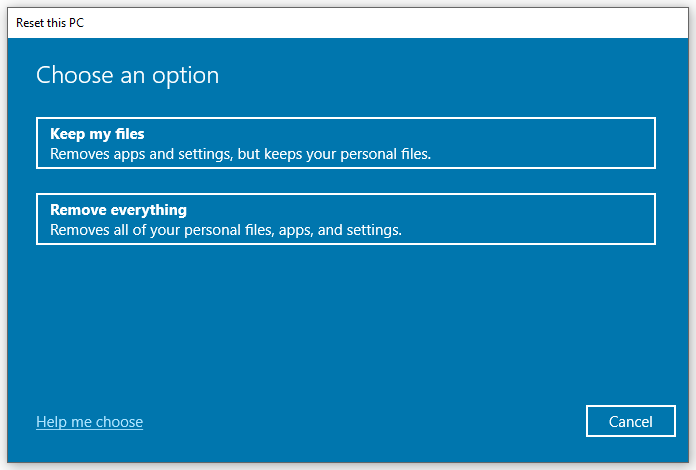
Bước 5. Sau một lát, hãy chọn từ hai tùy chọn bên dưới:
- Tải xuống đám mây – sẽ tải xuống các tệp hệ thống mới từ Microsoft và cài đặt phiên bản Windows mới nhất như một phần của quá trình thiết lập lại. Vì bạn cần tải xuống các tệp hệ thống trực tuyến nên hãy đảm bảo có kết nối Internet ổn định.
- Cài đặt lại cục bộ – sẽ cài đặt lại Windows với các tệp hệ thống hiện có trên PC của bạn. Nếu có bất kỳ lỗi tệp hệ thống nào, quá trình cài đặt lại cục bộ có thể không hoàn tất.
Bước 6. Kiểm tra cài đặt bạn đã chọn và nhấn Kế tiếp nếu họ đúng.
Bước 7. Trong màn hình xác nhận cuối cùng, nhấp vào Cài lại nếu bạn đã sẵn sàng để bắt đầu quá trình. Thông thường, quá trình này sẽ mất từ 15 phút đến một giờ, hãy kiên nhẫn chờ đợi.
# Làm thế nào để truy cập Reset PC này khi máy tính xách tay Samsung không khởi động được?
Các bước trên được thực hiện trên máy tính xách tay Samsung có khả năng khởi động. Nếu bạn không thể khởi động trực tiếp vào máy tính để bàn, hãy làm theo các bước sau để truy cập Đặt lại PC này trong Môi trường phục hồi Windows (WinRE):
Bước 1. Tắt nguồn máy tính xách tay Samsung của bạn > bật nó lên > nhấn nút Quyền lực để tắt máy khi logo Windows xuất hiện.
Bước 2. Lặp lại hành động này hơn 2 lần cho đến khi bạn thấy Sửa chữa tự động màn hình rồi bấm vào Tùy chọn nâng cao để vào WinRE.
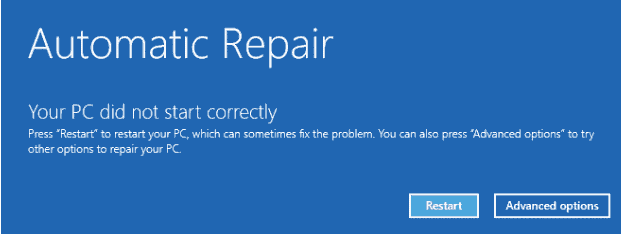
Bước 3. Bấm vào Khắc phục sự cố > Tùy chọn nâng cao > Đặt lại PC này .
Lời khuyên: Để biết thêm cách truy cập Môi trường phục hồi Windows, hãy xem hướng dẫn này - Cách truy cập Tùy chọn khởi động nâng cao (WinRE) trên Windows 11 .Cách khôi phục cài đặt gốc cho máy tính xách tay Samsung qua ổ USB
Microsoft cung cấp cho bạn Công cụ tạo phương tiện truyền thông cho phép bạn tải xuống tệp ISO Windows 10/11 tương thích với máy tính xách tay của bạn hoặc tạo trực tiếp ổ USB có khả năng khởi động để cài đặt Windows 10/11. Khi có lỗi xảy ra với hệ điều hành của máy tính xách tay Samsung, bạn có thể thiết lập lại nó bằng ổ flash USB. Thực hiện theo các bước sau:
Bước 1: Tải xuống và chạy Công cụ tạo phương tiện
Bước 1. Chuẩn bị một máy tính khác và ổ flash USB.
Bước 2. Đi đến Trung tâm Microsoft và bấm vào Tải ngay Dưới Tạo phương tiện cài đặt Windows 10 .
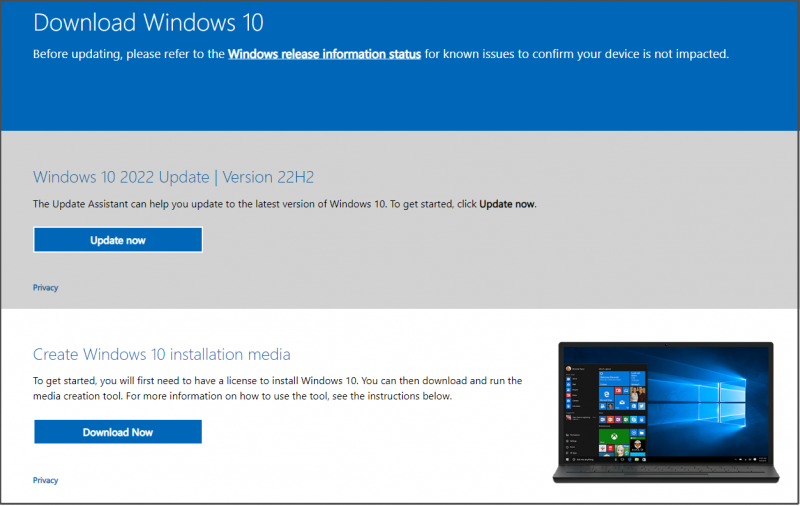
Bước 3. Sau khi tải về các bạn click đúp vào file setup để chạy Công cụ tạo phương tiện truyền thông và đánh dấu Tạo phương tiện cài đặt (ổ flash USB, DVD hoặc tệp ISO) cho PC khác .
Bước 4. Kết nối ổ USB của bạn với máy tính.
Bước 5. Chọn ngôn ngữ, phiên bản và kiến trúc theo nhu cầu của bạn, sau đó làm theo hướng dẫn để tạo phương tiện cài đặt.
Cảnh báo: Trong quá trình này, các tập tin trên ổ USB sẽ bị xóa. Vì vậy, tốt hơn hết bạn nên sao lưu các tập tin của mình đến một vị trí an toàn khác để bảo mật chúng. Để làm điều đó một cách dễ dàng, phần mềm sao lưu chuyên nghiệp MiniTool ShadowMaker thực sự đáng để dùng thử.Bản dùng thử MiniTool ShadowMaker Bấm chuột để tải xuống 100% Sạch sẽ & An toàn
Bước 2: Cài đặt lại Windows 10 qua ổ USB
Bước 1. Rút ổ USB ra khỏi máy tính và cắm nó vào máy tính xách tay Samsung có vấn đề của bạn.
Bước 2. Khởi động lại nó > nhập ngôn ngữ của bạn và các tùy chọn khác > nhấn Kế tiếp .
Bước 3. Bấm vào Cài đặt ngay > nhập mã khóa sản phẩm > chấp nhận các điều khoản cấp phép > nhấn Kế tiếp > Phong tục .
Bước 4. Chọn phân vùng trong Bạn muốn cài đặt Windows ở đâu và làm theo hướng dẫn trên màn hình để hoàn tất quá trình đặt lại.
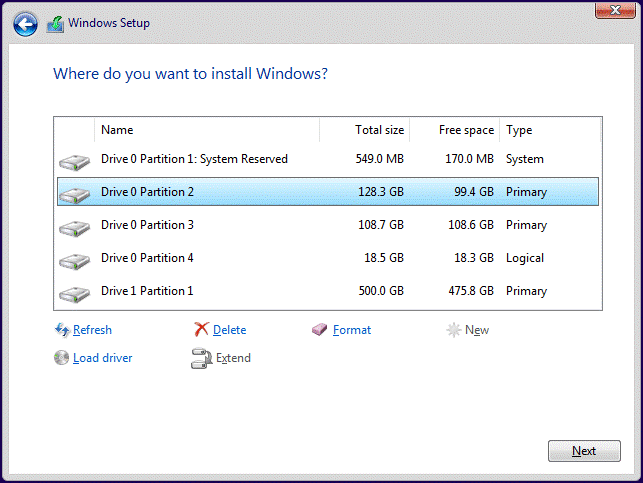
# Mẹo bổ sung: Thiết lập máy tính xách tay Samsung của bạn
Sau khi quá trình khôi phục cài đặt gốc hoàn tất, bạn cần thiết lập máy tính xách tay Samsung theo sở thích của mình. Để máy tính của bạn sẵn sàng sử dụng cho công việc, giải trí hoặc các mục đích khác, bạn cần phải:
- Cá nhân hóa máy tính xách tay của bạn bằng cách điều chỉnh các cài đặt như độ phân giải màn hình, cài đặt nguồn, hình nền màn hình, v.v.
- Gỡ cài đặt phần mềm cài đặt sẵn không mong muốn.
- Khởi chạy phần mềm chống vi-rút và bật Tường lửa Windows để bảo vệ máy tính xách tay Samsung của bạn khỏi các mối đe dọa khác nhau.
- Cập nhật Windows của bạn kịp thời để nhận các tính năng mới, sửa lỗi, cập nhật bảo mật, v.v.
Chúng tôi cần tiếng nói của bạn
Bây giờ, bạn đã học cách khôi phục cài đặt gốc cho máy tính xách tay Samsung mà không cần mật khẩu thông qua Samsung Recovery, Windows Reset this PC và ổ flash USB. Phương pháp đầu tiên được thiết kế cho máy tính xách tay Samsung và 2 phương pháp sau cũng có thể được áp dụng cho các nhãn hiệu máy tính khác.
Hãy cân nhắc tìm kiếm sự trợ giúp chuyên nghiệp từ các chuyên gia máy tính nếu máy tính xách tay Samsung của bạn vẫn gặp trục trặc sau khi khôi phục cài đặt gốc. Để biết thêm mong đợi hoặc vấn đề với sản phẩm của chúng tôi, vui lòng liên hệ trực tiếp với chúng tôi qua [email được bảo vệ] .Chúng tôi rất mong nhận được phản hồi của bạn!
Cách khôi phục cài đặt gốc Câu hỏi thường gặp về máy tính xách tay Samsung
Làm cách nào để Đặt lại máy tính xách tay Samsung của tôi về cài đặt gốc? Cách 1: thông qua Samsung RecoveryCách 2: thông qua Reset this PC
Cách 3: qua ổ USB Làm cách nào để khôi phục cài đặt gốc cho máy tính xách tay của tôi mà không cần đăng nhập? Để khôi phục cài đặt gốc cho máy tính xách tay của bạn mà không cần đăng nhập, bạn cần: bật nguồn máy > nhấn và giữ nút Sự thay đổi vào màn hình đăng nhập > nhấp vào Quyền lực biểu tượng > chọn Khởi động lại > Khắc phục sự cố > Đặt lại PC này > chọn Giữ các tập tin của tôi hoặc Loại bỏ mọi thứ .
![9 cách để mở quản lý máy tính Windows 10 [MiniTool News]](https://gov-civil-setubal.pt/img/minitool-news-center/92/9-ways-open-computer-management-windows-10.jpg)
![6 phương pháp để sửa lỗi máy tính từ xa Windows 10 không hoạt động [Tin tức về MiniTool]](https://gov-civil-setubal.pt/img/minitool-news-center/22/6-methods-fix-windows-10-remote-desktop-not-working-error.jpg)
![Cách khóa màn hình máy tính Windows 10 bằng 5 cách [Tin tức MiniTool]](https://gov-civil-setubal.pt/img/minitool-news-center/03/how-lock-windows-10-computer-screen-5-ways.png)
![Windows 10 Hiển thị “Vị trí của bạn Hiện đang được Sử dụng”? Sửa nó! [Tin tức MiniTool]](https://gov-civil-setubal.pt/img/minitool-news-center/44/windows-10-shows-your-location-is-currently-use.jpg)
![[SOLVED] Cách khắc phục tình trạng không đủ bộ nhớ khả dụng (Android)? [Mẹo MiniTool]](https://gov-civil-setubal.pt/img/android-file-recovery-tips/19/how-fix-insufficient-storage-available.jpg)


![Đăng nhập Fortnite không thành công? Hãy thử các giải pháp hiệu quả này để khắc phục! [Tin tức MiniTool]](https://gov-civil-setubal.pt/img/minitool-news-center/76/fortnite-login-failed.png)
![Làm thế nào để khắc phục sự cố Photoshop Phân tích cú pháp dữ liệu JPEG Lỗi? (3 cách) [Tin tức MiniTool]](https://gov-civil-setubal.pt/img/minitool-news-center/87/how-fix-photoshop-problem-parsing-jpeg-data-error.png)


![[GIẢI QUYẾT] Cách khôi phục dữ liệu từ ổ cứng máy tính xách tay đã chết (2021) [Mẹo MiniTool]](https://gov-civil-setubal.pt/img/data-recovery-tips/52/how-recover-data-from-dead-laptop-hard-drive.jpg)
![Tôi có thể xóa các tệp tối ưu hóa phân phối không? Có, bạn có thể làm được [Tin tức MiniTool]](https://gov-civil-setubal.pt/img/minitool-news-center/03/can-i-delete-delivery-optimization-files.png)
![Các quy trình quan trọng trong Trình quản lý tác vụ mà bạn không nên kết thúc [Tin tức về MiniTool]](https://gov-civil-setubal.pt/img/minitool-news-center/44/vital-processes-task-manager-you-should-not-end.png)

![Chuột tiếp tục nhấp vào riêng của nó trên Windows 10! Làm thế nào để sửa chữa nó? [Tin tức MiniTool]](https://gov-civil-setubal.pt/img/minitool-news-center/86/mouse-keeps-clicking-its-own-windows-10.png)

![4 cách khôi phục ảnh đã xóa trên Windows 7/8/10 - Phải XEM [Mẹo MiniTool]](https://gov-civil-setubal.pt/img/data-recovery-tips/10/4-ways-recover-deleted-photos-windows-7-8-10-must-see.jpg)

