Cách tận dụng tối đa các ô trực tiếp trên Windows 10 [MiniTool News]
How Make Most Windows 10 Live Tiles
Tóm lược :
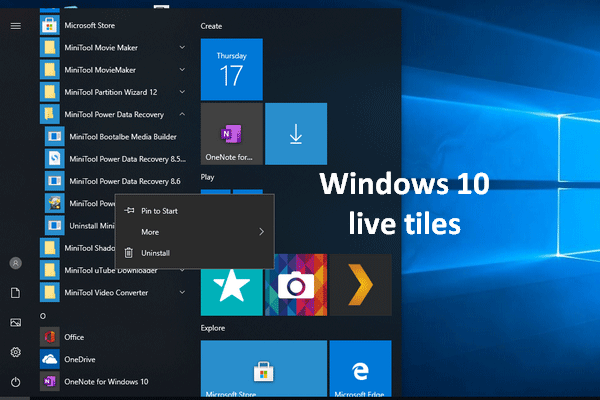
Một số người nói rằng tính năng xếp hình trực tiếp của Windows 10 là tồn tại và sắp chết. Nhưng những người khác không đồng ý, họ vẫn nghĩ rằng nó hữu ích. Trong bài viết này, tôi sẽ giới thiệu Windows Live Tiles với bạn và hướng dẫn bạn các thủ thuật để khai thác hiệu quả hơn.
Hệ điều hành mới nhất của Microsoft - Windows 10 - đã bao gồm rất nhiều tính năng hấp dẫn; tính năng gạch trực tiếp là một trong số đó. Trên thực tế, các ô trực tiếp đã được giới thiệu đầu tiên với Windows Phone 7 để giúp bạn cập nhật rất nhiều thông tin 'trong nháy mắt':
- Tweets
- Ảnh
- Bình luận
- Văn bản gần đây
- ...
Trong nội dung sau, tôi sẽ nói về Cửa sổ trực tiếp Windows 10 S và các thủ thuật để tận dụng tối đa nó.
Windows 10 Live Tiles là gì
Trong Windows 10, bạn được phép dễ dàng truy cập các ô trực tiếp từ menu Bắt đầu. Trên thực tế, Windows Live Tiles được coi là một trong những tính năng nhận dạng độc đáo hơn của Windows 10 và Windows Mobile. Giao diện người dùng được khen ngợi.
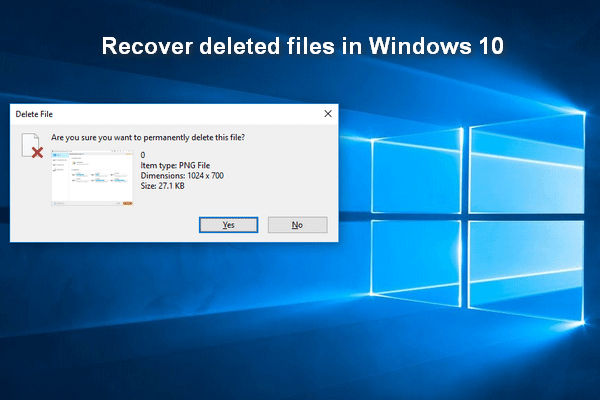 Bạn đã sẵn sàng để khôi phục các tệp đã xóa trong Windows 10 ngay bây giờ chưa
Bạn đã sẵn sàng để khôi phục các tệp đã xóa trong Windows 10 ngay bây giờ chưa Hãy làm cho việc khôi phục tệp đã xóa trong Windows 10 trở nên dễ dàng bằng cách sử dụng phần mềm khôi phục tệp mạnh mẽ và đáng tin cậy.
Đọc thêmKhi bật Windows Live Tiles, thông tin trên màn hình chính của thiết bị của bạn sẽ được hiển thị và cập nhật liên tục. Lấy ứng dụng Microsoft Photos làm ví dụ; nó sẽ hiển thị các hình ảnh xoay từ các album khác nhau. Bên cạnh đó, các tin nhắn mới của ứng dụng nhắn tin và Facebook sẽ được hiển thị rõ ràng. Các viên gạch sống có thể được sử dụng để làm màn hình chủ đẹp.
Cách khai thác thêm tính năng Live Tile
Cách sắp xếp, kích thước và thứ tự của các ô trực tiếp Windows 10 không phải là không thay đổi; ngược lại, bạn có thể sắp xếp lại, thay đổi kích thước hoặc di chuyển các ô trực tiếp theo ý muốn để chúng hoạt động tốt hơn cho bạn.
Ghim các ô để bắt đầu
Dưới đây là những điều bạn cần làm để ghim các ô vào Bắt đầu.
- Bấm vào Menu bắt đầu .
- Cuộn xuống để tìm ứng dụng bạn muốn ghim.
- Nhấp chuột phải vào ứng dụng.
- Chọn Ghim để bắt đầu tùy chọn từ menu ngữ cảnh.
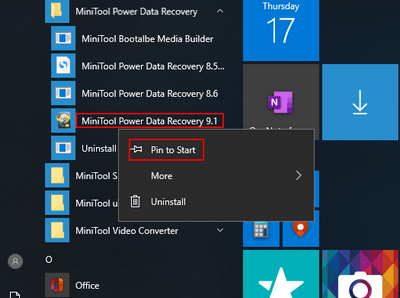
Bên cạnh đó, có một cách khác để ghim các ô: bạn có thể kéo ứng dụng từ danh sách và thả ứng dụng đó vào vùng ô xếp để kết thúc quá trình.
Thay đổi kích thước ô khi bắt đầu
Ngoài ra, bạn được phép thay đổi kích thước của ô.
- Nhấp chuột phải vào ô trực tiếp mục tiêu.
- Lựa chọn Thay đổi kích thước từ menu bật lên.
- Chọn một kích thước thích hợp từ: Nhỏ , Trung bình và Rộng .
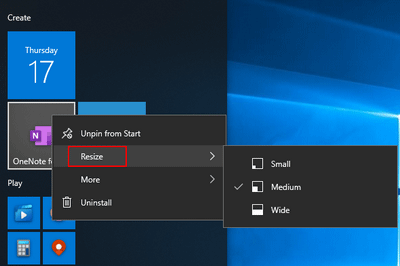
Xin lưu ý rằng có một số ứng dụng chỉ có ba tùy chọn kích thước.
Biến các trang web yêu thích thành ô trực tiếp
Bạn có muốn truy cập các trang web yêu thích của mình trực tiếp từ menu Bắt đầu không? Dưới đây là cách thực hiện (lấy Google Chrome làm ví dụ):
- Mở Google Chrome.
- Đi đến trang web bạn thích.
- Bấm vào biểu tượng menu ba chấm nằm ở trên cùng bên phải.
- Chọn Thêm công cụ
- Chọn Thêm vào màn hình… từ menu con.
- Tìm trang web trong “ Đã thêm gần đây ”Trong menu Bắt đầu.
- Kéo nó qua phần Live Tiles và thả.
Tuy nhiên, bạn sẽ thấy biểu tượng trang web sẽ không được chuyển sang các ô trực tiếp. Thay vào đó, bạn sẽ thấy một biểu tượng Chrome chung.
Cách khôi phục tệp lịch sử của Google Chrome - Hướng dẫn cơ bản.
Để có được biểu tượng trang web thực tế, bạn nên ghim các trang web vào menu Bắt đầu của bạn với Microsoft Edge.
- Mở trang web trên Edge.
- Nhấp vào biểu tượng menu ở trên cùng bên phải.
- Ghim trang này vào Bắt đầu.
- Tìm nó dưới “ Đã thêm gần đây ' khu vực.
- Kéo nó qua phần Live Tiles và thả.
Thêm trò chơi vào ô Windows Live
Bạn có thể làm cho trò chơi của mình xuất hiện dưới dạng Live Tiles để tải chúng một cách đơn giản mà không cần khởi động Steam. Ứng dụng Steam Tile của Windows Store có thể giúp bạn điều đó. Để nó hoạt động, bạn cần phải:
- Có Steam ID tiện dụng
- Đặt cấu hình steam thành “Công khai”.
Khi bạn đã hoàn tất việc ghim các trò chơi yêu thích của mình vào menu Bắt đầu, bạn nên cuộn xuống để tìm các biểu tượng tương ứng.
Để xóa một trò chơi khỏi các ô trực tiếp, bạn nên:
- Nhấp chuột phải vào biểu tượng trò chơi.
- Chọn Hơn từ menu.
- Chọn Tắt ô trực tiếp từ menu con.
Mặc dù một số người coi các ô trực tiếp của Windows 10 là vô dụng, nhưng đôi khi chúng vẫn rất tiện lợi. Với sự trợ giúp của tính năng xếp trực tiếp, bạn có thể xem qua các tin nhắn mới nhất của các ứng dụng khác nhau một cách thuận tiện.
![Cách sửa lỗi PayDay 2 Mods không hoạt động? [Tin tức MiniTool]](https://gov-civil-setubal.pt/img/minitool-news-center/73/how-fix-payday-2-mods-not-working.png)



![Cách sửa chữa ổ cứng và khôi phục dữ liệu trong Windows 10/8/7 miễn phí [Mẹo MiniTool]](https://gov-civil-setubal.pt/img/data-recovery-tips/79/how-repair-hard-drive.png)
![Cách mở Trình quản lý Tác vụ trên Windows 10? 10 cách dành cho bạn! [Tin tức MiniTool]](https://gov-civil-setubal.pt/img/minitool-news-center/51/how-open-task-manager-windows-10.png)

![Cách tạo ảnh động vào năm 2021 [Hướng dẫn cơ bản]](https://gov-civil-setubal.pt/img/movie-maker-tips/54/how-animate-picture-2021.png)



![Sửa ổ cứng ngoài không hoạt động - Phân tích và khắc phục sự cố [Mẹo MiniTool]](https://gov-civil-setubal.pt/img/data-recovery-tips/26/fix-external-hard-drive-not-working-analysis-troubleshooting.jpg)
![Sons Of The Forest Sử dụng CPU & GPU thấp trên Windows 10 11? [Đã sửa]](https://gov-civil-setubal.pt/img/news/56/sons-of-the-forest-low-gpu-cpu-usage-on-windows-10-11-fixed-1.png)






