3 cách - Hướng dẫn từng bước về cách tắt Windows Hello [Tin tức về MiniTool]
3 Ways Step Step Guide Disable Windows Hello
Tóm lược :
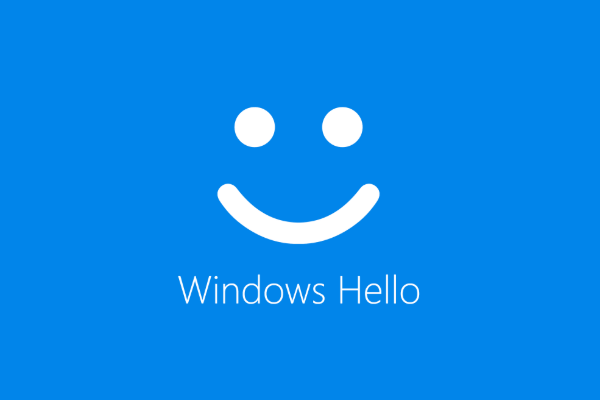
Windows Hello là một tính năng mới trong Windows 10 cho phép người dùng đăng nhập vào hệ điều hành bằng xác thực sinh trắc học. Nhưng một số người không sử dụng tính năng này và muốn vô hiệu hóa nó. Bài đăng này từ MiniTool cho biết cách tắt Windows Hello.
Windows Hello là một cách cá nhân hơn, an toàn hơn để truy cập tức thì vào thiết bị Windows 10 của bạn bằng cách sử dụng vân tay, nhận dạng khuôn mặt hoặc mã PIN an toàn. Hầu hết các PC có đầu đọc dấu vân tay đều đã hoạt động với Windows Hello, giúp bạn đăng nhập vào PC của bạn dễ dàng và an toàn hơn.
Tính năng Windows Hello cũng cho phép người dùng đăng nhập vào hệ điều hành bằng xác thực sinh trắc học. Nhưng một số người dùng không sử dụng tính năng này và tự hỏi liệu có thể vô hiệu hóa nó hay không.
Chắc chắn rằng bạn có thể tắt Windows Hello. Vì vậy, trong bài đăng này, chúng tôi sẽ hướng dẫn bạn cách tắt Windows Hello.
3 cách - Hướng dẫn từng bước về cách tắt Windows Hello
Trong phần này, chúng tôi sẽ hướng dẫn bạn cách tắt Windows Hello. Nếu bạn muốn vô hiệu hóa mã pin Windows Hello, các phương pháp sau sẽ rất hiệu quả.
Cách 1. Tắt Windows Hello qua Cài đặt
Lúc đầu, Windows Settings cho phép bạn tắt Windows Hello. Bây giờ, chúng tôi sẽ chỉ cho bạn hướng dẫn.
- nhấn các cửa sổ chìa khóa và Tôi chìa khóa cùng nhau để mở Cài đặt .
- Tiếp đó hãy chọn Tài khoản .
- Trên bảng điều khiển bên trái, hãy chọn Tùy chọn đăng nhập .
- Ở bên phải, nhấp vào Tẩy Dưới Windows xin chào phần.
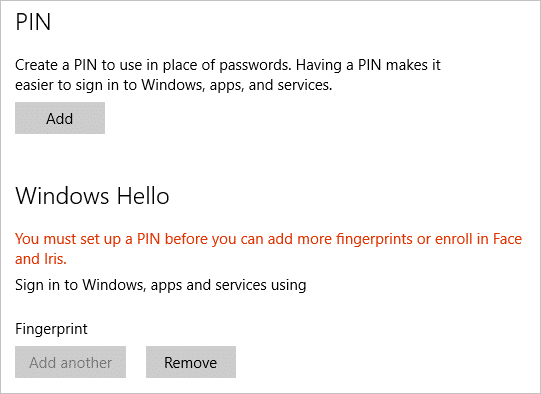
Khi tất cả các bước hoàn tất, bạn đã tắt Windows Hello thành công. Một số người dùng có thể nói rằng không có tùy chọn Windows Hello trong Cài đặt Windows. Vì vậy, để tắt Windows Hello, bạn có thể thử các cách khác.
Cách 2. Tắt Windows Hello thông qua Chính sách Nhóm
Để tắt Windows Hello, đây là cách thứ hai. Bạn có thể chọn tắt nó thông qua Chính sách Nhóm.
Bây giờ, đây là hướng dẫn.
- nhấn các cửa sổ chìa khóa và R chìa khóa cùng nhau để mở hộp Run .
- Sau đó gõ gpedit.msc trong hộp và nhấp vào đồng ý để tiếp tục.
- Điều hướng đến đường dẫn này: cấu hình máy tính -> mẫu hành chính -> Hệ thống -> Đăng nhập .
- Ở phía bên phải, nhấp đúp vào Bật đăng nhập bằng mã PIN tiện lợi .
- Trong cửa sổ bật lên, nhấp vào Tàn tật .
- Sau đó nhấp vào Ứng dụng và đồng ý để lưu các thay đổi.
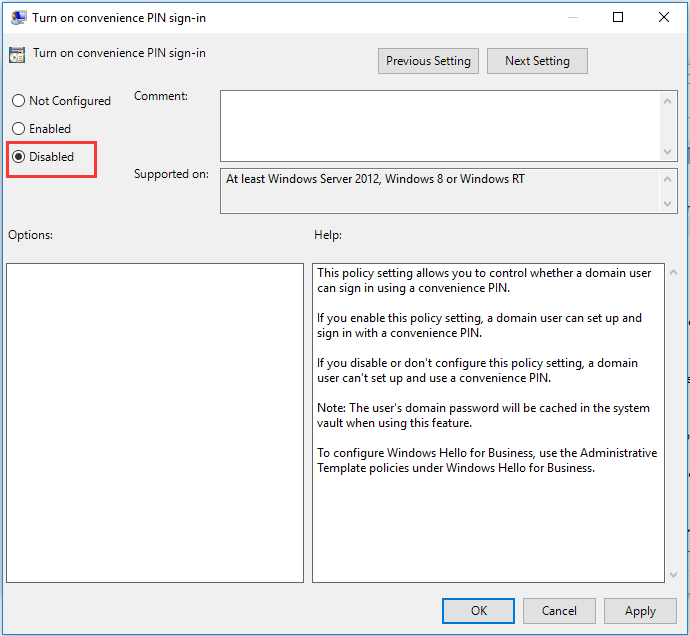
Sau đó, tắt các tùy chọn Windows Hello khác. Sau đó, thoát khỏi cửa sổ Group Policy và khởi động lại máy tính của bạn để kiểm tra xem Windows Hello có bị tắt hay không.
Cách 3. Tắt Windows Hello qua Registry
Để tắt Windows Hello, bạn có thể thực hiện việc đó thông qua Registry. Bây giờ, đây là hướng dẫn.
Tiền boa: Sửa đổi sổ đăng ký có thể là một điều rủi ro. Vì vậy, trước khi tiếp tục, vui lòng sao lưu đăng ký Đầu tiên.- nhấn các cửa sổ chìa khóa và R chìa khóa cùng nhau để mở Chạy hộp thoại.
- Kiểu regedit trong hộp và nhấp vào đồng ý để tiếp tục.
- Điều hướng đến đường dẫn: HKEY_LOCAL_MACHINE SOFTWARE Microsoft PolicyManager default Settings AllowSignInOptions .
- Trong bảng điều khiển bên phải, nhấp đúp vào mục nhập DWORD có tên giá trị và đặt nó thành 0.
Khi tất cả các bước hoàn tất, hãy khởi động lại máy tính của bạn và kiểm tra xem Windows Hello có bị tắt hay không.
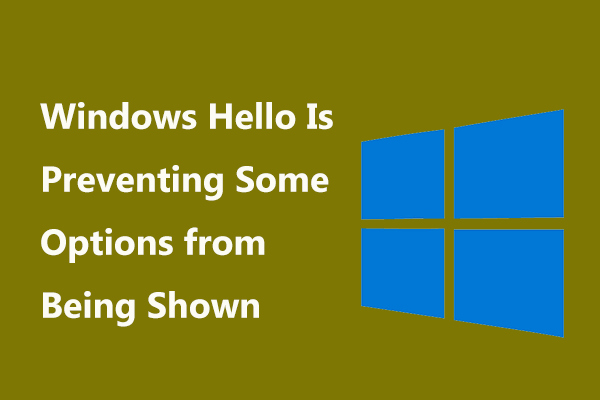 Đã sửa lỗi: Windows Hello đang ngăn một số tùy chọn được hiển thị
Đã sửa lỗi: Windows Hello đang ngăn một số tùy chọn được hiển thị Điều gì sẽ xảy ra nếu bạn gặp lỗi “Windows Hello đang ngăn một số tùy chọn hiển thị”? Bài đăng này cho bạn thấy một số giải pháp cho vấn đề này.
Đọc thêmTừ cuối cùng
Tóm lại, bài đăng này đã chỉ ra 3 cách để tắt Windows Hello. Nếu bạn muốn làm điều đó, hãy thử các giải pháp này. Nếu bạn có bất kỳ ý tưởng nào tốt hơn để tắt mã PIN Windows Hello, bạn có thể chia sẻ nó trong vùng nhận xét.

![[Hướng dẫn đầy đủ] Làm thế nào để chọn và định dạng thẻ SD máy ảnh đường mòn?](https://gov-civil-setubal.pt/img/partition-disk/85/full-guide-how-to-choose-and-format-trail-camera-sd-card-1.png)


![Cách tạo đĩa khôi phục HP trong Windows 10? Hướng dẫn là đây! [Mẹo MiniTool]](https://gov-civil-setubal.pt/img/backup-tips/66/how-create-an-hp-recovery-disk-windows-10.png)



![[Đã giải quyết!] Cách khắc phục Xbox Party không hoạt động? [Tin tức MiniTool]](https://gov-civil-setubal.pt/img/minitool-news-center/40/how-fix-xbox-party-not-working.png)
![Các bản sửa lỗi đầy đủ do không có đủ bộ nhớ hoặc dung lượng đĩa [Mẹo MiniTool]](https://gov-civil-setubal.pt/img/data-recovery-tips/76/full-fixes-there-is-not-enough-memory.png)
![[Hướng dẫn đơn giản] Windows tự tắt sau khi cập nhật](https://gov-civil-setubal.pt/img/backup-tips/39/easy-guide-windows-deactivated-itself-after-update-1.png)

![[Đã giải quyết!] Bluetooth liên tục ngắt kết nối trên Windows](https://gov-civil-setubal.pt/img/news/67/bluetooth-keeps-disconnecting-windows.png)

![Cách khắc phục lỗi “Điện áp pin hệ thống thấp” [Tin tức MiniTool]](https://gov-civil-setubal.pt/img/minitool-news-center/53/how-fix-system-battery-voltage-is-low-error.jpg)

![Các bản sửa lỗi đầy đủ cho màn hình vàng chết chóc trên máy tính Windows 10 [Tin tức MiniTool]](https://gov-civil-setubal.pt/img/minitool-news-center/20/full-fixes-yellow-screen-death-windows-10-computers.png)
![Làm thế nào để tăng tốc máy tính xách tay cũ để làm cho nó chạy như mới? (Hơn 9 cách) [Mẹo MiniTool]](https://gov-civil-setubal.pt/img/backup-tips/D8/how-to-speed-up-older-laptop-to-make-it-run-like-new-9-ways-minitool-tips-1.png)

![Nếu đĩa PS4 của bạn không được nhận dạng, hãy sử dụng các phương pháp sau để khắc phục nó [MiniTool News]](https://gov-civil-setubal.pt/img/minitool-news-center/49/if-your-ps4-unrecognized-disc.jpg)