Windows 11 KB5039302 được phát hành với các tính năng mới và sửa lỗi
Windows 11 Kb5039302 Released With New Features Bug Fixes
Windows 11 KB5039302 đã được tung ra phiên bản 23H2 và phiên bản 22H2. Bây giờ bạn có thể xem hướng dẫn này trên Phần mềm MiniTool để tìm hiểu cách tải xuống KB5039302 cũng như cách khắc phục sự cố không cài đặt KB5039302.Windows 11 KB5039302 Cải tiến chất lượng và sửa lỗi
KB5039302 (OS Builds 22621.3810 và 22631.3810) là bản cập nhật tích lũy xem trước được phát hành cho Windows 11 phiên bản 23H2 và phiên bản 22H2. Mặc dù bản cập nhật này không liên quan đến các bản sửa lỗi bảo mật nhưng nó vẫn đưa ra nhiều cải tiến về chất lượng và sửa lỗi. Chi tiết như sau:
- Bản cập nhật này khắc phục sự cố khiến âm thanh bị méo khi quay video bằng Snipping Tool.
- Bản cập nhật này giải quyết sự cố bàn phím cảm ứng không thể nhập các ký tự đặc biệt.
- Bản cập nhật này giải quyết vấn đề không thể tháo ổ USB bằng nút Tháo phần cứng an toàn.
- Bản cập nhật này cải thiện VFP để cung cấp thêm hỗ trợ cho việc thu thập gói tin.
- Bản cập nhật này giúp loại bỏ sự cố trong đó Chính sách nhóm không thể phát hiện khi mạng chậm.
- Bản cập nhật này giải quyết vấn đề GPU tiếp tục tiêu hao năng lượng của máy tính vì nó không thể chuyển sang trạng thái không hoạt động.
Ngoài ra, đây là một số bản phát hành dần dần có thể không có sẵn cho tất cả các bạn trong bản cập nhật này:
- Bản cập nhật này bổ sung thêm tiện ích Game Pass trên giao diện Cài đặt.
- Bản cập nhật này bổ sung thêm hỗ trợ tạo tệp 7-Zip và TAR trong menu chuột phải vào File Explorer.
- Bản cập nhật này cho phép bạn sao chép tệp trực tiếp từ cửa sổ Windows Share.
- Bản cập nhật này hỗ trợ nhiều biểu tượng cảm xúc hơn.
- Bản cập nhật này giúp Trình quản lý tác vụ dễ truy cập hơn và cải thiện hiệu suất của nó.
Tải xuống và cài đặt Windows 11 KB5039302
Trong phần này, chúng ta sẽ khám phá cách tải xuống và cài đặt bản cập nhật xem trước này trên Windows 11.
Cách 1. Thông qua Windows Update
Không giống như các bản cập nhật Patch Tuesday, bản cập nhật xem trước sẽ không tự động tải xuống và cài đặt trừ khi bạn tải xuống theo cách thủ công. Điều cần giải thích đặc biệt là khi bạn bật tùy chọn “Nhận các bản cập nhật mới nhất ngay khi chúng có sẵn”, bạn sẽ nhận được các bản cập nhật không bảo mật mới nhất ngay khi chúng có sẵn cho máy tính của bạn.
Để tải xuống và cài đặt KB5039302, bạn cần truy cập Cài đặt > Cập nhật & Bảo mật > cập nhật hệ điều hành Window > Tùy chọn nâng cao Đầu tiên. Tiếp theo, tải xuống và cài đặt bản cập nhật này từ Cập nhật tùy chọn có sẵn phần.
Cách 2. Thông qua Danh mục Microsoft Update
Ngoài ra, bạn có thể chọn bản cập nhật tùy chọn này từ Danh mục Microsoft Update. Đi tới trang web chính thức của Danh mục Microsoft Update , sau đó tìm kiếm KB5039302 bằng cách sử dụng hộp tìm kiếm. Tiếp theo, tìm phiên bản Windows của bạn và nhấp vào Tải xuống nút bên cạnh nó. Cuối cùng, trong cửa sổ mới, hãy nhấp vào liên kết màu xanh lam để tải xuống tệp .msu và cài đặt bản cập nhật.
Sửa lỗi Windows 11 KB5039302 không cài đặt được
Đôi khi bạn không thể tải được bản cập nhật xem trước này. Nếu vậy, bạn có thể thử các cách dưới đây để giải quyết.
Khắc phục 1. Chạy Trình khắc phục sự cố Windows Update
Khi xảy ra sự cố liên quan đến cập nhật Windows, trước hết bạn nên chạy trình khắc phục sự cố Windows Update. Trình khắc phục sự cố này được thiết kế đặc biệt để giải quyết các lỗi cập nhật.
Đầu tiên, nhấn nút Windows + tôi phím tắt để mở cài đặt .
Thứ hai, trong Hệ thống tab, cuộn xuống màn hình của bạn để chọn Khắc phục sự cố > Trình khắc phục sự cố khác .
Thứ ba, đánh Chạy nút bên cạnh cập nhật hệ điều hành Window .
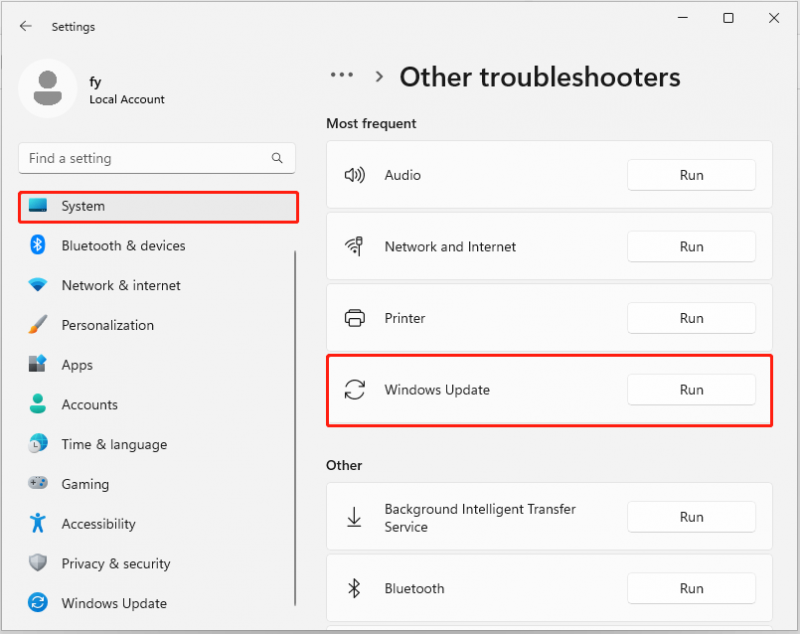
Cuối cùng, hãy đợi cho đến khi công cụ này phát hiện và giải quyết các vấn đề cơ bản. Sau đó, bạn có thể tải xuống lại KB5039302.
Khắc phục 2. Khởi động lại các dịch vụ liên quan đến Windows Update
Khởi động lại các dịch vụ liên quan đến Windows Update cũng là một giải pháp hiệu quả cho vấn đề KB5039302 không cài đặt được. Bạn có thể xem xét khởi động lại các dịch vụ này:
- Tính sẵn sàng của ứng dụng
- Dịch vụ chuyển giao thông minh nền
- cập nhật hệ điều hành Window
Để khởi động lại các dịch vụ này, bạn nên sử dụng hộp tìm kiếm của Windows để mở Dịch vụ chương trình. Sau đó, bạn nên bấm đúp vào dịch vụ đích, thiết lập kiểu khởi động của nó để Tự động , rồi bấm vào Bắt đầu nút dưới Trạng thái dịch vụ . Cuối cùng, nhấp vào Áp dụng Và ĐƯỢC RỒI xác nhận.
Khắc phục 3. Đặt lại các thành phần Windows Update
Các thành phần Windows Update bị hỏng cũng có thể gây ra lỗi cài đặt bản cập nhật. Trong trường hợp này, bạn có thể thử đặt lại các thành phần.
Bước 1. Khởi chạy Dấu nhắc lệnh với quyền quản trị viên .
Bước 2. Nhập các lệnh này. Sau mỗi lệnh nhấn Đi vào để thực hiện nó:
- dừng mạng wuauserv
- dừng mạng cryptSvc
- bit dừng mạng
- ren C:\Windows\SoftwareDistribution SoftwareDistribution.old
- ren C:\Windows\System32\catroot2 Catroot2.old
- bắt đầu mạng wuauserv
- khởi động mạng cryptSvc
- bit bắt đầu mạng
- thiết lập lại netsh winock
Bước 3. Khởi động lại máy tính của bạn và kiểm tra xem bạn có thể cài đặt bản cập nhật mới nhất KB5039302 hay không.
Lời khuyên: Nếu bạn trải nghiệm mất dữ liệu sau khi cập nhật Windows , bạn có thể tìm kiếm sự giúp đỡ từ Phục hồi dữ liệu nguồn MiniTool , phần mềm khôi phục tập tin đáng tin cậy nhất cho Windows. Nếu đây là lần đầu tiên bạn nghe nói đến công cụ này, bạn có thể tải xuống phiên bản miễn phí hỗ trợ quét ổ cứng miễn phí, xem trước tệp và khôi phục dữ liệu 1 GB.Phục hồi dữ liệu điện MiniTool miễn phí Bấm chuột để tải xuống 100% Sạch sẽ & An toàn
Dòng dưới cùng
Nói một cách dễ hiểu, Windows 11 KB5039302 là một bản cập nhật tích lũy tùy chọn mang đến cho bạn nhiều tính năng và bản sửa lỗi mới. Bạn có thể tải xuống và tận hưởng các tính năng của nó từ Windows Update hoặc Microsoft Update Catalog. Nếu không thể cài đặt nó, bạn có thể chạy trình khắc phục sự cố Windows Update, khởi động lại các dịch vụ liên quan hoặc đặt lại các thành phần Windows Update.
![7 phương pháp sửa lỗi cập nhật 0x80080008 trên Win 7/8 / 8.1 / 10 [Mẹo MiniTool]](https://gov-civil-setubal.pt/img/backup-tips/62/7-methods-fix-update-error-0x80080008-win-7-8-8.jpg)





![Bất hòa không mở? Khắc phục sự bất hòa sẽ không mở bằng 8 thủ thuật [Tin tức MiniTool]](https://gov-civil-setubal.pt/img/minitool-news-center/12/discord-not-opening-fix-discord-won-t-open-with-8-tricks.jpg)
![Cách sử dụng, kiểm soát và sửa lỗi thanh tìm kiếm trong Windows 10 [MiniTool News]](https://gov-civil-setubal.pt/img/minitool-news-center/31/how-use-control-fix-search-bar-windows-10.png)


![MiniTool Power Data Recovery Crack & Serial Key 2021 [Mẹo MiniTool]](https://gov-civil-setubal.pt/img/data-recovery-tips/07/minitool-power-data-recovery-crack-serial-key-2021.jpg)






![Làm thế nào để xem lịch sử khay nhớ tạm trên máy Mac. Truy cập Clipboard trên Mac [Tin tức MiniTool]](https://gov-civil-setubal.pt/img/minitool-news-center/39/how-view-clipboard-history-mac-access-clipboard-mac.png)

![Làm thế nào để thiết lập ba màn hình cho máy tính để bàn và máy tính xách tay trong Win10 / 8/7? [Tin tức MiniTool]](https://gov-civil-setubal.pt/img/minitool-news-center/06/how-do-triple-monitor-setup.jpg)