Phải làm gì nếu máy Mac của bạn liên tục tắt ngẫu nhiên [Tin tức về MiniTool]
What Do If Your Mac Keeps Shutting Down Randomly
Bản tóm tắt :
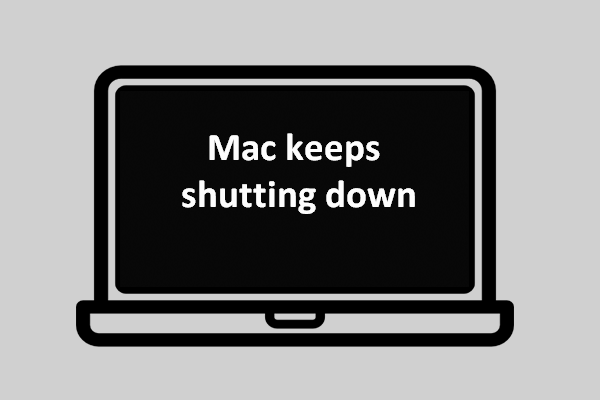
Thật khó chịu khi máy Mac của bạn tắt đột ngột khi bạn đang làm việc trên tài liệu hoặc email. Tệp có thể bị mất hoặc nội dung có thể bị hỏng. Điều đó thậm chí còn tồi tệ hơn nếu máy Mac của bạn liên tục tắt vài ngày một lần. Tại sao nó xảy ra? Và quan trọng hơn, làm cách nào bạn có thể ngăn máy Mac tự động tắt?
Hãy tưởng tượng điều này: bạn đang tham gia một cuộc họp, làm một bài luận hoặc gửi email, nhưng đột nhiên thấy rằng máy Mac của bạn tắt mà không cho bạn bất kỳ thông báo nào. Thật là khủng khiếp làm sao! Việc tắt máy ngẫu nhiên của máy Mac đôi khi có thể dẫn đến tổn thất lớn. Ngay cả khi không, Mac bị tắt đột ngột có thể rất khó chịu.
Cân nhắc những điều này, Giải pháp MiniTool - công ty phát triển phần mềm chuyên nghiệp - quyết định thảo luận về những lý do chính khiến bạn Mac tiếp tục tắt và làm thế nào để khắc phục sự cố đúng cách (MacBook / MacBook Pro / MacBook Air liên tục tắt).
Mẹo: Tốt hơn bạn nên sao lưu máy Mac của mình bằng ứng dụng Cỗ máy thời gian tích hợp sẵn hoặc công cụ sao lưu của bên thứ ba hoạt động cho macOS. Nếu các tệp quan trọng của bạn đã bị mất, hãy sử dụng Stellar Data Recovery cho Mac (do MiniTool và Stellar cùng thiết kế) để khôi phục dữ liệu bị mất càng sớm càng tốt!Tại sao máy Mac của tôi liên tục tắt
Mac bị tắt một cách ngẫu nhiên là một chủ đề nóng của người dùng. Bạn có biết những gì gây ra vấn đề? Trên thực tế, rất khó để xác định nguyên nhân chính xác. Tuy nhiên, có một số yếu tố được chứng minh là có thể dễ dàng khiến Mac tắt máy ngẫu nhiên.
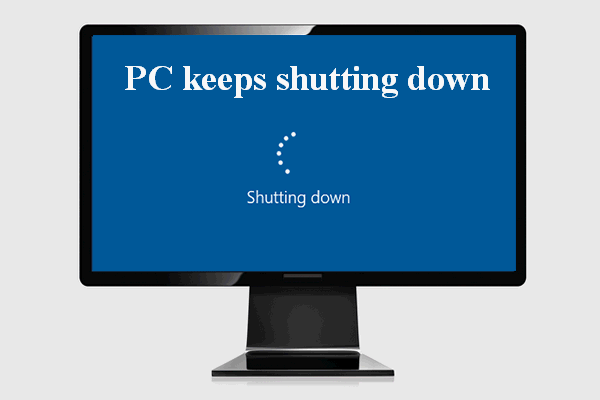 Điều gì đã xảy ra khi máy tính của bạn liên tục tự tắt
Điều gì đã xảy ra khi máy tính của bạn liên tục tự tắtThật là một trải nghiệm tồi tệ khi thấy rằng máy tính của bạn cứ tắt đi liên tục. Bạn phải muốn khắc phục sự cố này, phải không?
Đọc thêmLỗi phần mềm
Nếu MacBook Pro của bạn tắt ngẫu nhiên sau khi bạn đã cài đặt một số phần mềm, rất có thể lỗi phần mềm hoặc xung đột phần mềm phải là nguyên nhân gây ra sự cố.
- Hệ điều hành của bạn có thể bị nhiễm do lỗi phần mềm.
- Hai hoặc nhiều ứng dụng cụ thể xung đột với nhau.
macOS không được cập nhật
Nếu máy Mac của bạn đang chạy phiên bản HĐH cũ hơn hoặc có một số lỗi trong quá trình cập nhật hoặc cài đặt máy Mac, nó có thể tắt thường xuyên. Bạn nên giải quyết vấn đề bằng cách cập nhật macOS của mình.
Sự cố về thiết bị ngoại vi
MacBook Pro bật rồi tắt ngay lập tức nếu có bất kỳ thiết bị ngoại vi nào được kết nối với nó, nhưng chúng không hoạt động bình thường. Bạn có thể phát hiện sự cố bằng cách tháo một thiết bị ngoại vi mỗi lần.
Nhiễm vi-rút / phần mềm độc hại
Nếu máy Mac của bạn bị một số vi-rút hoặc phần mềm độc hại tấn công, máy có thể buộc phải tắt thường xuyên. Trong trường hợp này, bạn cần phải diệt vi-rút / phần mềm độc hại hoàn toàn để ngăn Mac tự động tắt.
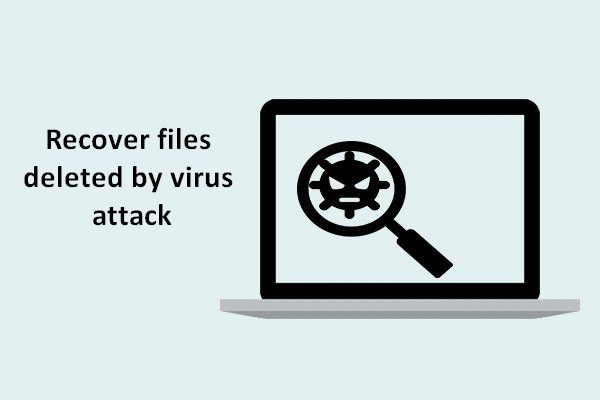 [SOLVED] Cách khôi phục tập tin bị virus tấn công xóa | Hướng dẫn
[SOLVED] Cách khôi phục tập tin bị virus tấn công xóa | Hướng dẫnTôi rất vui khi được chia sẻ giải pháp với người dùng để giúp họ khôi phục các tệp bị vi rút tấn công xóa một cách nhanh chóng và an toàn.
Đọc thêmCách khắc phục khi máy Mac của tôi liên tục tắt
Sự cố tắt máy ngẫu nhiên có thể xảy ra trên cả Windows và Mac. Nhưng nội dung sau đây sẽ tập trung vào cách khắc phục sự cố MacBook liên tục tắt, MacBook Pro tiếp tục tắt hoặc MacBook Air tiếp tục tắt.
Khởi động lại Mac
Khởi động lại máy tính luôn là cách đầu tiên và hiệu quả để khắc phục một số sự cố thường gặp. Khi máy Mac của bạn liên tục tắt, bạn cũng nên cố gắng khắc phục bằng cách khởi động lại.
- Nhấn nút nguồn để bật máy Mac của bạn.
- nhấn Command + Option + Esc .
- Buộc thoát khỏi tất cả các ứng dụng không phản hồi.
- Bấm vào con ngươi menu ở trên cùng và chọn Ngủ , Khởi động lại , hoặc Tắt .
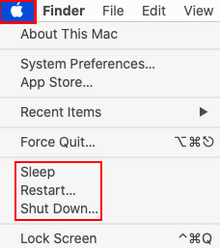
Đặt lại SMC
SMC đề cập đến Bộ điều khiển quản lý hệ thống, là một chip chịu trách nhiệm quản lý pin, nhiệt và các thành phần khác. Các bước để đặt lại cài đặt SMC không giống nhau; nó phụ thuộc vào việc pin có thể tháo rời hoặc không thể tháo rời.
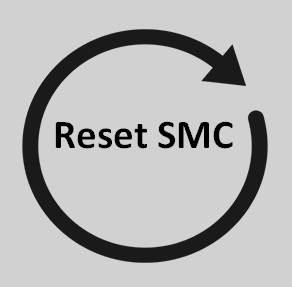
Cách đặt lại SMC trên MacBook với pin rời:
- Tắt MacBook của bạn như bình thường.
- Tháo bộ chuyển đổi nguồn MagSafe hoàn toàn và an toàn.
- Tháo pin đúng cách. Bạn cũng có thể đến Trung tâm bảo hành của Apple hoặc Cửa hàng bán lẻ của Apple để yêu cầu trợ giúp.
- Nhấn và giữ nút nguồn trong vài giây (khoảng 5 giây).
- Đặt lại pin và kết nối lại bộ chuyển đổi.
- Nhấn nút nguồn để bật MacBook của bạn.
Cách đặt lại SMC trên MacBook với pin không thể tháo rời:
- Tắt MacBook.
- nhấn Shift + Control + Option + nguồn đồng thời.
- Giữ bốn phím này trong khoảng 10 giây và sau đó thả chúng ra.
- Bật MacBook bằng cách nhấn nút nguồn.
 [Đã giải quyết] Cách khôi phục dữ liệu từ MacBook bị hỏng / chết ngay hôm nay
[Đã giải quyết] Cách khôi phục dữ liệu từ MacBook bị hỏng / chết ngay hôm nayCó thể là một nhiệm vụ khó khăn đối với bạn để khôi phục dữ liệu từ MacBook đã chết trước đó, nhưng nhiệm vụ đó sẽ trở nên dễ dàng hơn nhiều sau khi bạn đọc bài đăng này.
Đọc thêmCách đặt lại SMC trên máy tính để bàn Mac (iMac, Mac Mini, Mac Pro, v.v.):
- Tắt máy Mac.
- Tháo dây nguồn.
- Chờ khoảng 15 giây.
- Kết nối lại dây nguồn.
- Chờ khoảng 5 giây.
- Nhấn nút nguồn để bật.
Cách đặt lại SMC trên máy Mac bằng Chip bảo mật Apple T2:
- Tắt máy Mac.
- Nhấn nút Phím Shift phải + trái Phím Option + trái Phím điều khiển trong khoảng 7 giây.
- Nhấn và giữ sức mạnh trong khi giữ ba phím này trong 7 giây nữa.
- Nhả tất cả các phím và đợi một lúc.
- Nhấn nút nguồn để bật Mac.
Nếu cách này không hiệu quả, bạn cũng có thể thử đặt lại PRAM hoặc làm theo các phương pháp sau:
- Kiểm tra máy Mac để tìm vi-rút / phần mềm độc hại.
- Kiểm soát tình trạng pin.
- Cài đặt lại macOS.
- Cập nhật macOS.

![3 phương pháp để khắc phục Không thể thay đổi mức độ ưu tiên trong Trình quản lý tác vụ [Tin tức về MiniTool]](https://gov-civil-setubal.pt/img/minitool-news-center/23/3-methods-fix-unable-change-priority-task-manager.jpg)

![Nhận ổ cứng nhanh 1 lỗi 303 và 305 đầy đủ? Đây là giải pháp! [Mẹo MiniTool]](https://gov-civil-setubal.pt/img/backup-tips/87/get-hard-disk-1-quick-303.jpg)


![Làm cách nào bạn có thể khôi phục tài khoản quản trị viên trong Windows 10 [Tin tức MiniTool]](https://gov-civil-setubal.pt/img/minitool-news-center/83/how-can-you-restore-administrator-account-windows-10.png)
![Internet ngừng hoạt động trong vài giây? Hãy thử các bản sửa lỗi này! [Tin tức MiniTool]](https://gov-civil-setubal.pt/img/minitool-news-center/70/internet-cuts-out-few-seconds.jpg)



![Nút menu ở đâu và cách thêm phím menu vào bàn phím [Tin tức MiniTool]](https://gov-civil-setubal.pt/img/minitool-news-center/86/where-is-menu-button.png)




![Cách Khóa MacBook [7 Cách Đơn Giản]](https://gov-civil-setubal.pt/img/news/C9/how-to-lock-macbook-7-simple-ways-1.png)


