Trình tạo ảnh đĩa Win32 không mở được trên PC? Hãy thử những giải pháp này!
Win32 Disk Imager Not Opening On Pc Try These Solutions
Trình tạo ảnh đĩa Win32 là gì? Phải làm gì nếu chương trình này không khởi chạy được trên máy tính của bạn? Nếu bạn đang gặp khó khăn với việc Win32 Disk Imager hiện không mở được thì hướng dẫn này từ Giải pháp MiniTool là hoàn hảo cho bạn. Không dài dòng nữa, hãy cùng bắt tay vào thực hiện!Trình tạo ảnh đĩa Win32 là gì?
Win32 Disk Imager là một tiện ích mã nguồn mở và miễn phí cho phép bạn tạo các ảnh ISO có khả năng khởi động một cách dễ dàng. Bạn có thể sử dụng nó để ghi các tập tin ISO của mình vào đĩa CD, DVD và thẻ SD/CF. Đôi khi, một số bạn có thể cảm thấy khó chịu vì Win32 Disk Imager không mở được trên Windows 10/11. Làm thế nào để giải quyết vấn đề khó chịu này? Trong nội dung sau đây, chúng tôi sẽ khám phá một số giải pháp cho bạn.
Làm cách nào để sửa lỗi Win32 Disk Imager không mở được trên Windows 10/11?
Gợi ý: Tạo phương tiện có thể khởi động bằng MiniTool ShadowMaker
Nếu bạn vội tạo phương tiện có thể khởi động nhưng Win32 Disk Imager không khởi chạy liên tục, bạn nên thử một chương trình thay thế – MiniTool ShadowMaker. Điều này miễn phí và chuyên nghiệp Phần mềm sao lưu máy tính được thiết kế để sao lưu và khôi phục các tập tin, thư mục, hệ thống, phân vùng và đĩa.
Trong khi đó, nó cũng hỗ trợ tạo tệp ISO có thể khởi động, ổ flash USB, ổ cứng USB và CD cũng như thực hiện nhân bản đĩa . Bây giờ, hãy xem cách tạo phương tiện có thể khởi động với nó:
Bước 1. Tải xuống, cài đặt và khởi chạy MiniTool ShadowMaker.
Bản dùng thử MiniTool ShadowMaker Bấm để tải xuống 100% Sạch sẽ & An toàn
Bước 2. Trong Công cụ trang, bấm vào Trình tạo phương tiện .
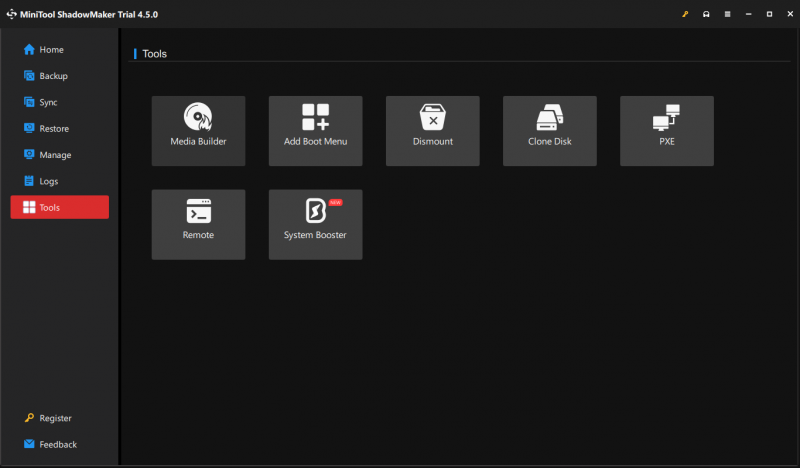
Bước 3. Bấm vào Phương tiện dựa trên WinPE có plug-in MiniTool .

Bước 4. MiniTool ShadowMaker hỗ trợ 4 loại đích phương tiện bên dưới và bạn có thể chọn một tùy chọn theo nhu cầu của mình.
- Tệp ISO
- Đĩa Flash USB
- Đĩa cứng USB
- Trình ghi CD/DVD
Cách khắc phục 1: Thoát Google Drive và các chương trình xung đột khác
Một số chương trình hoặc dịch vụ như Google Drive , pCloud Drive, VeraCrypt, v.v. có thể xung đột với Win32 Disk Imager, vì vậy chương trình này có thể không khởi chạy được. Do đó, việc vô hiệu hóa các chương trình xung đột này có thể giúp giải quyết vấn đề Win32 Disk Imager không mở được. Đây là cách thoát khỏi Google Drive:
Bước 1. Bấm vào Biểu tượng Google Drive từ khay hệ thống.
Bước 2. Nhấn nút biểu tượng bánh răng và chọn Từ bỏ từ menu ngữ cảnh.
Hoặc, bạn có thể vào Trình quản lý tác vụ để chấm dứt các ứng dụng xung đột khác:
Bước 1. Nhấp chuột phải vào thanh tác vụ và chọn Trình quản lý tác vụ .
Bước 2. Trong Quy trình tab, tìm các chương trình khác như ổ đĩa pCloud và hơn thế nữa rồi nhấp chuột phải vào chúng lần lượt để chọn Kết thúc nhiệm vụ .
Cách khắc phục 2: Chạy Win32 Disk Imager với tư cách quản trị viên
Để chạy Win32 Disk Imager đúng cách, hãy đảm bảo cấp đủ quyền quản trị cho nó. Đây là cách thực hiện:
Bước 1. Xác định vị trí file thực thi của Win32 Disk Imager và nhấp chuột phải vào nó để chọn Của cải .
Bước 2. Trong Khả năng tương thích tab, đánh dấu Chạy chương trình này với tư cách quản trị viên .
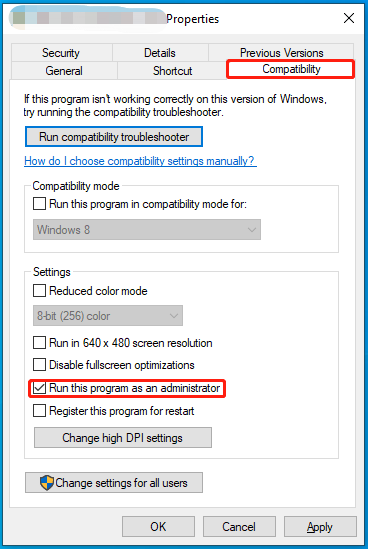
Bước 3. Bấm vào Áp dụng & ĐƯỢC RỒI để sự thay đổi có hiệu quả.
Cách khắc phục 3: Ngắt kết nối các ổ đĩa ảo khác
Để đảm bảo không có xung đột ngăn Win32 Disk Imager khởi động, bạn nên ngắt kết nối các ổ đĩa ảo không mong muốn khác. Để làm như vậy:
Bước 1. Nhấn Thắng + VÀ mở Trình khám phá tệp .
Bước 2. Đi đến Máy tính này để xem tất cả các ổ đĩa được gắn.
Bước 3. Nhấp chuột phải vào bất kỳ ổ đĩa ảo không mong muốn nào và chọn Đẩy ra .
Bước 4. Khởi chạy lại Win32 Disk Imager.
Cách khắc phục 4: Tự động vô hiệu hóa chương trình tường lửa hoặc chương trình chống vi-rút của Windows Defender
Đôi khi, Bảo mật Windows hoặc Tường lửa của Bộ bảo vệ Windows có thể chặn khởi chạy một số chương trình an toàn. Để tránh điều đó, bạn cần vô hiệu hóa chúng tạm thời để xem nó có hoạt động không. Để làm như vậy:
Bước 1. Nhấn Thắng + TÔI mở Cài đặt Windows và đi đến Cập nhật & Bảo mật .
Bước 2. Trong Bảo mật Windows tab, bấm vào Bảo vệ chống virus và mối đe dọa > Quản lý cài đặt .
Bước 3. Tắt Bảo vệ thời gian thực và đánh Đúng để xác nhận hành động này.
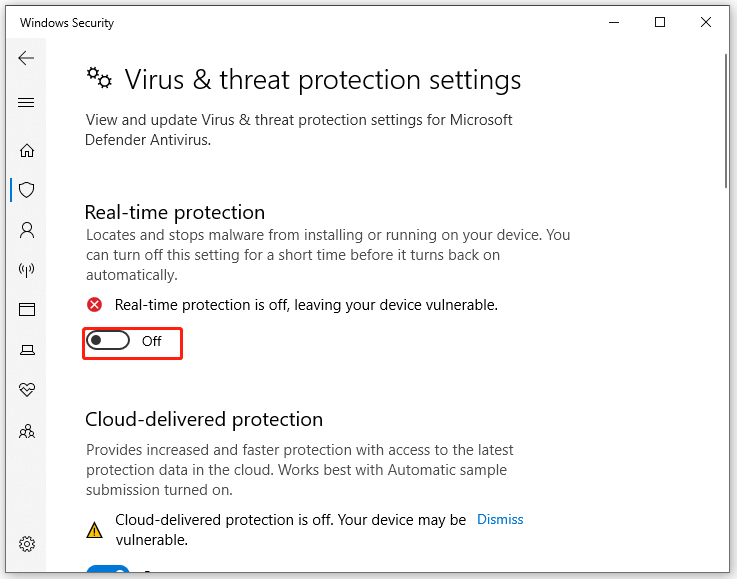
Bước 1. Mở Bảng điều khiển .
Bước 2. Nhấn vào Hệ thống và bảo mật > Tường lửa bảo vệ Windows > Bật hoặc tắt Tường lửa của Bộ bảo vệ Windows .
Bước 3. Đánh dấu Tắt Tường lửa của Bộ bảo vệ Windows (không khuyến khích) dưới cả hai Cài đặt mạng riêng Và Cài đặt mạng công cộng .
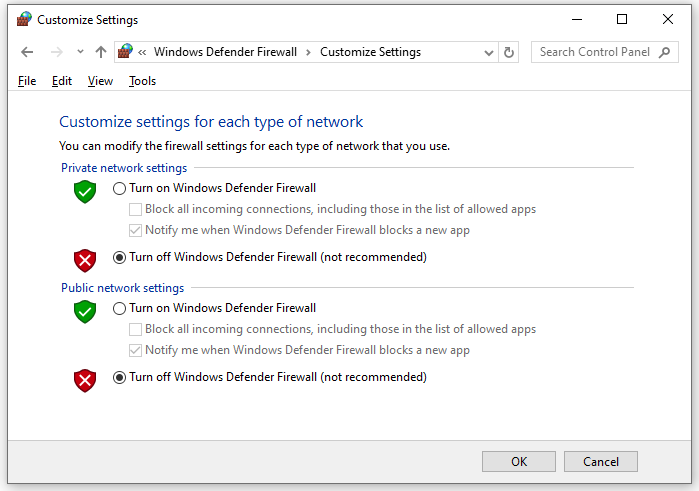
Bước 4. Lưu tất cả những thay đổi bạn đã thực hiện.
Cách khắc phục 5: Cài đặt lại Win32 Disk Imager
Một số tệp bị hỏng có thể là nguyên nhân khiến Win32 Disk Imager không hoạt động. Nếu đúng như vậy, bạn có thể cân nhắc việc gỡ cài đặt rồi cài đặt lại chương trình. Để làm như vậy:
Bước 1. Nhấn Thắng + R để mở Chạy hộp.
Bước 2. Nhập appwiz.cpl và đánh Đi vào khởi động Chương trình và tính năng .
Bước 3. Bây giờ, bạn có thể thấy danh sách các chương trình được cài đặt trên máy tính của mình. Nhấp chuột phải vào Trình chụp ảnh đĩa Win32 và chọn Gỡ cài đặt .
Bước 4. Sau khi gỡ cài đặt, hãy đi tới Trang web chính thức của Win32 Disk Imager để tải xuống và cài đặt chương trình này.
Lời cuối cùng
Đó là tất cả nguyên nhân Win32 Disk Imager không mở được trên PC Windows. Quan trọng hơn, bạn nên thử Win32 Disk Imager thay thế – MiniTool ShadowMaker để tạo phương tiện có khả năng khởi động thay vì mất khá nhiều thời gian để tìm ra nguyên nhân gốc rễ. Chúng tôi chân thành hy vọng rằng bạn có thể hưởng lợi từ các đoạn trên!
![[Đã giải quyết] 11 Giải pháp Khắc phục lỗi Microsoft Excel không mở được](https://gov-civil-setubal.pt/img/news/10/11-solutions-fix-microsoft-excel-won-t-open-issue.png)



![Cách kiểm tra tình trạng pin của máy tính xách tay của bạn [Tin tức MiniTool]](https://gov-civil-setubal.pt/img/minitool-news-center/29/how-check-battery-health-your-laptop.png)

![5 giải pháp hữu ích để đồng bộ hóa tệp giữa nhiều máy tính [Mẹo MiniTool]](https://gov-civil-setubal.pt/img/backup-tips/84/5-useful-solutions-sync-files-among-multiple-computers.jpg)
![eMMC VS HDD: Sự khác biệt và cái nào tốt hơn [Mẹo MiniTool]](https://gov-civil-setubal.pt/img/disk-partition-tips/16/emmc-vs-hdd-what-s-difference-which-is-better.jpg)

![Cách sửa lỗi CD Command không hoạt động trong CMD Windows 10 [MiniTool News]](https://gov-civil-setubal.pt/img/minitool-news-center/00/how-fix-cd-command-not-working-cmd-windows-10.jpg)
![Các loại ổ cứng khác nhau: Bạn nên chọn loại nào [Mẹo MiniTool]](https://gov-civil-setubal.pt/img/backup-tips/42/different-types-hard-drives.jpg)
![10 cách hàng đầu để khắc phục sự cố Window 10 bị treo khi tải màn hình [Mẹo MiniTool]](https://gov-civil-setubal.pt/img/disk-partition-tips/35/top-10-ways-fix-window-10-stuck-loading-screen-issue.jpg)

![[SOLVED] Windows Explorer cần được khởi động lại: Đã khắc phục sự cố [Mẹo MiniTool]](https://gov-civil-setubal.pt/img/data-recovery-tips/24/windows-explorer-needs-be-restarted.png)





![Giới thiệu về bộ nhớ chỉ đọc (ROM) và các loại của nó [MiniTool Wiki]](https://gov-civil-setubal.pt/img/minitool-wiki-library/47/introduction-read-only-memory.png)