Sử dụng Netplwiz để bật Tắt đăng nhập tự động trên Windows 10 11
Su Dung Netplwiz De Bat Tat Dang Nhap Tu Dong Tren Windows 10 11
Bài đăng này giới thiệu lệnh netplwiz và cung cấp hướng dẫn về cách sử dụng netplwiz để bật hoặc tắt đăng nhập tự động trên Windows 10/11. Để biết thêm các thủ thuật và công cụ máy tính hữu ích, bạn có thể truy cập Phần mềm MiniTool Trang web chính thức.
Về Netplwiz
Netplwiz.exe là một công cụ Windows để quản lý tài khoản người dùng trên Windows 10/11. Netplwiz là một lệnh Windows Run cho phép người dùng dễ dàng loại bỏ nhu cầu nhập mật khẩu khi đăng nhập Windows. Bạn có thể sử dụng lệnh này để dễ dàng tắt đăng nhập bằng mật khẩu hoặc tắt đăng nhập tự động trên Windows 10/11 . Bạn cũng có thể sử dụng nó để thay đổi tư cách thành viên của người dùng thành tiêu chuẩn, quản trị viên hoặc khách. Nó cũng cho phép bạn dễ dàng thêm hoặc chỉnh sửa hồ sơ người dùng.
Bạn có thể tìm thấy tệp netplwiz.exe từ C: \ Windows \ System32 . Bạn có thể bấm đúp vào Netplwiz ứng dụng để mở nó.

Sử dụng Netplwiz để vô hiệu hóa đăng nhập mật khẩu trên Windows 10/11
- Nhấn Windows + R , loại hình netplwiz trong hộp thoại Chạy và nhấn đi vào để mở cửa sổ Tài khoản Người dùng.
- Bên dưới Người dùng cho máy tính này , bạn có thể chọn tài khoản mà bạn muốn vô hiệu hóa mật khẩu.
- Bỏ chọn tùy chọn “Người dùng phải nhập tên người dùng và mật khẩu để sử dụng máy tính này”. Nhấp chuột Ứng dụng .
- Chỉ định một tài khoản người dùng sẽ được tự động đăng nhập và nhấp vào ĐƯỢC RỒI để lưu cài đặt. Sau đó, người dùng máy tính của bạn có thể tự động đăng nhập mà không cần nhập mật khẩu.
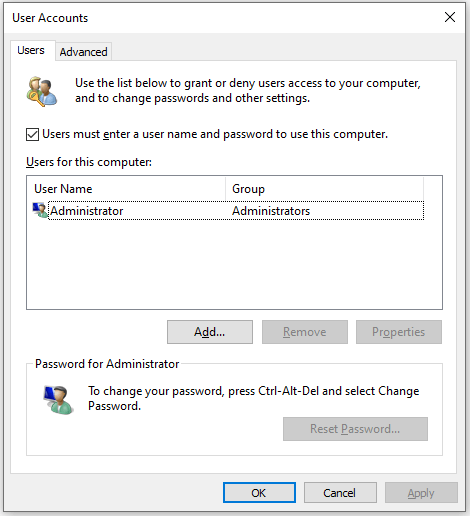
Sử dụng Netplwiz để vô hiệu hóa đăng nhập tự động trên Windows 10/11
- Để tắt đăng nhập tự động trên Windows 10/11, bạn có thể nhập lại lệnh netplwiz trong hộp thoại Chạy để mở cửa sổ Tài khoản người dùng.
- Chọn tùy chọn “Người dùng phải nhập tên người dùng và mật khẩu để sử dụng máy tính này” và nhấp vào Áp dụng.
- Sau đó, khởi động lại máy tính của bạn và nó sẽ yêu cầu bạn nhập mật khẩu trên màn hình đăng nhập.
Sửa lỗi Netplwiz No Checkbox cho “Người dùng phải nhập tên người dùng và mật khẩu để sử dụng máy tính này”
Nếu bạn không thấy hộp kiểm “Người dùng phải nhập tên người dùng và mật khẩu để sử dụng máy tính này” trong cửa sổ Tài khoản người dùng, bạn có thể thử các bước bên dưới để khắc phục sự cố này.
- Nhấn Windows + I để mở Cài đặt Windows.
- Nhấp chuột Tài khoản .
- Nhấn vào Tùy chọn đăng nhập trong bảng điều khiển bên trái.
- Tắt tùy chọn “Yêu cầu đăng nhập Windows Hello cho tài khoản Microsoft”.
- Tắt tùy chọn “Đặt thiết bị của bạn không có mật khẩu”.
- Khởi động lại máy tính của bạn và nhập netplwiz trong Windows Run lần nữa để mở cửa sổ Tài khoản người dùng. Kiểm tra xem tùy chọn “Người dùng phải nhập tên người dùng và mật khẩu để sử dụng máy tính này” có xuất hiện hay không.
Phần mềm khôi phục dữ liệu miễn phí cho Windows PC
Đối với người dùng Windows, ở đây chúng tôi giới thiệu chương trình khôi phục dữ liệu miễn phí để giúp bạn khôi phục các tệp bị xóa hoặc bị mất.
Phục hồi dữ liệu nguồn MiniTool là một ứng dụng phần mềm khôi phục dữ liệu chuyên nghiệp dành cho Windows. Bạn có thể sử dụng chương trình này để khôi phục mọi tệp, ảnh, video, email, âm thanh, v.v. đã bị xóa hoặc bị mất từ máy tính Windows, ổ đĩa flash USB, thẻ SD / thẻ nhớ, ổ cứng ngoài, SSD, v.v.
Bạn có thể dùng thử chương trình này để khôi phục dữ liệu từ các tình huống mất dữ liệu khác nhau và thậm chí sử dụng nó để khôi phục dữ liệu khi PC không khởi động được. Nó có một trình tạo phương tiện có thể khởi động để cho phép bạn tạo một USB có khả năng khởi động. Bạn có thể sử dụng USB có khả năng khởi động để khởi động máy tính của mình vào WinRE để chạy MiniTool Power Data Recovery để khôi phục dữ liệu từ PC của bạn.
![Giải pháp cho ERR_SSL_PROTOCOL_ERROR Chrome [Tin tức về MiniTool]](https://gov-civil-setubal.pt/img/minitool-news-center/99/solutions-err_ssl_protocol_error-chrome.png)
![Cách giải quyết lỗi javascript: void (0) [IE, Chrome, Firefox] [MiniTool News]](https://gov-civil-setubal.pt/img/minitool-news-center/13/how-solve-javascript.png)




![Làm thế nào để cập nhật / cài đặt trình điều khiển USB 3.0 trên Windows 10? [Tin tức MiniTool]](https://gov-civil-setubal.pt/img/minitool-news-center/13/how-update-install-usb-3.jpg)

![[Khắc phục] Bạn cần phải định dạng đĩa trước khi có thể sử dụng nó [Mẹo MiniTool]](https://gov-civil-setubal.pt/img/data-recovery-tips/84/you-need-format-disk-before-you-can-use-it.jpg)



![Sự cố 'Discovery Plus Not Working' Xảy ra? Đây là con đường! [Mẹo MiniTool]](https://gov-civil-setubal.pt/img/news/58/the-discovery-plus-not-working-issue-happens-here-is-the-way-minitool-tips-1.png)






