Visual Studio IntelliSense không hoạt động? Nhiều cách cho bạn!
Visual Studio Intellisense Khong Hoat Dong Nhieu Cach Cho Ban
Visual Studio IntelliSense không hoạt động hoặc VS Code IntelliSense không hoạt động trên Windows 11/10? Bài đăng này được viết bởi MiniTool để giúp bạn tìm ra các giải pháp hữu ích để khắc phục sự cố này. Hãy xem qua bài viết này để biết bạn nên làm gì.
Visual Studio / Mã Visual Studio IntelliSense Không hoạt động
Theo Microsoft, IntelliSense là một công cụ hoàn thành mã cung cấp các tính năng chỉnh sửa mã khác nhau như Complete Word, List Member, Quick Info và Parameter Info. IntelliSense được sử dụng cho các ngôn ngữ lập trình cụ thể như JavaScript, JSON, CSS, SCSS, TypeScript, HTML và Less. IntelliSense giúp công việc viết mã trở nên dễ dàng vì một số gợi ý hoặc mẹo công cụ để viết mã sẽ được cung cấp.
IntelliSense được trang bị Visual Studio và Visual Studio Code (VS Code). Trong Visual Studio, các tùy chọn IntelliSense được bật theo mặc định. Để biết thêm thông tin về tính năng này, hãy đọc hai bài viết liên quan:
Trong một số trường hợp, Visual Studio IntelliSense không hoạt động hoặc VS Code IntelliSense không hoạt động có thể xảy ra trên PC Windows 10/11 do một số lý do không xác định. Nếu bạn đã quen với việc sử dụng nó, bạn có thể thấy rất khó để viết mã khi vấn đề này xuất hiện. Những gì bạn nên làm? Chuyển đến phần tiếp theo và bạn có thể tìm thấy nhiều giải pháp để khắc phục sự cố này.
Cách khắc phục IntelliSense Không hoạt động Mã Visual Studio / Visual Studio
Khởi động lại Visual Studio hoặc VS Code
Khi một chương trình gặp sự cố, điều đầu tiên ai đó sẽ nói với bạn là khởi động lại nó. Do đó, bạn cũng có thể thử khi IntelliSense không hoạt động. Chỉ cần khởi động lại VS Code hoặc Visual Studio. Trong một số trường hợp, bản sửa lỗi này rất hữu ích và tốn thời gian. Nếu không khắc phục được sự cố, hãy tiếp tục khắc phục sự cố.
Cập nhật VS Code / Visual Studio
Đôi khi cập nhật chương trình có thể giúp khắc phục sự cố, lỗi hoặc lỗi trong chương trình. Để khắc phục Visual Studio IntelliSense không hoạt động / Visual Studio Code IntelliSense không hoạt động, bạn cũng có thể thử cập nhật trình chỉnh sửa mã.
Trong Visual Studio Code, hãy nhấp vào biểu tượng bánh răng và lựa chọn Kiểm tra cập nhật . Trong Mã trực quan, bấm Cứu giúp từ thanh menu và chọn Kiểm tra cập nhật .

Cài đặt lại VS Code / Visual Studio
Cài đặt lại Visual Studio hoặc Visual Studio Code là một phương pháp tốt để sửa lỗi IntelliSense không hoạt động trên Windows 11/10. Chỉ cần đi đến gỡ cài đặt chương trình khỏi Control Panel, sau đó tải xuống phiên bản mới nhất của trình chỉnh sửa mã và cài đặt nó trên PC của bạn. Hai bài đăng liên quan này có thể hữu ích:
- Visual Studio 2022 Tải xuống và Cài đặt trên Windows & Mac
- Tải xuống mã Visual Studio cho Windows 11/10/8, Linux và Mac
Cài đặt tiện ích mở rộng
Cần cài đặt tiện ích mở rộng dành riêng cho một ngôn ngữ cụ thể để có được trải nghiệm tuyệt vời hơn và nhiều tính năng tự động hoàn thành hơn.
Bước 1: Trong Visual Studio Code, hãy truy cập Bảng tiện ích mở rộng (Ctrl + Shift + X) .
Bước 2: Tìm kiếm Intellisense + [Tên ngôn ngữ] giống Intellisense Python .
Bước 3: Chọn một từ danh sách các tiện ích mở rộng và nhấp vào Cài đặt .
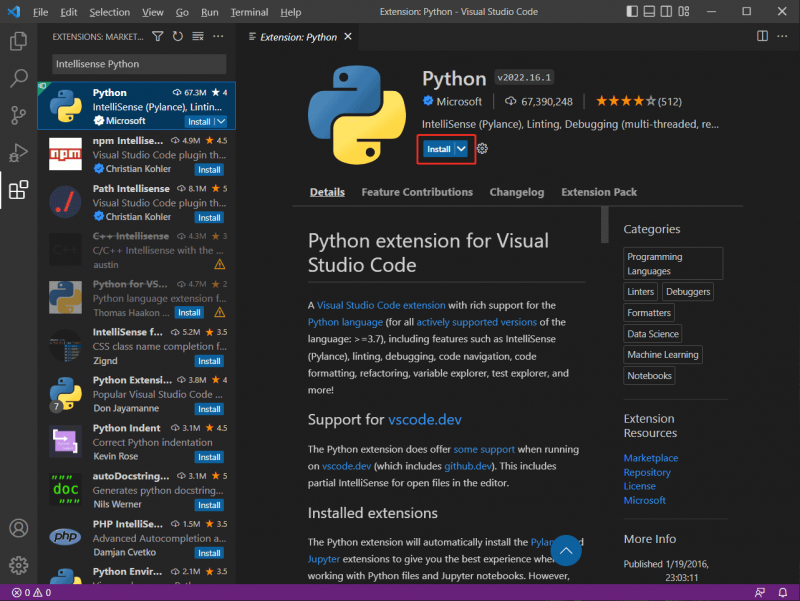
Các giải pháp khác:
Ngoài các phương pháp này, một số người dùng khuyên bạn nên khởi động lại máy tính để sửa lỗi Visual Studio IntelliSense không hoạt động. Bên cạnh đó, một số cách sửa lỗi khác - chọn chế độ ngôn ngữ lập trình chính xác, kiểm tra cài đặt của trình chỉnh sửa mã, gỡ cài đặt và cài đặt lại tất cả phần mềm .NET, v.v. cũng hữu ích và bạn có thể thử.
Nếu bạn đã thử một số cách giải quyết khác để giải quyết vấn đề IntelliSense không hoạt động, hãy cho chúng tôi biết trong phần bình luận bên dưới. Cảm ơn rất nhiều.

![Máy tính bị tắt ngẫu nhiên? Đây là 4 giải pháp khả thi [MiniTool News]](https://gov-civil-setubal.pt/img/minitool-news-center/26/computer-randomly-turns-off.jpg)

![Đã sửa lỗi: Tên mạng được chỉ định không còn lỗi nữa [Tin tức về MiniTool]](https://gov-civil-setubal.pt/img/minitool-news-center/11/fixed-specified-network-name-is-no-longer-available-error.png)
![Xóa TPM có an toàn khi đặt lại Windows 10/11 không? [Đã trả lời]](https://gov-civil-setubal.pt/img/partition-disk/18/is-it-safe-clear-tpm-when-resetting-windows-10-11.png)
![[Đã giải quyết] Cách sửa lỗi Windows không thể tìm thấy Steam.exe? [Tin tức MiniTool]](https://gov-civil-setubal.pt/img/minitool-news-center/01/how-fix-windows-cannot-find-steam.jpg)
![Hệ thống quy trình không phản hồi? Hãy thử 6 giải pháp này tại đây! [Mẹo MiniTool]](https://gov-civil-setubal.pt/img/android-file-recovery-tips/83/process-system-isnt-responding.jpg)

![3 bản sửa lỗi cho hình ảnh tác vụ bị lỗi hoặc giả mạo với [Tin tức MiniTool]](https://gov-civil-setubal.pt/img/minitool-news-center/22/3-fixes-task-image-is-corrupted.png)




![[SOLVED] Cách khôi phục dữ liệu sau khi ổ cứng gặp sự cố trên Windows [Mẹo MiniTool]](https://gov-civil-setubal.pt/img/data-recovery-tips/92/how-recover-data-after-hard-drive-crash-windows.jpg)
![Làm thế nào để mở khóa bàn phím trong Windows 10? Làm theo Hướng dẫn! [Tin tức MiniTool]](https://gov-civil-setubal.pt/img/minitool-news-center/51/how-unlock-keyboard-windows-10.jpg)
![Làm thế nào để Ghép nối / Kết nối Bàn phím với iPad của bạn? 3 trường hợp [Mẹo MiniTool]](https://gov-civil-setubal.pt/img/news/85/how-to-pair/connect-a-keyboard-to-your-ipad-3-cases-minitool-tips-1.png)



