Cách khôi phục trình điều khiển Nvidia Windows 10 - 3 bước [MiniTool News]
How Roll Back Nvidia Drivers Windows 10 3 Steps
Tóm lược :
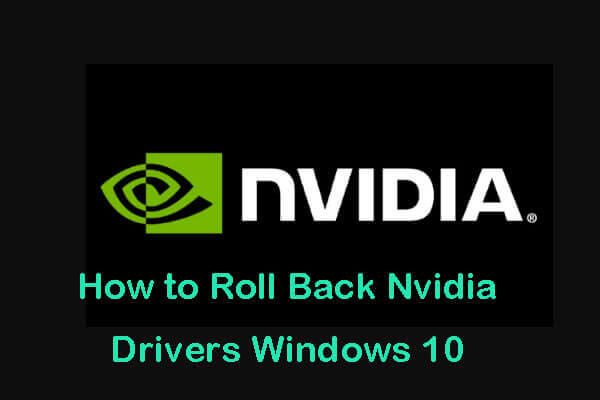
Bài đăng này cho biết cách khôi phục trình điều khiển Nvidia Windows 10. Hãy xem hướng dẫn chi tiết để biết cách hạ cấp trình điều khiển GPU Nvidia trong máy tính Windows 10 của bạn. Nếu bạn cần một phần mềm khôi phục dữ liệu miễn phí, trình quản lý phân vùng ổ cứng, phần mềm sao lưu và khôi phục hệ thống, bạn có thể sử dụng Phần mềm MiniTool .
Nếu bạn gặp sự cố sau khi cập nhật trình điều khiển Nvidia trong máy tính Windows 10 của mình, bạn có thể kiểm tra cách khôi phục trình điều khiển Nvidia trong Windows 10 trong 3 bước đơn giản dưới đây.
Cách khôi phục trình điều khiển Nvidia Windows 10 qua Trình quản lý thiết bị
Bạn có thể sử dụng tiện ích Device Manager tích hợp sẵn của Windows để dễ dàng hạ cấp trình điều khiển Nvidia trong Windows 10. Kiểm tra 3 bước đơn giản dưới đây.
Bước 1. Mở Trình quản lý thiết bị trong Windows 10
Bạn có thể nhấn Windows + R để mở hộp thoại Chạy Windows, hãy nhập devmgmt.msc trong hộp Run và nhấn Enter để mở Trình quản lý thiết bị trong Windows 10 .
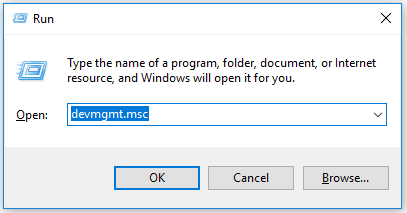
Bước 2. Mở cửa sổ thuộc tính cạc đồ họa Nvidia
Tiếp theo bạn có thể mở rộng Bộ điều hợp hiển thị trong cửa sổ Trình quản lý Thiết bị và nhấp chuột phải vào thiết bị cạc đồ họa Nvidia đích để chọn Tính chất .
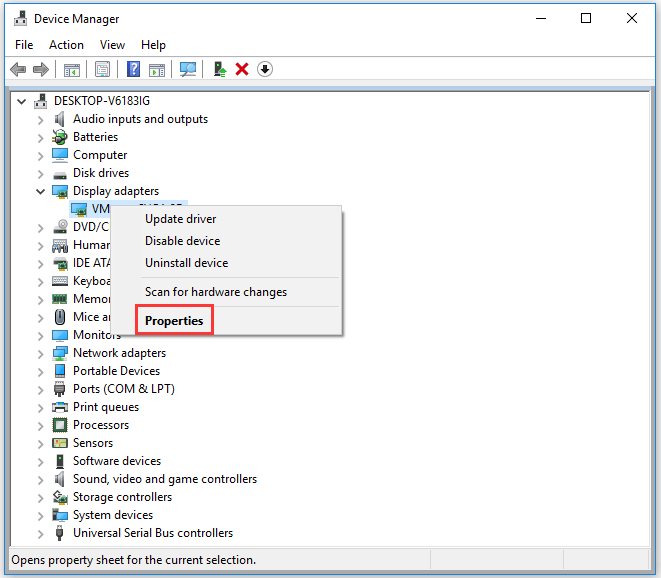
Bước 3. Quay lại trình điều khiển Nvidia Windows 10
Sau đó, bạn có thể nhấp vào Người lái xe trong cửa sổ Thuộc tính và nhấp vào Quay lại trình điều khiển cái nút.
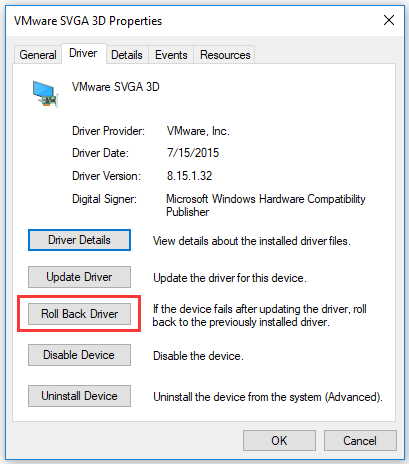
Nếu nó bật lên một cửa sổ hỏi rằng “Bạn có chắc chắn muốn quay trở lại phần mềm trình điều khiển đã cài đặt trước đó không?”, Hãy nhấp vào Đúng để xác nhận hành động hạ cấp trình điều khiển.
Cuối cùng, bạn có thể khởi động lại máy tính của mình để các thay đổi có hiệu lực.
Sau khi quá trình khôi phục trình điều khiển Nvidia hoàn tất, bạn có thể mở Trình quản lý Thiết bị và truy cập lại cửa sổ Thuộc tính trình điều khiển đồ họa Nvidia để kiểm tra phiên bản trình điều khiển và ngày trình điều khiển trong tab Trình điều khiển. Nếu nó giảm, thì quá trình khôi phục trình điều khiển Nvidia đã thành công.
Đây là hướng dẫn đơn giản về cách khôi phục trình điều khiển đồ họa GPU Nvidia Geforce về phiên bản cũ trước đó trong Windows 10. Hy vọng nó sẽ hữu ích.
 6 phần mềm cập nhật trình điều khiển miễn phí hàng đầu cho Windows 10/8/7
6 phần mềm cập nhật trình điều khiển miễn phí hàng đầu cho Windows 10/8/7 Danh sách 6 phần mềm cập nhật trình điều khiển miễn phí hàng đầu cho Windows 10/8/7. Cập nhật trình điều khiển của các thành phần máy tính của bạn một cách dễ dàng.
Đọc thêmCách khôi phục trình điều khiển Nvidia Windows 10 ở Chế độ an toàn
Nếu máy tính của bạn gặp lỗi BSOD và bạn có thể đăng nhập Windows 10 ở chế độ bình thường, bạn có thể khởi động Windows 10 ở Chế độ An toàn và sau đó làm theo hướng dẫn ở trên để hoàn nguyên về trình điều khiển Nvidia cũ trong Windows 10.
Kết luận
Bây giờ bạn nên biết cách hạ cấp trình điều khiển GPU Nvidia trong Windows 10. Cần đề cập rằng việc khôi phục trình điều khiển chỉ cho phép bạn khôi phục trình điều khiển một lần vì Windows chỉ duy trì một bản sao của phiên bản mới nhất của trình điều khiển đã cài đặt. Windows không giữ tất cả các phiên bản trình điều khiển thiết bị đã cài đặt trước đó.
Nếu bạn không thể tìm thấy bất kỳ phiên bản cũ nào để khôi phục trình điều khiển Nvidia, bạn có thể truy cập Trang web tải xuống trình điều khiển Nvidia hoặc là Trang web Nvidia Geforce Drivers để tải xuống và cài đặt phiên bản trình điều khiển theo cách thủ công.
Nếu bạn muốn cập nhật trình điều khiển đồ họa Nvidia, bạn có thể kiểm tra: Cách cập nhật trình điều khiển thiết bị Windows 10 (2 cách) .
Nếu máy tính của bạn bị lỗi sau khi cập nhật trình điều khiển Nvidia và bạn bị mất một số dữ liệu quan trọng ngay cả khi bạn đã khôi phục thành công trình điều khiển Nvidia, bạn có thể sử dụng Phục hồi dữ liệu nguồn MiniTool để dễ dàng khôi phục dữ liệu bị mất hoặc bất kỳ tệp nào bị xóa khỏi máy tính Windows 10. MiniTool Power Data Recovery giúp bạn giải quyết các tình huống mất dữ liệu khác nhau và cho phép bạn khôi phục dữ liệu từ nhiều thiết bị lưu trữ khác nhau. PC, ổ cứng ngoài, SSD, USB, thẻ SD, v.v.
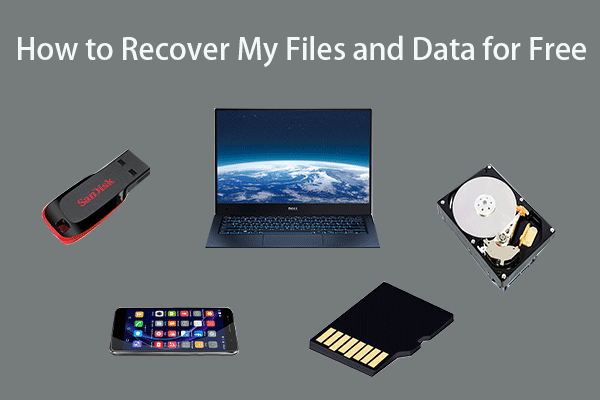 Cách khôi phục tệp / dữ liệu của tôi miễn phí trong 3 bước [23 câu hỏi thường gặp]
Cách khôi phục tệp / dữ liệu của tôi miễn phí trong 3 bước [23 câu hỏi thường gặp] 3 bước dễ dàng để khôi phục nhanh các tệp / dữ liệu của tôi miễn phí với phần mềm khôi phục tệp miễn phí tốt nhất. 23 Câu hỏi thường gặp về cách khôi phục tệp của tôi và dữ liệu bị mất được bao gồm.
Đọc thêmNếu bạn đã tạo hình ảnh hệ thống cho máy tính Windows 10 của mình như sử dụng MiniTool ShadowMaker , bạn cũng có thể dễ dàng khôi phục hệ thống về điểm trước đó để hoàn nguyên về phiên bản cũ của trình điều khiển Nvidia. Trước khi bạn thực hiện khôi phục hệ thống , bạn nên sao lưu trước tất cả các dữ liệu quan trọng.


![Làm thế nào để lấy hình ảnh ra khỏi iPhone bị hỏng? Có giải pháp ở đây [Mẹo MiniTool]](https://gov-civil-setubal.pt/img/ios-file-recovery-tips/17/how-get-pictures-off-broken-iphone.jpg)




![Khắc phục - Bạn không thể cài đặt Windows 10 trên ổ USB bằng thiết lập [MiniTool News]](https://gov-civil-setubal.pt/img/minitool-news-center/71/fix-you-can-t-install-windows-10-usb-drive-using-setup.png)
![Lỗi YouTube: Xin lỗi, không thể chỉnh sửa video này [đã giải quyết]](https://gov-civil-setubal.pt/img/youtube/66/youtube-error-sorry.png)
![Cách khắc phục lỗi “Bảo vệ web bằng Malwarebytes không bật” [Mẹo MiniTool]](https://gov-civil-setubal.pt/img/backup-tips/85/how-fix-malwarebytes-web-protection-won-t-turn-error.jpg)



![Thông tin cơ bản về phân vùng mở rộng [MiniTool Wiki]](https://gov-civil-setubal.pt/img/minitool-wiki-library/63/basic-information-extended-partition.jpg)




![Ngày phát hành Windows 11: Phát hành công khai dự kiến vào cuối năm 2021 [Tin tức MiniTool]](https://gov-civil-setubal.pt/img/minitool-news-center/58/windows-11-release-date.png)
![Tải xuống & Cài đặt Windows 10 Education (ISO) cho Sinh viên [Mẹo MiniTool]](https://gov-civil-setubal.pt/img/news/9B/windows-10-education-download-iso-install-for-students-minitool-tips-1.png)