Cách xóa ứng dụng trên máy Mac sẽ không xóa: 4 cách [Tin tức MiniTool]
How Delete Apps Mac That Wont Delete
Bản tóm tắt :
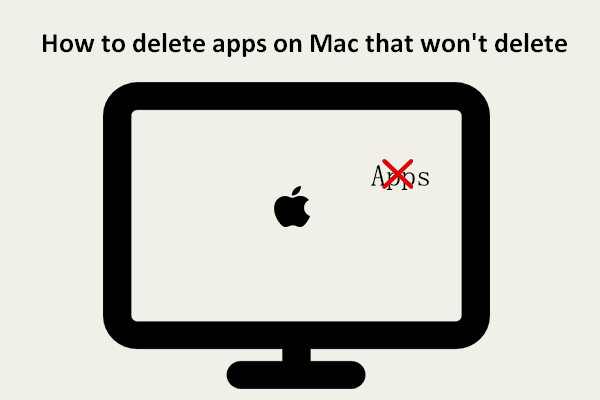
Khi bạn cố gắng xóa một số ứng dụng mà bạn không cần trên Mac, bạn có thể không thành công. Hệ thống cung cấp cho bạn một số lời nhắc, ngăn bạn xóa ứng dụng thành công. Bạn vẫn có thể xóa các ứng dụng hoặc chương trình này theo những cách khác chứ? Bài đăng này được cung cấp bởi Giải pháp MiniTool sẽ cung cấp chủ yếu 4 cách hữu ích để giúp mọi người buộc xóa ứng dụng trên máy Mac của họ.
Người dùng Mac muốn xóa các ứng dụng và chương trình khi họ không cần để họ có thể giải phóng thêm dung lượng trống trên ổ cứng Mac. Apple cung cấp 2 cách dễ dàng để giúp người dùng xóa ứng dụng khỏi Mac: sử dụng Launchpad hoặc Finder. Tuy nhiên, một số người cho biết ứng dụng của họ không biến mất khi họ xóa chúng. Trang này sẽ hướng dẫn bạn cách xóa ứng dụng trên Mac và cách xóa các ứng dụng sẽ không xóa trên máy Mac .
Mẹo: Một số người đã xóa nhầm các ứng dụng / chương trình vẫn hữu ích cho họ. Có cách nào để tạo ra nó không? Tất nhiên là có. Họ sẽ nhận được Stellar Data Recovery for Mac, một công cụ khôi phục dữ liệu chuyên nghiệp và đáng tin cậy được thiết kế cho nền tảng Mac và sử dụng nó để quét & khôi phục dữ liệu đã xóa ngay lập tức. Dưới đây là cách khôi phục các tệp đã xóa trên Mac.
Cách xóa ứng dụng trên Mac
Trong phần này, tôi sẽ chỉ cho bạn các phương pháp xóa ứng dụng khỏi Launchpad và Finder.
Cách xóa ứng dụng khỏi Launchpad
Cách xóa ứng dụng trên MacBook hoặc iMac qua Launchpad:
- Nhấp vào biểu tượng Launchpad trên thanh dock để mở nó. Bạn cũng có thể mở Launchpad từ thư mục Ứng dụng.
- Duyệt qua các ứng dụng để tìm ứng dụng mà bạn không cần nữa. Bạn cũng có thể nhập tên ứng dụng vào hộp tìm kiếm ở trên cùng để định vị trực tiếp.
- Nhấp vào ứng dụng và giữ cho đến khi nó lắc lư.
- Các NS sẽ xuất hiện bên cạnh ứng dụng mục tiêu. Hãy nhấp vào nó.
- Bấm vào Xóa bỏ trong cửa sổ bật lên để xác nhận hành động.
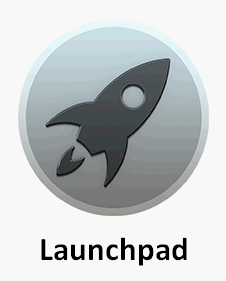
Tuy nhiên, một số ứng dụng không hiển thị nút x. Làm thế nào để xóa chúng? Vui lòng sử dụng Finder để thay thế.
Cách xóa ứng dụng trên máy Mac bằng Finder
Cách xóa chương trình trên Mac bằng Finder:
- Mở Finder.
- Tìm các ứng dụng bạn muốn xóa và chọn chúng.
- Chọn Di chuyển vào thùng rác . Bạn cũng có thể kéo và thả ứng dụng vào Thùng rác trực tiếp.
- Nhập tên người dùng và mật khẩu chính xác nếu được yêu cầu.
- Sau đó, bạn nên dọn sạch thùng rác để xóa các ứng dụng hoàn toàn.
Cách dọn sạch thùng rác trên máy Mac & Khắc phục sự cố Thùng rác của máy Mac sẽ không trống?
Cách xóa ứng dụng trên máy Mac sẽ không xóa
Bạn có thể nhận được thông báo lỗi Không thể chuyển mục * vào Thùng rác khi xóa ứng dụng bằng Launchpad hoặc Finder. Làm thế nào để gỡ cài đặt các chương trình trên Mac trong trường hợp đó?
Đây là cách tôi xóa một ứng dụng sẽ không xóa khỏi máy Mac của mình.
Phương pháp 1: Buộc thoát khỏi ứng dụng vẫn đang mở
- nhấn Lệnh + Dấu cách thanh để mở Spotlight.
- Thể loại Giám sát hoạt động vào hộp tìm kiếm và chọn nó. Bạn cũng có thể chọn Activity Monitor từ Finder -> Applications -> Utilities.
- Chọn ứng dụng mục tiêu từ danh sách ứng dụng và nhấp vào NS ở góc trên bên trái của cửa sổ.
- Bấm vào Buộc thoát trong cửa sổ xác nhận để tiếp tục.
- Mở Finder để xóa ứng dụng mục tiêu.
- Lặp lại quá trình này để xóa các ứng dụng khác.
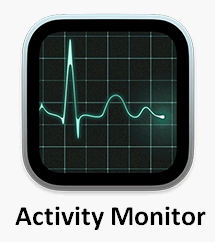
Phương pháp 2: Buộc xóa ứng dụng sẽ không xóa
- Chuyển đến Ứng dụng và sau đó là Tiện ích trên máy Mac của bạn.
- Lựa chọn Học kỳ từ danh sách.
- Nhập lệnh này một cách chính xác: cd / Ứng dụng / .
- Thể loại sudo rm -rf * .app / để xóa các ứng dụng nhất định. Vui lòng thay thế * bằng tên ứng dụng chính xác.
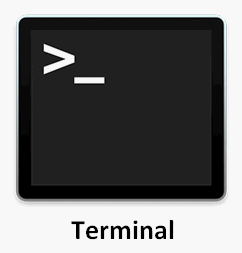
Phương pháp 3: Sử dụng Trình gỡ cài đặt ứng dụng của bên thứ ba
Có nhiều trình gỡ cài đặt ứng dụng của bên thứ ba hoặc trình gỡ bỏ ứng dụng có sẵn trên internet, chẳng hạn như AppCleaner . Bạn có thể chọn một chất lượng để xóa hoàn toàn các chương trình trên Mac.
Bên cạnh đó, nếu ứng dụng không thể xóa được vì ứng dụng bị chặn hoặc bạn không có quyền truy cập vào ứng dụng đó, trước tiên bạn nên bỏ chặn hoặc nhận quyền, sau đó thử xóa lại ứng dụng.


![Màn hình máy tính xách tay chuyển sang màu đen ngẫu nhiên? Khắc phục sự cố màn hình đen! [Mẹo MiniTool]](https://gov-civil-setubal.pt/img/backup-tips/54/laptop-screen-goes-black-randomly.jpg)

![Cách khắc phục sự cố “Nhấp đúp chuột” trên Windows 10 [MiniTool News]](https://gov-civil-setubal.pt/img/minitool-news-center/89/how-fix-mouse-double-clicks-issue-windows-10.jpg)





![[Đã sửa lỗi] Command Prompt (CMD) Không hoạt động / Mở Windows 10? [Mẹo MiniTool]](https://gov-civil-setubal.pt/img/data-recovery-tips/98/command-prompt-not-working-opening-windows-10.jpg)


![Làm thế nào để lấy dữ liệu khỏi ổ cứng cũ? Các phương pháp có ở đây! [Mẹo MiniTool]](https://gov-civil-setubal.pt/img/backup-tips/77/how-get-data-off-an-old-hard-drive.jpg)


![Tìm hiểu các cách thực tế để khôi phục các tệp bị thiếu trên Windows 10 [Mẹo MiniTool]](https://gov-civil-setubal.pt/img/data-recovery-tips/94/learn-practical-ways-recover-missing-files-windows-10.jpg)

