[Đã giải quyết] Không thể chạy Command Prompt với tư cách là quản trị viên Windows 10 [Tin tức về MiniTool]
Cant Run Command Prompt
Tóm lược :
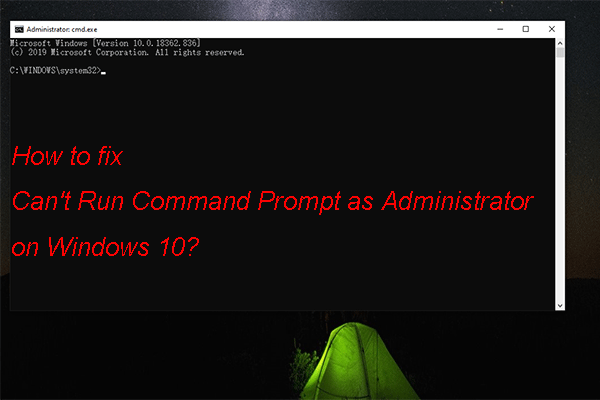
Để khắc phục một số sự cố hoặc thực thi một số tính năng, bạn cần chạy Command Prompt với tư cách quản trị viên . Tuy nhiên, đôi khi bạn thấy rằng mình không thể chạy Command Prompt với tư cách là quản trị viên Windows 10. Trong đó MiniTool đăng, chúng tôi sẽ chỉ cho bạn một số giải pháp có sẵn để sửa lỗi không thể chạy với tư cách quản trị viên Windows 10. Bạn có thể chọn một giải pháp phù hợp với mình.
Làm thế nào để khắc phục Không thể chạy Command Prompt với tư cách quản trị viên Windows 10?
- Kiểm tra phần mềm chống vi-rút của bạn
- Tạo lối tắt trên màn hình Command Prompt
- Tắt tất cả các mục menu ngữ cảnh không phải của Microsoft
- Tạo tài khoản người dùng mới
- Cập nhật Windows 10
- Sử dụng Chế độ An toàn
Giải pháp 1: Kiểm tra phần mềm chống vi-rút của bạn
Có, cần phải cài đặt phần mềm chống vi-rút trên máy tính Windows 10 của bạn để tìm và loại bỏ vi-rút và phần mềm độc hại. Tuy nhiên, vì một số lý do, phần mềm diệt virus đã cài đặt có thể xung đột với các tính năng trên Windows 10.
Do đó, bạn cần kiểm tra danh sách cách ly của phần mềm chống vi-rút của mình để kiểm tra xem Command Prompt có được bao gồm trong đó hay không. Một số người dùng nói rằng Avast có thể đưa tệp ưng ý.exe vào danh sách cách ly. Điều này có thể gây ra sự cố với Command Prompt. Nếu sự cố này xảy ra với bạn, bạn cần xóa tệp này khỏi danh sách cách ly.
Thậm chí, bạn cần gỡ cài đặt phần mềm diệt virus khỏi máy tính để kiểm tra xem mình có thể chạy Command Prompt với tư cách quản trị viên trên Windows 10. Nếu có, đó là phần mềm diệt virus đang xung đột với Command Prompt. Bạn có thể sử dụng phần mềm chống vi-rút khác để thay thế.
Giải pháp 2: Tạo lối tắt Command Prompt trên màn hình
Một số người dùng đã khắc phục sự cố này bằng cách tạo lối tắt trên màn hình Command Prompt. Bạn cũng có thể thử:
1. Nhấp chuột phải vào màn hình máy tính của bạn và sau đó đi tới Mới> Lối tắt .
2. Loại cmd.exe trong hộp bên dưới Nhập vị trí của mặt hàng và sau đó nhấp vào Kế tiếp .
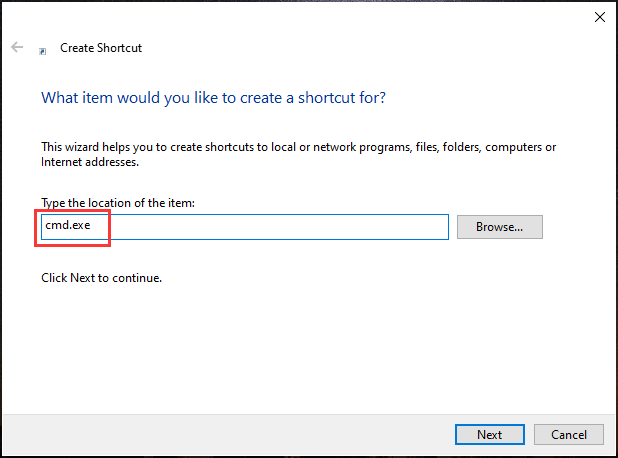
3. Nhập tên bạn muốn sử dụng và nhấp vào Hoàn thành .
Bây giờ, nếu bạn nhấp vào phím tắt đã tạo, bạn chỉ chạy Command Prompt không phải với tư cách quản trị viên. Bạn có thể làm theo các bước sau để chạy nó với tư cách Quản trị viên:
- Bấm chuột phải vào lối tắt bạn đã tạo rồi chọn Tính chất .
- Đi đến Bảo mật> Nâng cao .
- Lựa chọn Chạy như quản trị viên và bấm vào đồng ý .
- Nhấp chuột Ứng dụng và đồng ý để lưu thay đổi.
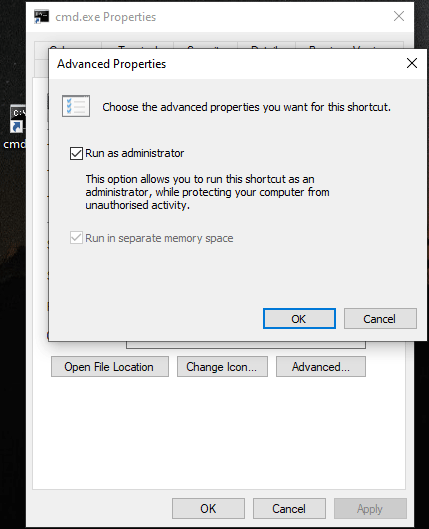
Sau cài đặt này, bạn có thể chạy Command Prompt với tư cách quản trị viên bằng cách nhấp đúp vào phím tắt này.
Giải pháp 3: Tắt tất cả các mục menu ngữ cảnh không phải của Microsoft
Sự cố không thể chạy với tư cách quản trị viên Windows 10 cũng có thể do menu ngữ cảnh bạn đang sử dụng gây ra. Bạn có thể tắt tất cả các mục menu ngữ cảnh không phải của Microsoft để dùng thử. Ở đây, bạn cần sử dụng phần mềm của bên thứ ba: ShellExView. Giải pháp này phù hợp cho người dùng cao cấp.
Bạn có thể tải nó xuống máy tính của mình rồi chạy nó để tìm các mục không phải của Microsoft trong menu ngữ cảnh của bạn. Sau đó, bạn có thể vô hiệu hóa tất cả chúng.
Giải pháp 4: Tạo tài khoản người dùng mới
Sự cố này cũng có thể do sự cố tài khoản người dùng của bạn. Vì vậy, bạn có thể tạo một tài khoản người dùng mới để dùng thử.
- Nhấp chuột Khởi đầu .
- Đi đến Cài đặt> Tài khoản> Người dùng khác .
- Nhấn vào Hơn biểu tượng bên cạnh Thêm người khác vào PC này .
- Click chuột phải Người dùng và chọn Người dùng mới .
- Nhập thông tin bạn muốn sử dụng và sau đó nhấp vào Tạo nên .
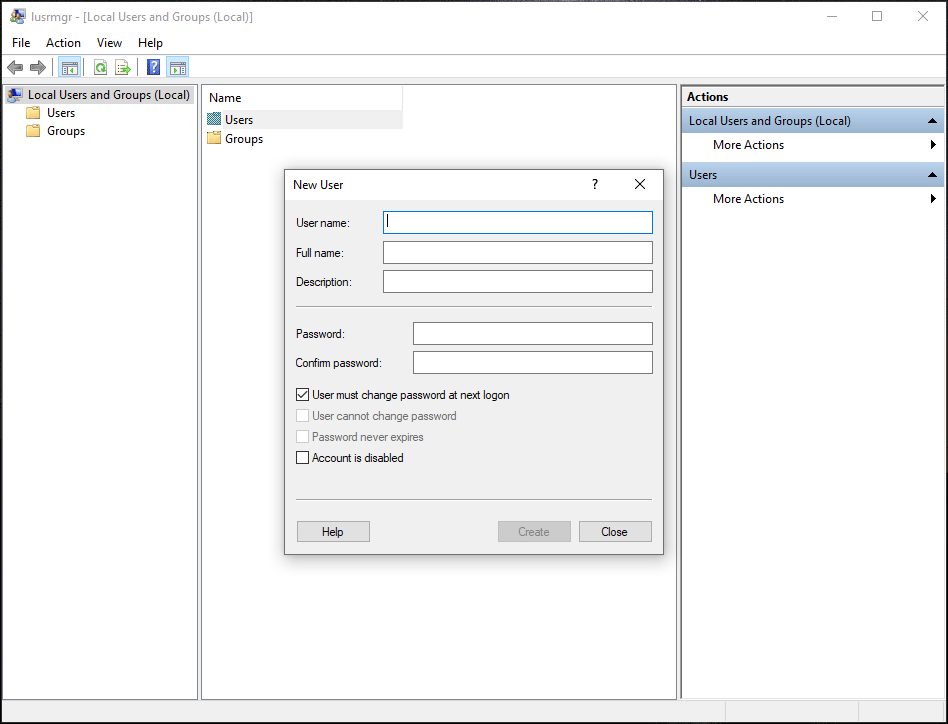
Giải pháp 5: Cập nhật Windows 10
Bạn cũng có thể cập nhật Windows 10 lên phiên bản mới nhất để giải quyết vấn đề này vì phiên bản Windows 10 mới luôn sửa các lỗi trong phiên bản cũ.
Bạn có thể đi đến Bắt đầu> Cài đặt> Cập nhật & Bảo mật> Kiểm tra các bản cập nhật để thực hiện cập nhật Windows 10.
Giải pháp 6: Sử dụng Chế độ An toàn
Chế độ An toàn cho phép bạn chạy Windows 10 với cài đặt mặc định. Bạn có thể dùng Chế độ an toàn để khắc phục sự cố một số quy trình trên máy tính của bạn. Nếu sự cố đã biến mất trong Chế độ an toàn, bạn có thể khắc phục sự cố trong Chế độ an toàn.
Kết luận
Bạn có thể nhận được 6 giải pháp để khắc phục lỗi không thể chạy Command Prompt với tư cách quản trị viên trên Windows 10. Chúng tôi hy vọng chúng có thể giải quyết vấn đề của bạn một cách hiệu quả. Nếu bạn có bất kỳ vấn đề liên quan, bạn có thể cho chúng tôi biết trong phần bình luận.
![Tải xuống Windows 10/11 ISO cho Mac | Tải xuống và cài đặt miễn phí [Mẹo MiniTool]](https://gov-civil-setubal.pt/img/data-recovery/6E/download-windows-10/11-iso-for-mac-download-install-free-minitool-tips-1.png)





![[SOLVED] Ổ cứng Seagate kêu bíp? Đây là những gì bạn nên làm! [Mẹo MiniTool]](https://gov-civil-setubal.pt/img/backup-tips/07/seagate-hard-drive-beeping.jpg)


![Trình chỉnh sửa video trực tuyến miễn phí tốt nhất không có hình mờ [Top 6]](https://gov-civil-setubal.pt/img/movie-maker-tips/41/best-free-online-video-editor-no-watermark.png)
![Giải quyết - Cách khôi phục dữ liệu sau khi khôi phục cài đặt gốc cho Android [Mẹo MiniTool]](https://gov-civil-setubal.pt/img/android-file-recovery-tips/86/solved-how-recover-data-after-factory-reset-android.jpg)

![Rủi ro Mưa 2 Nhiều người chơi không hoạt động? Đây là cách khắc phục! [Tin tức MiniTool]](https://gov-civil-setubal.pt/img/minitool-news-center/41/is-risk-rain-2-multiplayer-not-working.jpg)

![Làm thế nào để sửa lỗi mã lỗi Destiny 2 Chicken? Hãy thử các giải pháp này ngay bây giờ! [Tin tức MiniTool]](https://gov-civil-setubal.pt/img/minitool-news-center/37/how-fix-destiny-2-error-code-chicken.jpg)
![2 cách tốt nhất để khởi động vào Command Prompt trong Windows 10 [Mẹo MiniTool]](https://gov-civil-setubal.pt/img/data-recovery-tips/11/best-2-ways-boot-command-prompt-windows-10.jpg)
![Bất hòa ngừng hoạt động trong trò chơi? Đây là cách sửa lỗi! [Tin tức MiniTool]](https://gov-civil-setubal.pt/img/minitool-news-center/19/discord-stops-working-game.png)


