PDF không chuyển đổi sang Word chính xác: Lý do và cách khắc phục
Pdf Not Converting Word Correctly
Một số người có thể nhận được PDF không chuyển đổi sang Word chính xác lỗi khi họ cố gắng chuyển đổi PDF sang Word. Nếu bạn cũng gặp rắc rối với vấn đề này, hãy đọc bài đăng này từ MiniTool PDF Editor để biết các lý do có thể xảy ra và một số cách khả thi khiến lỗi PDF không chuyển đổi sang word chính xác.Trên trang này :- PDF không chuyển đổi sang Word chính xác
- Cách khắc phục PDF không chuyển đổi sang Word chính xác
- Dòng dưới cùng
PDF không chuyển đổi sang Word chính xác
Có thể chuyển đổi PDF sang Word? Tại sao PDF không chuyển đổi sang Word chính xác? Hãy theo dõi phần dưới đây để biết câu trả lời.
Có thể chuyển đổi PDF sang Word
PDF (Portable Document Format), là định dạng file được Adobe phát triển vào năm 1992 để trình bày tài liệu. Tệp PDF không chỉ có thể chứa hình ảnh và văn bản mà còn chứa các nút tương tác, siêu liên kết, phông chữ nhúng, video, v.v.
Đôi khi, bạn có thể cần chuyển đổi PDF sang Word để chỉnh sửa PDF. Bạn có thể chuyển đổi PDF sang Word không? Tất nhiên, câu trả lời là Đúng . Nói chung, để hoàn tất quá trình chuyển đổi PDF sang Word, cần có trình chỉnh sửa PDF đặc biệt.
Nhưng một số lỗi có thể xảy ra khi thực hiện việc này, một trong số đó là lỗi Xin lỗi, chúng tôi đang gặp sự cố khi chuyển đổi tài liệu PDF sang Word.
Tại sao PDF không chuyển đổi sang Word chính xác
Tại sao PDF không chuyển đổi chính xác sang Word? Ở đây chúng tôi tóm tắt một số lý do có thể được liệt kê dưới đây:
- Sửa mọi ngắt dòng
- Tìm những từ sai rồi sửa lại.
- Sửa các trường hợp có nhiều khoảng trắng.
- Sử dụng phông chữ phổ biến
- Không sử dụng hình ảnh hoặc bản quét chất lượng kém.
- Kiểm tra lề và khoảng cách trong tệp được chuyển đổi và đảm bảo chúng đáp ứng các thông số kỹ thuật chính xác của bạn.
Chà, bạn đã biết những nguyên nhân có thể gây ra sự cố khi chuyển đổi PDF sang Word. Bây giờ, hãy làm theo các giải pháp dưới đây để khắc phục nó.
Cách khắc phục PDF không chuyển đổi sang Word chính xác
Sau đây chúng tôi tổng hợp một số cách ở phần sau để giải quyết bài toán chuyển PDF sang Word.
Phương pháp 1: Chứng minh tệp PDF của bạn
Như đã đề cập ở trên, đối với một số lỗi thường gặp thì có một số cách giải quyết đơn giản.
Sau khi hoàn tất, bạn có thể chuyển đổi PDF sang Word, sau đó kiểm tra xem lỗi PDF không chuyển đổi sang Word chính xác có được sửa hay không.
Phương pháp 2: Giữ lại bố cục trang
Một số người báo cáo rằng họ đã giải quyết được vấn đề bằng cách giữ lại bố cục trang. Điều này sẽ đảm bảo rằng văn bản được nhìn thấy ở phông chữ gốc. Các bước thực hiện như sau:
Bước 1 : Mở tệp PDF trong Adobe Acrobat. Từ trình đơn, bấm vào Tài liệu Và Xuất khẩu .
Bước 2 : Chọn Tài liệu Microsoft Word như định dạng văn bản. Sau đó bấm vào Cài đặt để thực hiện những thay đổi trong Cài đặt Giao diện .
Bước 3 : Bấm vào Giữ lại văn bản trang để giữ lại bố cục của tệp PDF trong Word. Nếu bạn bấm vào Giữ lại dòng văn bản , nó sẽ giữ nguyên dòng văn bản chứ không giữ nguyên bố cục.
Bước 6 : Bấm vào Được > Lưu để lưu tập tin dưới dạng tài liệu Word.
Sau đó, bạn có thể kiểm tra xem PDF có chuyển đổi thành Word chính xác hay không.
Phương pháp 3: Cập nhật Trình đọc PDF của bạn lên phiên bản mới nhất
Nếu PDF sang Word không chuyển đổi đúng cách, bạn nên xem xét liệu trình đọc PDF của mình có lỗi thời hay không. Nếu có thì bạn nên cập nhật lên phiên bản mới nhất. Ở đây chúng tôi lấy Adobe Acrobat làm ví dụ.
Để thực hiện công việc này, bạn có thể khởi chạy Adobe Acrobat, nhấp vào Thực đơn trên thanh công cụ trên cùng và chọn Trợ giúp > Kiểm tra cập nhật . Sau đó làm theo hướng dẫn trên màn hình để hoàn tất cập nhật.

Phương pháp 4: Sử dụng trình chỉnh sửa PDF khác
Nếu tất cả các phương pháp trên không hiệu quả, bạn có thể thử trình chỉnh sửa PDF khác của bên thứ ba để hoàn tất quá trình chuyển đổi PDF sang Word. Ở đây chúng tôi giới thiệu MiniTool PDF Editor cho bạn. Đây là trình chỉnh sửa PDF chuyên nghiệp có nhiều tính năng, như chỉnh sửa, chuyển đổi, chú thích và xóa chú thích trong tệp PDF, v.v.
Hơn nữa, phần mềm này có thể giải quyết hầu hết các vấn đề liên quan đến PDF, chẳng hạn như chuyển đổi Word, PPT và các tệp khác thành PDF hoặc ngược lại; nhúng video vào tệp PDF; thêm dấu trang vào nội dung; các tệp PDF bảo vệ bằng mật khẩu, v.v.
Dưới đây là cách chuyển đổi PDF sang Word bằng MiniTool PDF Editor.
Lời khuyên: MiniTool PDF Editor cung cấp bản dùng thử miễn phí 7 ngày kể từ ngày bạn khởi chạy nó trên PC. Bạn có thể sử dụng tất cả các chức năng trong thời gian này. Sau khi hết thời gian dùng thử, một số tính năng nâng cao như chuyển đổi PDF sẽ không khả dụng. Nếu bạn muốn biết những chức năng nào có sẵn, bạn có thể nhấp vào đây để tìm hiểu.Bước 1 : Nhấn vào Tải xuống bên dưới để tải gói cài đặt MiniTool PDF Editor. Sau đó chạy pdfeditor.exe và làm theo hướng dẫn trên màn hình để cài đặt nó trên PC của bạn.
Trình chỉnh sửa PDF MiniToolBấm chuột để tải xuống100%Sạch sẽ & An toàn
Bước 2 : Sau khi cài đặt, khởi chạy phần mềm này để vào giao diện chính của nó, nhấp vào Mở , rồi chọn tệp PDF mà bạn muốn chuyển đổi sang Word.
Bước 3 : Điều hướng đến Chuyển thành tab từ thanh công cụ trên cùng và nhấp vào chuyển PDF sang văn bản dưới tab.
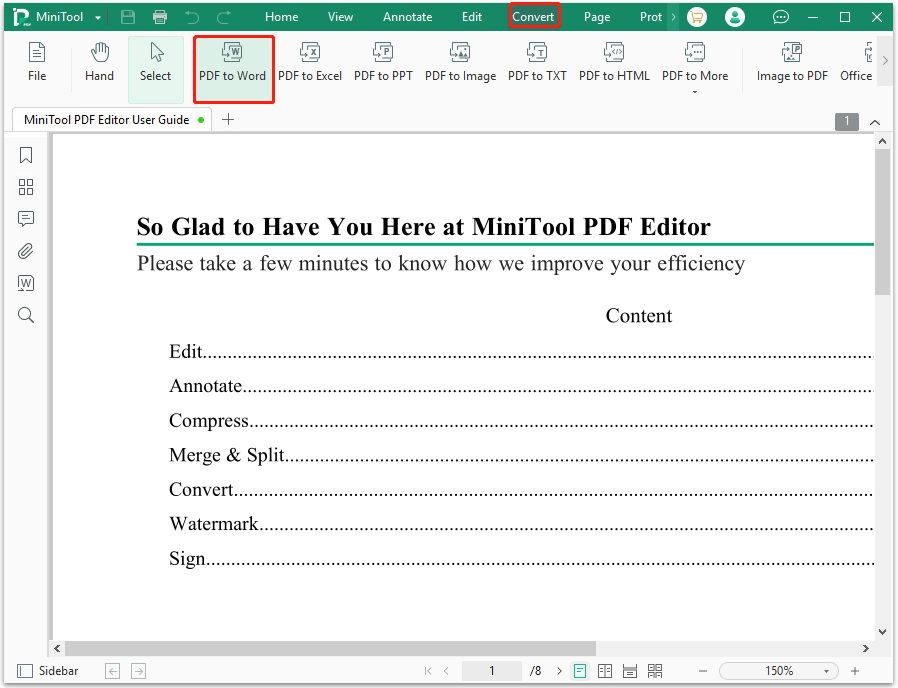
Bước 4 : Trong cửa sổ bật lên, thực hiện một số thay đổi và nhấp vào Bắt đầu để bắt đầu chuyển đổi.
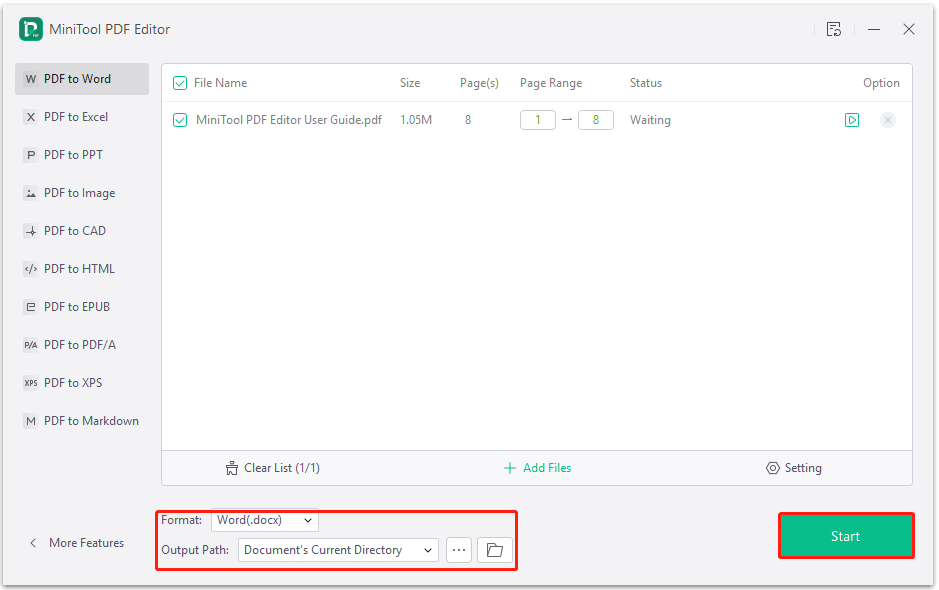
Bước 5 : Sau khi quá trình hoàn tất, bạn có thể tìm thấy tệp đã chuyển đổi từ nơi bạn đã chọn trước đó.
Nếu bạn gặp phải vấn đề PDF không chuyển đổi sang Word, bạn có thể thử 4 phương pháp trong bài viết này.Bấm để Tweet
Dòng dưới cùng
Tại sao PDF không chuyển đổi sang Word chính xác? Bạn có biết cách khắc phục vấn đề không? Bài viết này đã cho biết câu trả lời cho nó. Nếu bạn có cách khác cho vấn đề này, bạn có thể chia sẻ chúng với chúng tôi trong phần bình luận sau.
Ngoài ra, nếu có bất kỳ vấn đề gì khi sử dụng MiniTool PDF Editor, bạn có thể liên hệ với chúng tôi bằng cách gửi email tới Chúng ta . Chúng tôi sẽ trả lời nhanh chóng để giải quyết vấn đề của bạn.



![QNAP VS Synology: Sự khác biệt là gì và cái nào tốt hơn [Mẹo MiniTool]](https://gov-civil-setubal.pt/img/backup-tips/75/qnap-vs-synology-what-are-differences-which-one-is-better.jpg)








![Microsoft Sway là gì? Làm thế nào để Đăng nhập / Tải xuống / Sử dụng Nó? [Mẹo MiniTool]](https://gov-civil-setubal.pt/img/news/B7/what-is-microsoft-sway-how-to-sign-in/download/use-it-minitool-tips-1.jpg)






