Cách tốt nhất để khôi phục phiên bản trước của tệp PowerPoint
Best Ways To Recover Previous Version Of Powerpoint Files
Bạn đã bao giờ vô tình thực hiện những chỉnh sửa hoặc thay đổi không chính xác đối với nội dung của tệp PowerPoint chưa? Có thể khôi phục phiên bản trước của tệp PowerPoint trên Windows không? Bây giờ hãy xem bài đăng này trên Công cụ nhỏ để tìm hiểu cách khôi phục tệp PPT bị ghi đè trong Windows 10.PowerPoint là phần mềm trình chiếu phổ biến dành cho nhiều hệ điều hành. Nó chủ yếu được sử dụng để tạo, chỉnh sửa và trình bày bài thuyết trình. Nó có chức năng soạn thảo văn bản và vẽ đồ họa phong phú nên được sử dụng rộng rãi trong nhiều lĩnh vực. Tuy nhiên, trong quá trình chỉnh sửa file PowerPoint, đôi khi bạn có thể vô tình ghi đè hoặc xóa phiên bản trước đó. Hoặc PowerPoint có thể đóng đột ngột mà không lưu các chỉnh sửa hiện tại của bạn. Trong những trường hợp như vậy, bạn có thể thắc mắc “Tôi có thể khôi phục phiên bản trước của tệp PowerPoint không?”.
May mắn thay, bạn có các tùy chọn để khôi phục phiên bản trước của tệp PPTX. Đọc tiếp để có được phương pháp chi tiết.
Cách khôi phục phiên bản trước của tệp PowerPoint
Cách 1. Sử dụng tính năng Khôi phục phiên bản trước
Windows cung cấp Khôi phục các phiên bản trước tính năng khôi phục các phiên bản lịch sử của tệp, thư mục và ổ đĩa. Nếu bạn đã kích hoạt Lịch sử tập tin hoặc đã tạo điểm khôi phục, bạn sẽ có khả năng khôi phục tệp PowerPoint của mình về phiên bản trước đó. Dưới đây là các bước.
Bước 1. Nhấp chuột phải vào tệp PowerPoint mà bạn muốn khôi phục phiên bản trước đó và chọn Khôi phục các phiên bản trước từ menu ngữ cảnh.
Bước 2. Nếu có sẵn phiên bản trước, bạn có thể chọn phiên bản cần thiết và nhấp vào Khôi phục để phục hồi nó.
Lời khuyên: Nếu tệp PowerPoint của bạn không được đưa vào điểm khôi phục hoặc được thêm vào Lịch sử tệp, bạn có thể thấy “ Không có phiên bản trước đó ”. Trong trường hợp này, bạn không thể khôi phục các tệp của mình từ các phiên bản trước.Cách 2. Từ thông tin PowerPoint
Ngoài chức năng sao lưu của Windows, bản thân PowerPoint còn có chức năng tự động lưu và tự động phục hồi để tránh tình trạng mất dữ liệu do những tình huống không mong muốn. Vì vậy, bạn có thể thử khôi phục phiên bản trước của tệp PowerPoint bằng cách sử dụng tính năng Tự động khôi phục.
Bước 1. Mở PowerPoint.
Bước 2. Đi tới Thông tin > Quản lý bản trình bày > Khôi phục bài thuyết trình chưa được lưu .
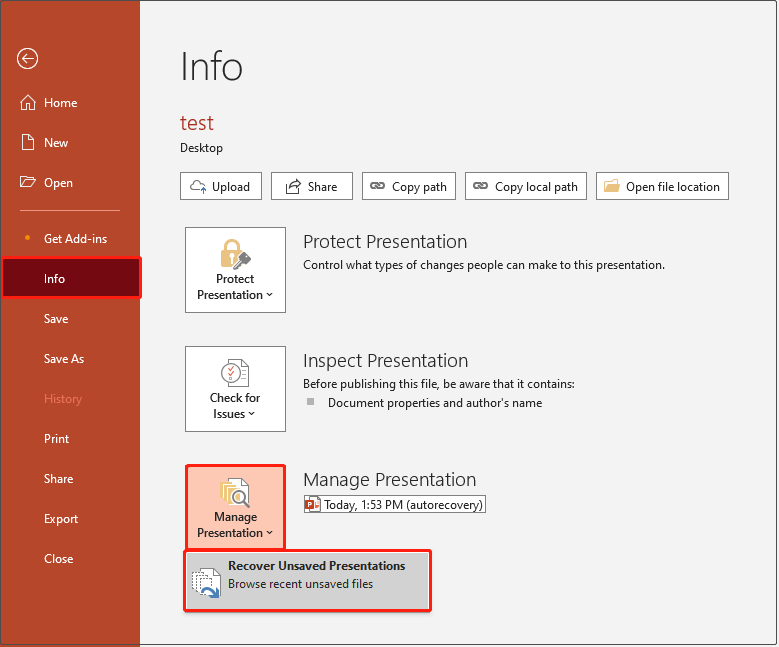
Bước 3. Trong thư mục bật lên, tìm và mở các tệp được phục hồi tự động mục tiêu.
Lời khuyên: Bạn có thể đi đến Tài liệu > Tùy chọn > Cứu > Lưu bài thuyết trình để thay đổi khoảng thời gian lưu thông tin tự động khôi phục.Cách 3. Sử dụng File Explorer
Để kiểm tra và khôi phục phiên bản trước của tệp PowerPoint, bạn có thể truy cập trực tiếp vào vị trí sao lưu của nó từ File Explorer. Theo mặc định, vị trí là:
C:\Users\tên người dùng\AppData\Roaming\Microsoft\PowerPoint
Nếu có các tệp mong muốn, bạn có thể khôi phục chúng về vị trí ưa thích.
Cách khôi phục tài liệu PowerPoint đã xóa
Nếu bạn vô tình xóa tệp PowerPoint, rất có thể bạn không thể khôi phục tệp đó bằng các phương pháp được liệt kê ở trên. Để khôi phục các file PowerPoint đã xóa, bạn nên kiểm tra Recycle Bin. Nếu các mục mong muốn không có trong Thùng rác, bạn cần chuyển sang phần mềm khôi phục dữ liệu miễn phí để phục hồi tập tin PPTX.
Nếu bạn đang tìm kiếm phần mềm khôi phục dữ liệu xanh và chuyên nghiệp, Phục hồi dữ liệu nguồn MiniTool rất đáng để thử Nó được thiết kế cho hầu hết các phiên bản Windows và có thể giúp khôi phục các tệp khác nhau bao gồm các tệp PowerPoint.
Để tránh thiệt hại về kinh tế, bạn có thể tải xuống phiên bản miễn phí của nó để dùng thử. Phiên bản miễn phí hỗ trợ khôi phục 1 GB tệp miễn phí.
Phục hồi dữ liệu điện MiniTool miễn phí Bấm để tải xuống 100% Sạch sẽ & An toàn
Dòng dưới cùng
Tóm lại, bạn có thể thử khôi phục phiên bản trước của tệp PowerPoint bằng cách sử dụng tính năng Khôi phục phiên bản trước trên Windows và tính năng Tự động khôi phục của chính PowerPoint. Ngoài ra, bạn có thể khôi phục các tệp PowerPoint đã xóa bằng cách sử dụng MiniTool Power Data Recovery.
Để đảm bảo an toàn dữ liệu, nên sao lưu tập tin của bạn thường xuyên.
![Làm thế nào để nhanh chóng loại bỏ kích hoạt hình mờ Windows 10? [Tin tức MiniTool]](https://gov-civil-setubal.pt/img/minitool-news-center/33/how-quickly-remove-activate-windows-10-watermark.jpg)
![Làm cách nào để khắc phục ổ cứng ngoài không hiển thị trên iPad? [5 Cách]](https://gov-civil-setubal.pt/img/partition-disk/8E/how-to-fix-external-hard-drive-not-showing-up-on-ipad-5-ways-1.jpg)



![Giải quyết - Cách khôi phục dữ liệu sau khi khôi phục cài đặt gốc cho Android [Mẹo MiniTool]](https://gov-civil-setubal.pt/img/android-file-recovery-tips/86/solved-how-recover-data-after-factory-reset-android.jpg)










![Làm cách nào để thay đổi vị trí cài đặt mặc định trên Windows 10? [Tin tức MiniTool]](https://gov-civil-setubal.pt/img/minitool-news-center/65/how-change-default-installation-location-windows-10.jpg)


