Tại sao Office 365 chậm? Làm cách nào để khắc phục sự cố trên Windows 11 10?
Why Is Office 365 Slow How To Fix The Issue On Windows 11 10
Office 365 của bạn có chậm và PC của bạn hoạt động chậm không? Tại sao vấn đề lại xuất hiện? Bài đăng này từ Công cụ nhỏ cung cấp lý do và cách khắc phục sự cố “Office 365 chậm”. Bây giờ, bạn có thể tiếp tục đọc để biết thêm chi tiết.
Bạn có thất vọng vì sự cố “Office 365 chậm” trên máy tính của mình không? Khi bạn làm việc, năng suất của bạn có thể thấp hơn do sự cố này. Sự cố hiệu suất chậm của Office 365 có thể có một số nguyên nhân. Sau đây liệt kê một số:
- Cài đặt Windows hoặc Office lỗi thời
- Tài nguyên phần cứng không đủ
- Các tiến trình hoặc ứng dụng nền
- Sự cố mạng hoặc kết nối internet
- Sự cố máy chủ của Microsoft
- Kết nối Internet chậm
- Nhiều add-in được cài đặt
Bản dùng thử MiniTool ShadowMaker Bấm chuột để tải xuống 100% Sạch sẽ & An toàn
Để khắc phục sự cố “Office 365 chậm”, hãy làm theo các bước bên dưới.
Cách khắc phục 1: Kiểm tra kết nối Internet
Sự cố “Office 365 chậm” có thể xảy ra do kết nối Internet. Do đó, bạn nên kiểm tra xem có vấn đề gì xảy ra với kết nối Internet của mình hay không khi gặp lỗi. Để kiểm tra lỗi với cấu hình mạng, bạn có thể chạy tiện ích Windows Network Diagnostics. Trong quá trình chạy, nó khắc phục sự cố và phát hiện lỗi.
Cách 2: Cập nhật Windows và Office 365
Bạn cũng có thể chọn cập nhật hệ thống Windows và phần mềm Office 365 của mình.
Cập nhật Windows:
Bước 1. Nhấn nút Windows + tôi các phím lại với nhau để mở Cài đặt .
Bước 2. Truy cập Cập nhật & Bảo mật > cập nhật hệ điều hành Window > Kiểm tra cập nhật . Sau đó Windows sẽ tìm kiếm các bản cập nhật có sẵn. Chỉ cần làm theo hướng dẫn trên màn hình để hoàn tất quá trình.
Cập nhật Office 365:
Bước 1: Mở bất kỳ ứng dụng Office nào như Word và tạo tài liệu Word mới.
Bước 2: Bấm vào Tệp > Tài khoản .
Bước 3: Dưới Thông tin sản phẩm , bạn có thể nhấp vào Tùy chọn cập nhật và lựa chọn Cập nhật bây giờ để kiểm tra và cài đặt các bản cập nhật Microsoft Office.
Cách khắc phục 3: Tắt các phần bổ trợ không được sử dụng
Các phần bổ trợ không được sử dụng có thể gây ra nhiều sự cố khác nhau như Microsoft Office 365 chạy chậm. Bạn có thể làm theo hướng dẫn bên dưới để tắt các phần bổ trợ.
Bước 1: Mở ứng dụng Office 365 của bạn. Ở đây, chúng tôi lấy Word làm ví dụ.
Bước 2: Vào Tệp > Tùy chọn . bên trong Tùy chọn từ cửa sổ, tìm và nhấp vào Thêm vào .
Bước 3: Sau đó bấm vào Đi… .
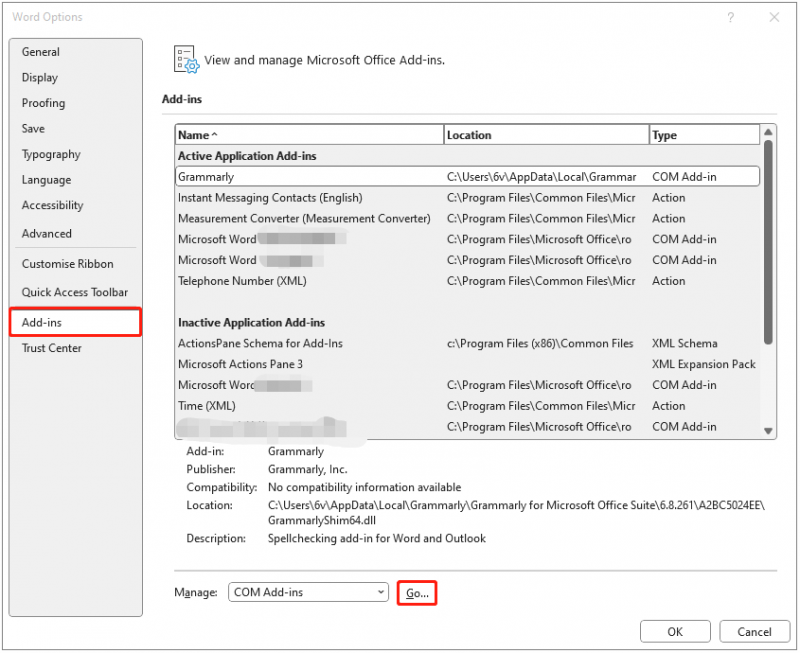
Bước 4: Trong cửa sổ tiếp theo, bỏ chọn các mục không sử dụng và nhấn ĐƯỢC RỒI .
Cũng thấy: Tại sao Excel của tôi chạy chậm? Làm thế nào để khắc phục Excel chạy chậm? Đã giải quyết
Cách 4: Sửa chữa Office 365
Microsoft cung cấp một công cụ sửa chữa nhanh được tích hợp sẵn hiệu quả để sửa chữa Office. Do đó, bạn có thể làm theo các bước bên dưới để sửa chữa Office nhằm khắc phục sự cố Microsoft đã xảy ra lỗi 2400.
Bước 1. Gõ Bảng điều khiển bên trong Tìm kiếm hộp.
Bước 2: Bấm vào Gỡ bỏ cài đặt một chương trình nút dưới Chương trình .
Bước 3: Tìm và nhấn chuột phải vào ứng dụng Office để chọn Thay đổi .
Bước 4: Chọn Sửa chữa nhanh hoặc Sửa chữa trực tuyến dựa trên tình huống của bạn theo hướng dẫn trên màn hình.
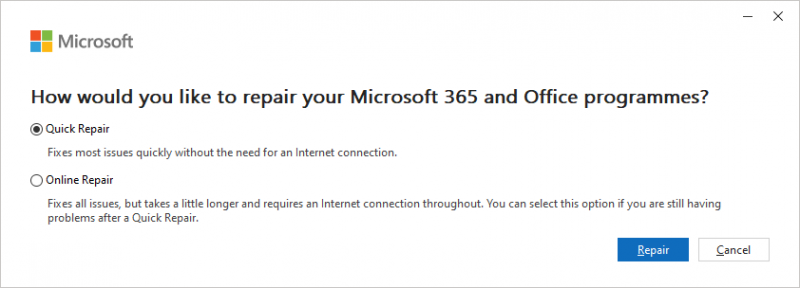
Bước 5: Làm theo hướng dẫn trên máy tính của bạn để hoàn thành tác vụ này.
Cách khắc phục 5: Chạy Công cụ dọn đĩa
Ổ cứng đầy cũng có thể gây ra sự cố “Office 365 chậm”. Vì vậy, bạn nên dọn dẹp ổ cứng, điều này có thể giúp PC của bạn có được hiệu suất tuyệt vời. Bạn có thể làm theo các bước dưới đây để dọn dẹp ổ cứng của mình:
Bước 1: Nhập dọn dẹp đĩa bên trong Tìm kiếm hộp và chọn Dọn dẹp đĩa từ trận đấu hay nhất.
Bước 2: Trong cửa sổ bật lên, ổ đĩa hệ thống được chọn theo mặc định. Bạn cần phải bấm vào ĐƯỢC RỒI để tiếp tục.
Bước 3: Sau đó, bạn sẽ thấy tổng dung lượng ổ đĩa bạn có thể nhận được bằng cách xóa tất cả các tệp được liệt kê trong hộp, bao gồm:
- Tệp nhật ký nâng cấp Windows.
- Tệp nhật ký thiết lập.
- Tệp chương trình đã tải xuống.
- Tệp Internet tạm thời.
- Báo cáo lỗi Windows được lưu trữ/xếp hàng đợi.
- Tệp tối ưu hóa phân phối .
- Thùng rác.
- Tệp cài đặt Windows tạm thời.
- (Các) bản cài đặt Windows trước đó.
Bước 4: Bây giờ, chọn loại tệp bạn muốn xóa và nhấp vào ĐƯỢC RỒI cái nút.
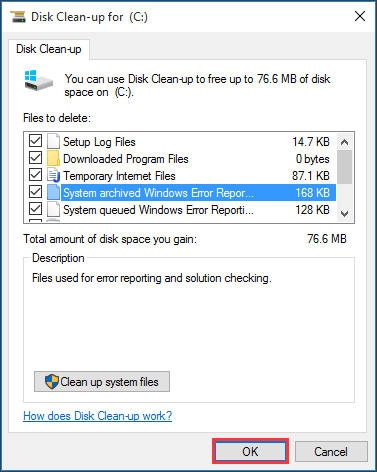
Bước 5: Bây giờ, bạn cần nhấp vào Xóa các tập tin để xác nhận rằng bạn muốn xóa vĩnh viễn các tệp này.
Từ cuối cùng
Đây là các bản sửa lỗi phổ biến để giải quyết sự cố “Office 365 chậm”. Nếu bạn cảm thấy khó chịu vì lỗi này, hãy làm theo các phương pháp sau để thoát khỏi rắc rối. Ngoài ra, bạn có thể sao lưu dữ liệu quan trọng của mình thường xuyên.

![[Hướng dẫn đầy đủ] Làm thế nào để chọn và định dạng thẻ SD máy ảnh đường mòn?](https://gov-civil-setubal.pt/img/partition-disk/85/full-guide-how-to-choose-and-format-trail-camera-sd-card-1.png)


![Cách tạo đĩa khôi phục HP trong Windows 10? Hướng dẫn là đây! [Mẹo MiniTool]](https://gov-civil-setubal.pt/img/backup-tips/66/how-create-an-hp-recovery-disk-windows-10.png)



![[Đã giải quyết!] Cách khắc phục Xbox Party không hoạt động? [Tin tức MiniTool]](https://gov-civil-setubal.pt/img/minitool-news-center/40/how-fix-xbox-party-not-working.png)
![Các bản sửa lỗi đầy đủ do không có đủ bộ nhớ hoặc dung lượng đĩa [Mẹo MiniTool]](https://gov-civil-setubal.pt/img/data-recovery-tips/76/full-fixes-there-is-not-enough-memory.png)
![[Khắc phục] Khôi phục lỗi ổ cứng - Cách khôi phục dữ liệu của bạn [Mẹo MiniTool]](https://gov-civil-setubal.pt/img/data-recovery-tips/45/hard-disk-failure-recovery-how-recover-your-data.jpg)

![Ntoskrnl.Exe là gì và cách khắc phục lỗi BSOD do nó gây ra [MiniTool Wiki]](https://gov-civil-setubal.pt/img/minitool-wiki-library/43/what-is-ntoskrnl-exe.jpg)
![Cách tăng gấp đôi không gian trong Microsoft Word 2019/2016/2013/2010 [Tin tức MiniTool]](https://gov-civil-setubal.pt/img/minitool-news-center/91/how-double-space-microsoft-word-2019-2016-2013-2010.jpg)


![Cách khắc phục lỗi trang dữ liệu nhân 0x0000007a Windows 10/8 / 8.1 / 7 [Mẹo MiniTool]](https://gov-civil-setubal.pt/img/data-recovery-tips/96/how-fix-kernel-data-inpage-error-0x0000007a-windows-10-8-8.jpg)


![[Hướng dẫn đơn giản] Hogwarts Legacy bị kẹt khi tải màn hình trên Win 11/10](https://gov-civil-setubal.pt/img/news/51/hogwarts-legacy-stuck-loading-screen-win-10-11.png)