5 cách khắc phục lỗi lịch sử bảo vệ không hiển thị
5 Cach Khac Phuc Loi Lich Su Bao Ve Khong Hien Thi
Bạn đã bao giờ gặp sự cố 'lịch sử bảo vệ không hiển thị' chưa? Bài đăng này tập trung vào sự cố này và chỉ cho bạn một số cách giúp bạn khắc phục sự cố. Và bài đăng này cũng giới thiệu hữu ích phần mềm khôi phục dữ liệu để giúp bạn khôi phục lịch sử bảo vệ bị mất.
Cách khắc phục Lịch sử bảo vệ không hiển thị trong Windows 10
Giải pháp 1. Kiểm tra Windows Update
Một hệ thống Windows cập nhật sửa các lỗi và lỗi trong Windows và phần mềm liên quan có thể bảo vệ máy tính của bạn khỏi các cuộc tấn công nguy hiểm. Vì vậy, khi lịch sử bảo vệ của Bộ bảo vệ Windows không hiển thị, trước tiên bạn nên làm theo các bước bên dưới để kiểm tra xem có cần cập nhật Windows hay không.
Bước 1. Nhấn Cửa sổ + tôi tổ hợp phím để mở Cài đặt Windows.
Bước 2. Chuyển đến Cập nhật & Bảo mật > cập nhật hệ điều hành Window .
Bước 3. Bây giờ bạn sẽ thấy Windows có được cập nhật hay không trong bảng bên phải. Nếu không, bạn cần nhấp vào Kiểm tra cập nhật để có được phiên bản mới nhất của nó.
Giải pháp 2. Xóa tệp lịch sử phát hiện
Theo Internet, xóa các tệp lịch sử phát hiện cũng là một cách hiệu quả nếu bạn không thể xem lịch sử bảo vệ trong Windows Defender. Tại đây bạn có thể xem cách xóa các tệp này.
Bước 1. Nhập cmd trong hộp tìm kiếm của Windows và nhấp chuột phải Dấu nhắc lệnh chọn Chạy như quản trị viên theo kết quả trận đấu tốt nhất.
Bước 2. Trong cửa sổ kiểm soát tài khoản người dùng bật lên, hãy chọn Đúng .
Bước 3. Nhập del “C:\ProgramData\Microsoft\Windows Defender\Scans\mpcache*” /s > NUL 2>&1 trong cửa sổ mới. Sau đó nhấn Đi vào .

Bước 4. Nhập từ “C:\ProgramData\Microsoft\Windows Defender\Scans\History\Service\DetectionHistory\*” và hãy nhấn Đi vào .
Bước 5. Đầu vào từ “C:\ProgramData\Microsoft\Windows Defender\Scans\mpenginedb.db” và hãy nhấn Đi vào .
Bước 6. Khởi động lại máy tính của bạn để kiểm tra xem sự cố 'lịch sử bảo vệ không hiển thị' đã được khắc phục chưa.
Giải pháp 3. Chạy DISM và SFC Scan
Nếu lịch sử bảo vệ của bạn bị thiếu, thì rất có thể là do các tệp hệ thống bị hỏng. Trong trường hợp này, bạn cần thực hiện quét DISM và SFC. Hai lệnh này sẽ quét tất cả các tệp hệ thống được bảo vệ và thay thế các tệp bị hỏng bằng các bản sao được lưu trong bộ nhớ cache chính xác.
Mẹo: DISM/SFC chỉ quét và sửa chữa các tệp hệ thống mà không ảnh hưởng đến các tệp cá nhân của bạn.
Để biết các bước chi tiết để chạy quét DISM và SFC, bạn có thể tham khảo bài đăng này: CHKDSK so với ScanDisk so với SFC so với DISM Windows 10 .
Giải pháp 4. Đặt lại Windows Defender
Nếu không có phương pháp nào ở trên hoạt động. Bạn có thể thử đặt lại Bộ bảo vệ Windows. Ở đây bạn có thể thấy làm thế nào để làm điều đó.
Bước 1. Nhấp vào Bắt đầu nút và cuộn xuống để tìm Bảo mật Windows .
Bước 2. Nhấp chuột phải Bảo mật Windows và bấm vào Thêm công cụ . Sau đó chọn Cài đặt ứng dụng .
Bước 3. Cuộn xuống để nhấp vào chấm dứt . Sau đó nhấn vào Cài lại và đợi quá trình hoàn tất.
Giờ đây, bạn có thể kiểm tra xem lịch sử bảo vệ của mình có quay lại hay không.
Giải pháp 5. Kiểm tra và gỡ cài đặt các ứng dụng khác
Nếu có một ứng dụng khác được cài đặt để bảo mật Windows, thì sự cố 'lịch sử bảo vệ không hiển thị' cũng có thể xảy ra. Trong tình huống này, bạn có thể làm theo hướng dẫn bên dưới để kiểm tra và gỡ cài đặt nó.
Bước 1. Mở Bảng điều khiển bằng cách sử dụng hộp tìm kiếm của Windows.
Bước 2. Bấm vào Bảo mật và Bảo trì từ các tùy chọn.
Bước 3. Mở rộng Bảo vệ bằng cách nhấp vào hình tam giác thả xuống ở bên phải.
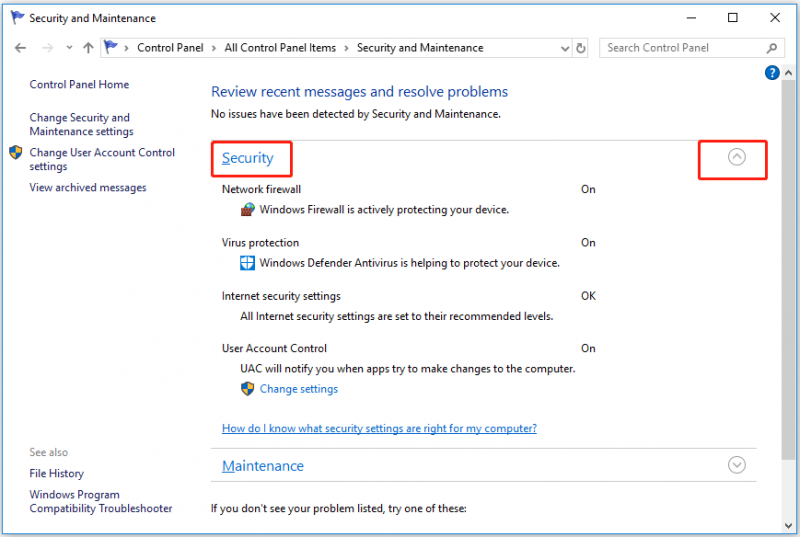
Bước 4. Nếu có phần mềm bảo mật khác ở đây, bạn cần gỡ cài đặt chúng.
Bước 5. Khởi động lại máy tính của bạn để kiểm tra lại lịch sử bảo vệ của bạn.
Cách khôi phục lịch sử bảo vệ
Một số người dùng cho biết họ muốn khôi phục các tệp lịch sử bảo vệ bị mất nhưng không biết cách thực hiện. Ở đây MiniTool Power Data Recovery, phần mềm khôi phục dữ liệu chuyên nghiệp rất được khuyến khích. Nó được sử dụng để phục hồi dữ liệu trong Windows 11/10/8/7.
Chỉ với một vài bước, bạn có thể lấy lại dữ liệu đã xóa hoặc bị mất với MiniTool Power Data Recovery.
Để biết các bước chi tiết để khôi phục tệp của bạn, vui lòng tham khảo bài viết này: Cách khôi phục các tệp đã xóa vĩnh viễn trong Windows .
Từ cuối cùng
Tóm lại, bài viết này giới thiệu một số cách để khắc phục tình trạng 'lịch sử bảo vệ không hiển thị'. Hy vọng bạn có thể giải quyết vấn đề của mình một cách hiệu quả bằng những cách trên.
Nếu bạn có bất kỳ câu hỏi nào về lịch sử bảo vệ hoặc MiniTool Power Data Recovery, bạn có thể để lại ý kiến của mình trong khu vực bình luận bên dưới hoặc gửi email đến [email được bảo vệ] trực tiếp.





![Kết nối cục bộ không có cấu hình IP hợp lệ [Tin tức MiniTool]](https://gov-civil-setubal.pt/img/minitool-news-center/97/local-area-connection-doesnt-have-valid-ip-configuration.png)
![Cách sử dụng các tùy chọn khôi phục trên Windows 10 [Tiền đề và các bước] [Mẹo MiniTool]](https://gov-civil-setubal.pt/img/backup-tips/63/how-use-recovery-options-windows-10-premise.jpg)


![4 cách để sửa lỗi tệp dữ liệu cấu hình khởi động bị thiếu [Mẹo MiniTool]](https://gov-civil-setubal.pt/img/data-recovery-tips/31/4-ways-fix-boot-configuration-data-file-is-missing.jpg)
![[Đã sửa]: Xin lỗi, chúng tôi đang gặp một số sự cố máy chủ tạm thời](https://gov-civil-setubal.pt/img/news/82/fixed-sorry-we-are-having-some-temporary-server-issues-1.png)

![Đĩa đệm là gì và cách ngăn chặn nó xảy ra [MiniTool Wiki]](https://gov-civil-setubal.pt/img/minitool-wiki-library/39/what-is-disk-thrashing.jpg)





![Cách khắc phục sự cố “Yêu cầu tiêu đề hoặc cookie quá lớn” [Tin tức về MiniTool]](https://gov-civil-setubal.pt/img/minitool-news-center/75/how-fix-request-header.jpg)
