4 giải pháp cho lỗi màn hình xanh chết chóc của Rndism6.sys
4 Solutions To Rndism6 Sys Blue Screen Of Death Error
Rndism6.sys BSOD là một trong những lỗi phổ biến mà bạn có thể gặp phải trong Windows 10/11. Vì không phải lúc nào thiết bị Windows của bạn khởi động lại và hoạt động sau khi gặp lỗi, bạn nên tìm ra thủ phạm và khắc phục sự cố này kịp thời. Trong bài đăng này trên Trang web MiniTool , chúng tôi sẽ chỉ cho bạn cách giải quyết vấn đề này cho bạn.Màn hình xanh chết chóc của Rndism6.sys
Rndism6.sys là một tệp kernel góp phần chạy mạng ethernet USB trên các thiết bị Windows và bạn có thể tìm thấy nó trong thư mục – C: \Windows\System32\drivers. Đôi khi, bạn có thể bị Rndism6.sys BSOD làm phiền vì một số lý do.
Thông thường, bạn nhận được lỗi này với thông báo lỗi như vậy – Mã dừng: DRIVER_IRQL_NOT_LESS_OR_EQUAL . Giống như hầu hết các lỗi màn hình xanh, Rndism6.sys BSOD có thể được khắc phục bằng cách khởi động lại máy tính của bạn một cách đơn giản. Tuy nhiên, nếu bạn gặp lỗi này nhiều lần thì cần phải khắc phục bằng cách thủ công. Trong bài đăng này, chúng tôi sẽ cung cấp một số giải pháp tiềm năng cho bạn!
Làm cách nào để khắc phục màn hình xanh chết chóc Rndism6.sys trên Windows 10/11?
Cách khắc phục 1: Chạy Trình khắc phục sự cố mạng
Trước khi áp dụng các phương pháp khắc phục sự cố, bạn nên loại trừ các sự cố mạng phổ biến. Dưới đây là cách kiểm tra kết nối mạng của bạn:
Bước 1. Nhấn Thắng + TÔI mở Cài đặt Windows .
Bước 2. Đi đến Cập nhật & Bảo mật > Khắc phục sự cố > Trình khắc phục sự cố bổ sung .
Bước 3. Bấm vào Kết nối Internet va đanh Chạy trình khắc phục sự cố .
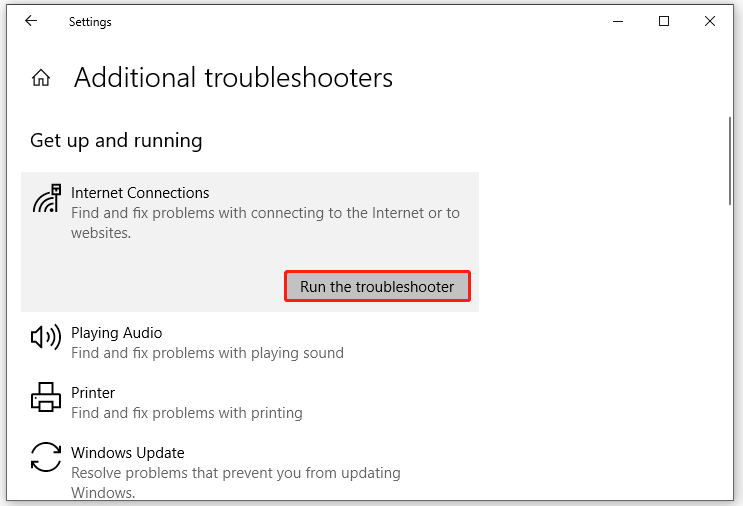
Cách khắc phục 2: Sửa chữa tệp hệ thống
Rndism6.sys BSOD có thể do các tệp hệ thống bị hỏng. Chạy kết hợp SFC và DISM có thể giúp sửa chữa các tệp hệ thống bị lỗi này. Đây là cách thực hiện:
Bước 1. Chạy Dấu nhắc lệnh với quyền quản trị.
Bước 2. Trong cửa sổ lệnh, gõ sfc /scannow va đanh Đi vào .
Bước 3. Sau khi hoàn thành, chạy từng lệnh sau và đừng quên nhấn Đi vào sau mỗi lệnh.
DISM / Trực tuyến / Hình ảnh dọn dẹp / Kiểm tra sức khỏe
DISM /Trực tuyến /Hình ảnh dọn dẹp /ScanHealth
DISM / Trực tuyến / Hình ảnh dọn dẹp / Khôi phục sức khỏe
Cách khắc phục 3: Cập nhật trình điều khiển USB và mạng
Trình điều khiển lỗi thời hoặc không tương thích cũng có thể là thủ phạm gây ra lỗi màn hình xanh Rndism6.sys. Dưới đây là cách cập nhật trình điều khiển USB và mạng của bạn:
Lời khuyên: Nếu bạn nhận được Rndism6.sys BSOD sau khi cập nhật trình điều khiển thiết bị của mình, việc khôi phục ổ đĩa có thể có tác dụng. Các bước chi tiết được hiển thị trong hướng dẫn này - Làm cách nào để khôi phục trình điều khiển trong Windows? Hướng dẫn từng bước .Bước 1. Nhấp chuột phải vào Bắt đầu biểu tượng để chọn Quản lý thiết bị .
Bước 2. Mở rộng Bộ điều hợp mạng > nhấp chuột phải vào mạng bạn đang sử dụng > nhấn U trình điều khiển pdate > chọn Tự động tìm kiếm trình điều khiển .
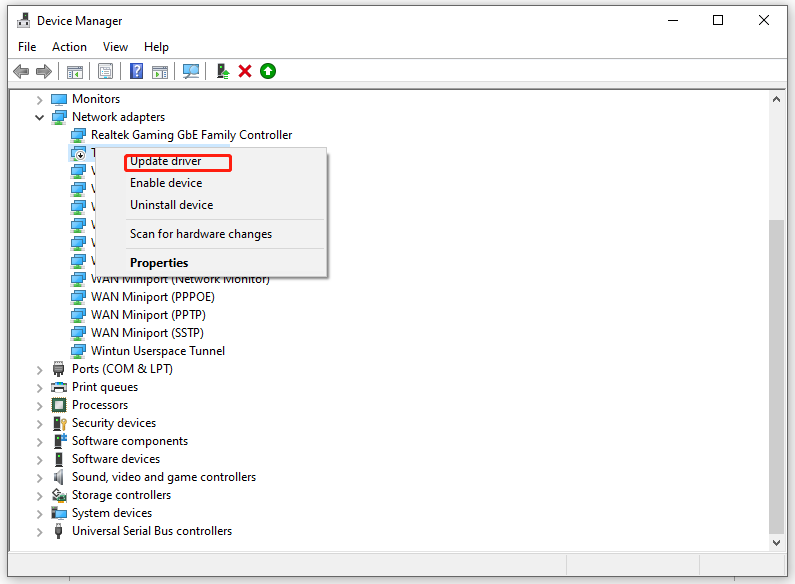
Bước 3. Sau đó, bạn cần cập nhật trình điều khiển thiết bị USB: mở rộng Bộ điều khiển Bus nối tiếp đa năng > nhấp chuột phải vào trình điều khiển USB của bạn > chọn Cập nhật driver > chọn Tự động tìm kiếm trình điều khiển .
Bước 4. Khởi động lại hệ thống của bạn để kiểm tra lỗi màn hình xanh Rndism6.sys vẫn còn.
Cách khắc phục 4: Thực hiện Khôi phục Hệ thống
Một số thay đổi hệ thống có thể dẫn đến các sự cố như Rndism6.sys BSOD. Để giải quyết vấn đề như vậy, bạn có thể hủy những thay đổi này bằng cách thực hiện khôi phục hệ thống. Làm như vậy:
Bước 1. Nhấn Thắng + R để mở Chạy hộp thoại.
Bước 2. Nhập cho buổi đầu tiên va đanh Đi vào mở Khôi phục hệ thống .
Bước 3. Đánh Kế tiếp > chọn điểm khôi phục > nhấn Kế tiếp > bấm vào Hoàn thành để bắt đầu quá trình.
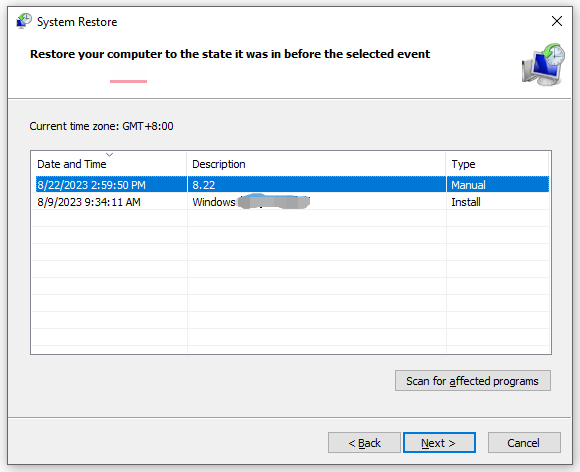
Từ cuối cùng
Tóm lại, bài đăng này giới thiệu cách khắc phục Rndism6.sys BSOD theo 4 cách, bạn có thể thử nếu gặp vấn đề tương tự. Chân thành hy vọng những giải pháp này hữu ích cho bạn.



![Cách tốt nhất để sao lưu ảnh là gì? Đây là một hướng dẫn chi tiết! [Mẹo MiniTool]](https://gov-civil-setubal.pt/img/backup-tips/73/what-is-best-way-backup-photos.png)
![3 cách - Dịch vụ không thể chấp nhận tin nhắn điều khiển tại thời điểm này [Tin tức MiniTool]](https://gov-civil-setubal.pt/img/minitool-news-center/10/3-ways-service-cannot-accept-control-messages-this-time.png)
![Hai cách hiệu quả để thực hiện cập nhật Windows từ dòng lệnh [Mẹo MiniTool]](https://gov-civil-setubal.pt/img/backup-tips/48/two-efficient-ways-do-windows-update-from-command-line.png)

![10 cách hàng đầu để khắc phục sự cố Window 10 bị treo khi tải màn hình [Mẹo MiniTool]](https://gov-civil-setubal.pt/img/disk-partition-tips/35/top-10-ways-fix-window-10-stuck-loading-screen-issue.jpg)

![WhatsApp có an toàn không? Tại sao và Tại sao Không? Và làm thế nào để sử dụng nó một cách an toàn? [Mẹo MiniTool]](https://gov-civil-setubal.pt/img/backup-tips/82/is-whatsapp-safe-why.jpg)
![5 giải pháp cho lỗi cập nhật Windows 10 0xc19001e1 [MiniTool News]](https://gov-civil-setubal.pt/img/minitool-news-center/90/5-solutions-windows-10-update-error-0xc19001e1.png)
![Làm thế nào để khôi phục dữ liệu từ ổ đĩa exFAT? [Vấn đề đã được giải quyết!] [Mẹo MiniTool]](https://gov-civil-setubal.pt/img/data-recovery-tips/21/how-recover-data-from-an-exfat-drive.png)

![Làm cách nào để mở Bảng điều khiển trong Windows 11? [7 Cách]](https://gov-civil-setubal.pt/img/news/19/how-open-control-panel-windows-11.png)

![Cách thêm một ngoại lệ vào Avast (Phần mềm hoặc Trang web) [Tin tức MiniTool]](https://gov-civil-setubal.pt/img/minitool-news-center/88/how-add-an-exception-avast-software.jpg)
![Hướng dẫn đầy đủ: Cách giải quyết DaVinci Khắc phục sự cố hoặc không mở được [Mẹo MiniTool]](https://gov-civil-setubal.pt/img/disk-partition-tips/21/full-guide-how-solve-davinci-resolve-crashing.jpg)


