Sửa lỗi Lịch Windows 11 không mở trên màn hình thứ hai
Fix Windows 11 Calendar Not Opening On The Second Monitor
Một số người dùng sử dụng màn hình kép báo cáo rằng họ gặp phải sự cố “Lịch Windows 11 không mở trên màn hình thứ hai”. Nếu bạn là một trong số họ, bạn đã đến đúng nơi. Bài đăng này từ Công cụ nhỏ giới thiệu cách khắc phục sự cố.Một số người dùng màn hình kép cho biết mặc dù đồng hồ và ngày xuất hiện trên thanh tác vụ trên tất cả các màn hình được kết nối nhưng không thể nhấp vào ngày và giờ trên màn hình thứ hai để hiển thị lịch. Phần sau đây giới thiệu cách khắc phục sự cố “Lịch Windows 11 không mở trên màn hình thứ hai”.
Bài viết liên quan:
- Cách khắc phục Lịch thanh tác vụ không hiển thị trên Windows 11?
- Cách khắc phục Windows 11 không phát hiện được màn hình thứ hai [4 cách]
Cách 1: Khởi động lại Windows Explorer
Khởi động lại quy trình File Explorer là cách đơn giản nhất để khắc phục sự cố “Lịch Windows 11 không mở trên màn hình thứ hai”.
1. Loại Trình quản lý tác vụ trong Tìm kiếm hộp để mở nó.
2. Đi tới Quy trình tab. Tìm thấy Windows Explorer và nhấn chuột phải vào nó để chọn Khởi động lại .
Cách 2: Kiểm tra cài đặt hiển thị
Nếu không có lịch trên taskBar ở màn hình phụ, bạn cần kiểm tra cài đặt hiển thị. Đây là cách để làm điều đó:
1. Nhấn nút cửa sổ + TÔI các phím cùng nhau để mở Cài đặt .
2. Đi đến Hệ thống > Trưng bày . Đảm bảo rằng cả hai màn hình đều được đặt để mở rộng màn hình và không trùng lặp. Điều này sẽ đảm bảo rằng cả hai màn hình được hệ điều hành coi là các thực thể riêng biệt.
Xem thêm:
- Làm cách nào để khắc phục độ phân giải màn hình bị xám trên Windows 11/10?
- Cách khắc phục Làm cho màn hình chính của tôi chuyển sang màu xám trên Win11/10
Cách 3: Kiểm tra cài đặt thanh tác vụ
Để khắc phục sự cố “nhấp vào đồng hồ để xem lịch trên màn hình kép không hoạt động”, vui lòng kiểm tra cài đặt thanh tác vụ. Thực hiện theo hướng dẫn dưới đây:
1. Nhấp chuột phải vào thanh tác vụ để chọn Cài đặt thanh tác vụ .
2. Mở rộng Hành vi của thanh tác vụ một phần và kiểm tra Hiển thị thanh tác vụ của tôi trên tất cả màn hình lựa chọn.
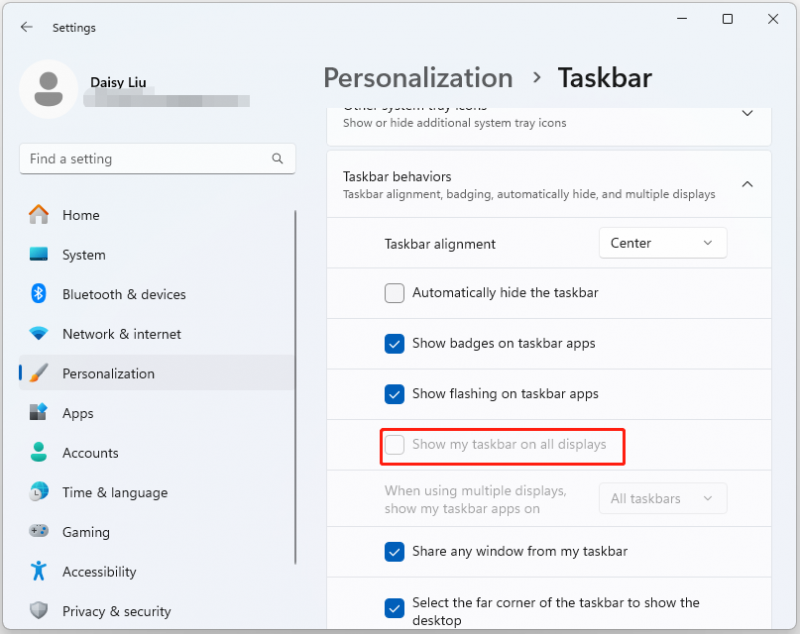
Cách 4: Cập nhật Driver đồ họa
Trình điều khiển card đồ họa lỗi thời đôi khi có thể gây ra sự cố liên quan đến màn hình. Sau đó, bạn có thể gặp phải sự cố “Lịch Windows 11 không mở trên màn hình thứ hai”. Vì vậy, bạn nên cập nhật trình điều khiển đồ họa.
1. Mở Trình quản lý thiết bị bằng cách tìm kiếm nó trong Tìm kiếm hộp.
2. Mở rộng Bộ điều hợp hiển thị phần.
3. Nhấp chuột phải vào thiết bị đồ họa của bạn và chọn Cập nhật trình điều khiển .
4. Sau đó, bạn có thể thấy hai tùy chọn – Tự động tìm kiếm trình điều khiển Và Duyệt máy tính của tôi để tìm trình điều khiển . Bạn có thể chọn một trong số họ.

5. Làm theo hướng dẫn trên màn hình.
Cách 5: Quay lại Windows 10
Một số người dùng nói rằng hiện tại tính năng này chỉ khả dụng trên Windows 10 và chưa có trên Windows 11. Vì vậy, bạn có thể cân nhắc việc khôi phục hệ thống của mình về Windows 10. Để thực hiện điều đó, hãy tham khảo bài đăng này – [3 Cách] Hạ cấp/Gỡ cài đặt Windows 11 và quay lại Windows 10 .
Bạn nên sao lưu các tệp quan trọng của mình đề phòng trường hợp có sự cố không mong muốn xảy ra. Để làm điều đó, Phần mềm sao lưu Windows – MiniTool ShadowMaker phù hợp. Công cụ này tương thích với Windows 11/10/8/7 tất cả các phiên bản.
Bản dùng thử MiniTool ShadowMaker Bấm để tải xuống 100% Sạch sẽ & An toàn
Cách 6: Gửi phản hồi cho Microsoft
Nếu lịch vẫn không hiển thị trên màn hình thứ hai, bạn có thể cung cấp phản hồi cho Microsoft để giúp họ phát hành bản vá trong bản cập nhật trong tương lai. Bạn cần nhấn nút cửa sổ + F các phím cùng nhau để mở Trung tâm phản hồi và nhập phản hồi của bạn.
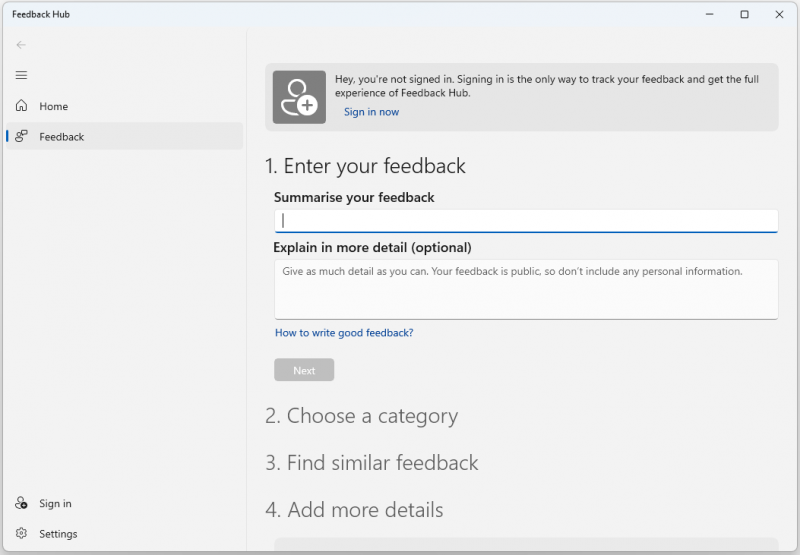
Lời cuối cùng
Nếu các giải pháp trên không hiệu quả đối với sự cố “Lịch Windows 11 không mở trên màn hình thứ hai” và bạn cần sử dụng tính năng này trong trường hợp khẩn cấp, bạn có thể thử bất kỳ phần mềm lịch nào của bên thứ ba. Tôi hy vọng rằng bài viết này sẽ hữu ích cho bạn.

![[SOLVED] Bộ bảo vệ Windows không được bật trong Windows 10/8/7 [Mẹo MiniTool]](https://gov-civil-setubal.pt/img/backup-tips/58/windows-defender-not-turning-windows-10-8-7.jpg)
![Nếu Surface Pen của bạn không hoạt động, hãy thử các giải pháp này [MiniTool News]](https://gov-civil-setubal.pt/img/minitool-news-center/77/if-your-surface-pen-is-not-working.jpg)


![[Đã giải quyết] Mã lỗi Valorant Val 9 trên Windows 10/11 [Mẹo MiniTool]](https://gov-civil-setubal.pt/img/news/83/solved-valorant-error-code-val-9-on-windows-10/11-minitool-tips-1.png)






![Mã lỗi Windows Store 0x803F8001: Được giải quyết đúng cách [Tin tức về MiniTool]](https://gov-civil-setubal.pt/img/minitool-news-center/80/windows-store-error-code-0x803f8001.png)

![Các ISO đã cập nhật cho Người dùng Windows 11 và 10 [TẢI XUỐNG]](https://gov-civil-setubal.pt/img/news/DE/updated-isos-for-windows-11-and-10-users-download-1.png)




