Cách khắc phục Lịch thanh tác vụ không hiển thị trên Windows 11?
How To Fix Taskbar Calendar Not Showing On Windows 11
Gần đây, một số người dùng đã phàn nàn rằng họ gặp phải vấn đề “lịch thanh tác vụ không hiển thị trên Windows 11”. May mắn thay, bạn có thể làm theo một số giải pháp đơn giản để khắc phục nó. Bây giờ, hãy tiếp tục đọc bài đăng này từ Công cụ nhỏ .Một số người dùng Windows 11 báo cáo rằng họ gặp sự cố “Lịch không hiển thị từ thanh tác vụ”. Sau đây là một diễn đàn liên quan của Microsoft.
Khi tôi nhấp vào thời gian ở phía dưới bên phải của thanh tác vụ, lịch không hiển thị. Điều này rất khó chịu vì tôi phải sử dụng nó cho công việc của mình. có ý tưởng nào để sửa cái này không? Microsoft
Bây giờ, chúng tôi sẽ cung cấp một số giải pháp cho vấn đề “lịch trên thanh tác vụ không hiển thị trên Windows 11”.
Cách khắc phục 1: Mở Lịch bằng biểu tượng mũi tên
Khi mở từ thanh tác vụ, cửa sổ bật lên lịch chứa biểu tượng mũi tên nhỏ cho phép bạn thu nhỏ và mở rộng khu vực. Đôi khi, biểu tượng được kích hoạt không chính xác sẽ làm thu gọn một phần. Do đó, lịch bị thiếu và bị ẩn khi cửa sổ bật lên Thông báo được mở. Vì vậy, hãy làm theo các bước sau để mở rộng nó:
1. Nhấp vào biểu tượng thông báo trên thanh tác vụ.
2. Sau đó nhấp vào mũi tên lên ở bên trái ngày.
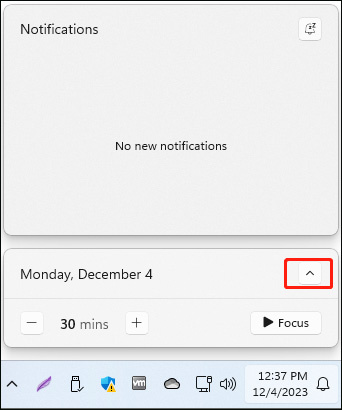
Cách 2: Khởi động lại Windows Explorer
Khởi động lại quy trình File Explorer sẽ giúp bạn giải quyết vấn đề “lịch thanh tác vụ không hiển thị trên Windows 11”.
1. Nhấp chuột phải vào Bắt đầu thực đơn để lựa chọn Quản lý công việc mở nó ra.
2. Đi đến Quy trình chuyển hướng. Tìm thấy Windows Explorer và nhấn chuột phải vào nó để chọn Khởi động lại . Đợi thanh tác vụ và màn hình nền làm mới, sau đó kiểm tra xem lịch có xuất hiện khi bạn nhấp vào thời gian hay không.
Cách khắc phục 3: Tạo tài khoản người dùng mới
Tạo tài khoản người dùng mới đã khắc phục sự cố “Windows 11 không hiển thị lịch trên thanh tác vụ”. Đây là cách để làm điều đó:
1. Nhấn nút các cửa sổ + TÔI các phím lại với nhau để mở Cài đặt ứng dụng.
2. Đi đến Tài khoản > Người dùng khác > Thêm tài khoản .
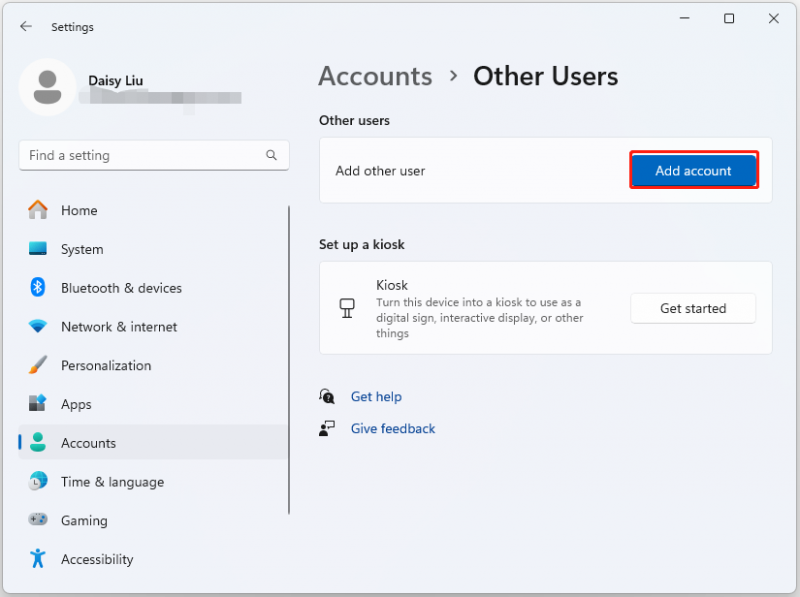
3. Làm theo hướng dẫn trên màn hình để tạo tài khoản mới.
Cách 4: Chạy SFC và DISM
Một phương pháp khác mà bạn có thể sử dụng để khắc phục sự cố “lịch thanh tác vụ không hiển thị trên Windows 11” là tiện ích System File Checker (SFC) và công cụ DISM:
1. Loại cmd trong hộp Tìm kiếm, rồi bấm chuột phải vào Dấu nhắc lệnh ứng dụng và chọn Chạy như quản trị viên .
2. Loại sfc /scannow . Quá trình này có thể khiến bạn mất nhiều thời gian để quét, hãy kiên nhẫn chờ đợi.
3. Nếu quá trình quét SFC không hoạt động, bạn có thể thử chạy các lệnh bên dưới trong cửa sổ Dấu nhắc Lệnh nâng lên.
- Dism /Trực tuyến /Hình ảnh dọn dẹp /Kiểm tra sức khỏe
- Dism /Trực tuyến /Hình ảnh dọn dẹp /ScanHealth
- Dism /Trực tuyến /Dọn dẹp-Hình ảnh /RestoreHealth
Sau khi hoàn tất, hãy khởi động lại PC của bạn và kiểm tra xem sự cố đã được khắc phục chưa.
Cách 5: Cập nhật Windows 11
Bạn nên cập nhật Windows của mình lên phiên bản mới nhất để khắc phục sự cố “lịch trên thanh tác vụ không hiển thị trên Windows 11”. Đây là cách để làm điều đó:
Lời khuyên: Trước khi cập nhật Windows 11, tốt nhất bạn nên sao lưu dữ liệu quan trọng của mình trên PC hoặc toàn bộ hệ thống, bạn có thể thử MiniTool ShadowMaker miễn phí Để làm việc đó.Bản dùng thử MiniTool ShadowMaker Bấm chuột để tải xuống 100% Sạch sẽ & An toàn
1. Nhấn nút các cửa sổ + TÔI các phím cùng nhau để mở Cài đặt .
2. Điều hướng đến cập nhật hệ điều hành Window và nhấp vào Kiểm tra cập nhật . Nếu có bất kỳ bản cập nhật mới nào, bạn có thể tải xuống và cài đặt chúng.
Từ cuối cùng
Cách khắc phục sự cố “lịch trên thanh tác vụ không hiển thị trên Windows 11”. Bây giờ sau khi đọc bài đăng này, bạn đã biết 5 phương pháp để loại bỏ nó. Chỉ cần chọn một dựa trên tình hình thực tế của bạn để khắc phục vấn đề khó chịu.
![[Đã giải quyết] Cách thay đổi mật khẩu PSN trên Trình duyệt web / PS5 / PS4… [Tin tức MiniTool]](https://gov-civil-setubal.pt/img/minitool-news-center/61/how-change-psn-password-web-browser-ps5-ps4.png)
![Nguồn cấp tin tức Facebook không tải? Làm thế nào để sửa chữa nó? (6 cách) [Tin tức MiniTool]](https://gov-civil-setubal.pt/img/minitool-news-center/65/is-facebook-news-feed-not-loading.png)
![Làm thế nào để thoát khỏi tình trạng hư hỏng cấu trúc nghiêm trọng của Windows? [Mẹo MiniTool]](https://gov-civil-setubal.pt/img/data-recovery-tips/87/how-get-rid-windows-critical-structure-corruption.jpg)

![GIẢI QUYẾT: Làm thế nào để khôi phục các tệp nhạc đã xóa trong Android? Dễ thôi! [Mẹo MiniTool]](https://gov-civil-setubal.pt/img/android-file-recovery-tips/38/solved-how-recover-deleted-music-files-android.jpg)


![Làm thế nào để khôi phục danh bạ từ điện thoại Android bị hỏng màn hình? [Mẹo MiniTool]](https://gov-civil-setubal.pt/img/android-file-recovery-tips/75/how-recover-contacts-from-android-phone-with-broken-screen.jpg)


![[SOLVED] Cách xóa màn hình Command Prompt trên Windows 10 [MiniTool News]](https://gov-civil-setubal.pt/img/minitool-news-center/09/how-clear-command-prompt-screen-windows-10.jpg)




![[Hướng dẫn đơn giản] Windows tự tắt sau khi cập nhật](https://gov-civil-setubal.pt/img/backup-tips/39/easy-guide-windows-deactivated-itself-after-update-1.png)
![Làm thế nào để khắc phục lỗi Windows Update 0x80070643? [Vấn đề đã được giải quyết!] [Mẹo MiniTool]](https://gov-civil-setubal.pt/img/data-recovery-tips/74/how-fix-windows-update-error-0x80070643.png)


