Dọn dẹp thư mục WinSxS: Dọn dẹp thư mục WinSxS trên Windows 10/8/7
Winsxs Folder Cleanup
Thư mục WinSxS có kích thước rất lớn và chiếm nhiều dung lượng ổ cứng máy tính của bạn. Thực hiện theo các bước trong hướng dẫn này để tiến hành dọn dẹp thư mục WinSxS trên Windows 10/8/7 và giảm kích thước thư mục WinSxS để tiết kiệm dung lượng cho Windows 10/8/7. Để quản lý ổ cứng máy tính của bạn tốt hơn, trình quản lý phân vùng MiniTool rất hữu ích để cho phép bạn thay đổi kích thước/mở rộng/thu nhỏ phân vùng và hơn thế nữa.
Trên trang này :- WinSxS là gì?
- Cách thực hiện dọn dẹp thư mục WinSxS Windows 10/8/7 bằng Disk Cleanup
- Cách giảm kích thước thư mục WinSxS trên Windows 10/8/7 bằng lệnh DISM
- Giải phóng thêm dung lượng ổ đĩa với Trình hướng dẫn phân vùng MiniTool
- Kết thúc
Làm cách nào để dọn dẹp thư mục WinSxS trên Windows 10/8/7 để giảm kích thước thư mục WinSxS nhằm tiết kiệm thêm dung lượng ổ đĩa trên máy tính?
WinSxS là gì?
WinSxS, viết tắt của Windows Side By Side, là một thư mục nằm ở C:WindowsWinSxS trong Windows 10/8/7. Thư mục WinSxS lưu trữ các bản sao khác nhau của tệp DLL và tệp hệ thống, ví dụ: tất cả các bản cập nhật Windows đã cài đặt đều bao gồm. những phiên bản cũ của các thành phần hệ thống, các tệp cần thiết để cài đặt Windows, sao lưu và cập nhật các tệp đó. Thư mục WinSxS cũng chứa các tệp của các thành phần Windows đã được gỡ cài đặt, bị vô hiệu hóa.
Do đó, thư mục WinSxS chung chiếm vài gigabyte dung lượng ổ đĩa và ngốn nhiều dung lượng hơn mỗi khi bạn thực hiện Windows Update. Nếu thư mục WinSxS trở nên quá lớn, máy tính của bạn có thể chạy chậm hơn.
Bạn không thể xóa trực tiếp thư mục WinSxS để giải phóng dung lượng ổ đĩa vì một số tệp WinSxS rất quan trọng để Windows chạy và cập nhật.
Tuy nhiên, bạn có một số cách khả thi để thực hiện dọn dẹp thư mục WinSxS trên Windows 10/8/7 nhằm giảm kích thước thư mục WinSxS, nhằm giải phóng thêm dung lượng ổ đĩa cho ổ cứng máy tính của bạn.
Kiểm tra bên dưới cách dọn sạch thư mục WinSxS trên Windows 10/8/7 bằng Dọn dẹp đĩa công cụ và Dấu nhắc lệnh.
 Hiển thị kích thước thư mục trong Windows 10 | Sửa lỗi kích thước thư mục không hiển thị
Hiển thị kích thước thư mục trong Windows 10 | Sửa lỗi kích thước thư mục không hiển thịBài đăng này hướng dẫn bạn cách hiển thị/xem kích thước thư mục trong Windows 10 File Explorer nếu kích thước thư mục Windows không hiển thị. 4 cách được bao gồm.
Đọc thêmCách thực hiện dọn dẹp thư mục WinSxS Windows 10/8/7 bằng Disk Cleanup
Bạn có thể sử dụng công cụ tích hợp sẵn của Windows - Disk Cleanup - để dọn sạch các thư mục cập nhật Windows cũ khỏi thư mục WinSxS một cách an toàn.
Bước 1. Bạn có thể nhấp vào Bắt đầu hoặc là Hộp tìm kiếm trên thanh công cụ và gõ dọn dẹp đĩa . Chọn kết quả phù hợp nhất Dọn dẹp đĩa ứng dụng máy tính để bàn từ danh sách để mở công cụ Windows Disk Cleanup.
Bước 2. Chọn ổ đĩa bạn muốn dọn dẹp.
Bước 3. Nhấp chuột tiếp theo Dọn dẹp tập tin hệ thống nút và đánh dấu Dọn dẹp bản cập nhật Windows lựa chọn. Nhấp chuột ĐƯỢC RỒI để bắt đầu giải phóng thêm dung lượng ổ đĩa bằng cách dọn dẹp các tệp hệ thống trong thư mục WinSxS.
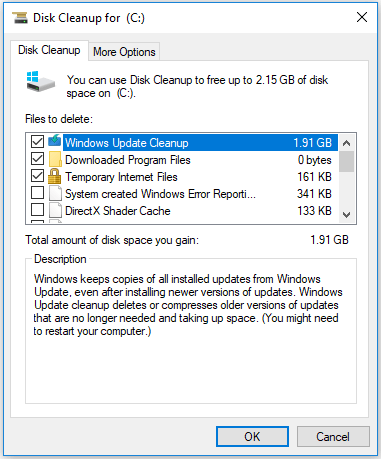
Mẹo: Nếu bạn không thấy tùy chọn Dọn dẹp Windows Update, điều đó có nghĩa là không có bất kỳ tệp thư mục WinSxS nào có thể bị xóa một cách an toàn.
Cách giảm kích thước thư mục WinSxS trên Windows 10/8/7 bằng lệnh DISM
Bạn cũng có thể sử dụng công cụ dòng lệnh tích hợp trong Windows – DISM – để dọn dẹp và xóa các tệp không cần thiết trong thư mục WinSxS nhằm tiết kiệm dung lượng ổ đĩa.
Bước 1. Bạn có thể nhấp vào Bắt đầu và gõ dấu nhắc lệnh . Bấm chuột phải vào Dấu nhắc Lệnh và chọn Chạy như quản trị viên để mở và chạy Dấu nhắc lệnh của Windows với tư cách Quản trị viên.
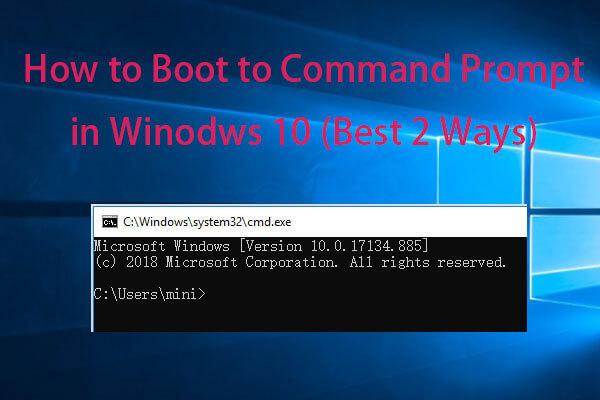 2 cách tốt nhất để khởi động vào dấu nhắc lệnh trong Windows 10
2 cách tốt nhất để khởi động vào dấu nhắc lệnh trong Windows 102 cách tốt nhất để khởi động Windows 10 bằng Dấu nhắc lệnh. Kiểm tra cách mở Dấu nhắc lệnh khi khởi động trong Windows 10, cách sửa chữa Windows 10 bằng Dấu nhắc lệnh.
Đọc thêmBước 2. Sao chép và dán dòng lệnh này vào cửa sổ Dấu nhắc Lệnh và nhấn Đi vào .
Dism.exe /trực tuyến /Hình ảnh dọn dẹp /StartComponentCleanup
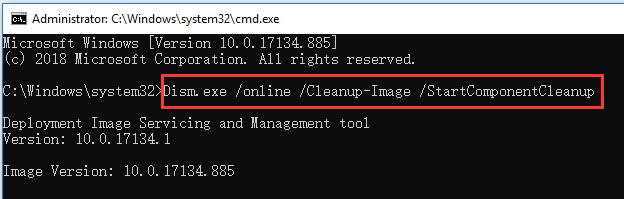
Bước 3. Sau khi công cụ DISM phân tích xong thư mục WinSxS, bạn có thể xem chi tiết các thành phần trong thư mục WinSxS, cùng với gợi ý có nên dọn sạch thư mục WinXSxS hay không.
Bước 4. Nhập các dòng lệnh sau để thực hiện dọn dẹp thư mục WinSxS Windows 10/8/7.
Dism.exe /trực tuyến /Hình ảnh dọn dẹp /StartComponentCleanup (lệnh này sẽ xóa tất cả các phiên bản trước của các thành phần được cập nhật)
DISM.exe /trực tuyến /Hình ảnh dọn dẹp /SPSupersed (lệnh này giúp xóa các tệp cần thiết để gỡ cài đặt gói dịch vụ. Lệnh này sẽ không gỡ cài đặt bất kỳ gói dịch vụ nào hiện được cài đặt)
DISM.exe /trực tuyến /Hình ảnh dọn dẹp /StartComponentCleanup /ResetBase (lệnh này loại bỏ tất cả các phiên bản cũ của mọi thành phần)
Bằng cách sử dụng hai cách này, bạn có thể dọn sạch thư mục WinSxS Windows 10/8/7 để giảm kích thước thư mục WinSxS nhằm tiết kiệm thêm dung lượng ổ đĩa trên máy tính.
Giải phóng thêm dung lượng ổ đĩa với Trình hướng dẫn phân vùng MiniTool
Nếu bạn muốn giải phóng thêm dung lượng đĩa trên máy tính Windows 10/8/7, bạn có thể sử dụng chức năng Trình phân tích không gian của Trình hướng dẫn phân vùng MiniTool.
Trình hướng dẫn phân vùng MiniTool là trình quản lý phân vùng miễn phí và sạch 100% tương thích với Windows 10/8/7. Bạn có thể sử dụng công cụ miễn phí này để phân tích dung lượng ổ đĩa và xóa các tệp và thư mục lớn không cần thiết để giải phóng thêm dung lượng trống.
Bạn cũng có thể sử dụng phần mềm này để thay đổi kích thước/mở rộng/thu nhỏ phân vùng trong Windows 10/8/7 mà không mất dữ liệu. Nó cũng cho phép bạn hợp nhất/tách/tạo/xóa/sao chép/định dạng/ xóa phân vùng , chuyển đổi/kiểm tra/sao chép/ lau đĩa và hơn thế nữa.
Tải xuống Trình hướng dẫn phân vùng MiniTool trên PC Windows 10/8/7 và làm theo các bước bên dưới để phân tích dung lượng ổ đĩa và xóa các tệp lớn không cần thiết.
Bước 1. Khởi chạy Trình hướng dẫn phân vùng MiniTool và nhấp vào Máy phân tích không gian chức năng trên thanh công cụ.
Bước 2. Chọn một ổ đĩa hoặc phân vùng và nhấp vào Quét để phân tích việc sử dụng dung lượng ổ đĩa.
Bước 3. Duyệt từ kết quả quét để kiểm tra tất cả các tập tin trong đĩa cứng máy tính. Bạn có thể nhấp chuột phải vào một số tập tin hoặc thư mục nhất định để chọn Xóa (vào Thùng rác) hoặc Xóa vĩnh viễn) để xóa những tệp lớn không cần thiết đó để giải phóng thêm dung lượng.
Bạn có thể chọn xem các tập tin và thư mục trong máy tính bằng cách Chế độ xem dạng cây, Chế độ xem tệp, Chế độ xem thư mục . Bạn cũng có thể nhấp vào Kích cỡ để xem các tệp và thư mục theo thứ tự tăng dần hoặc giảm dần về kích thước để nhanh chóng xem tệp hoặc thư mục nào chiếm nhiều dung lượng nhất trên đĩa cứng máy tính của bạn.
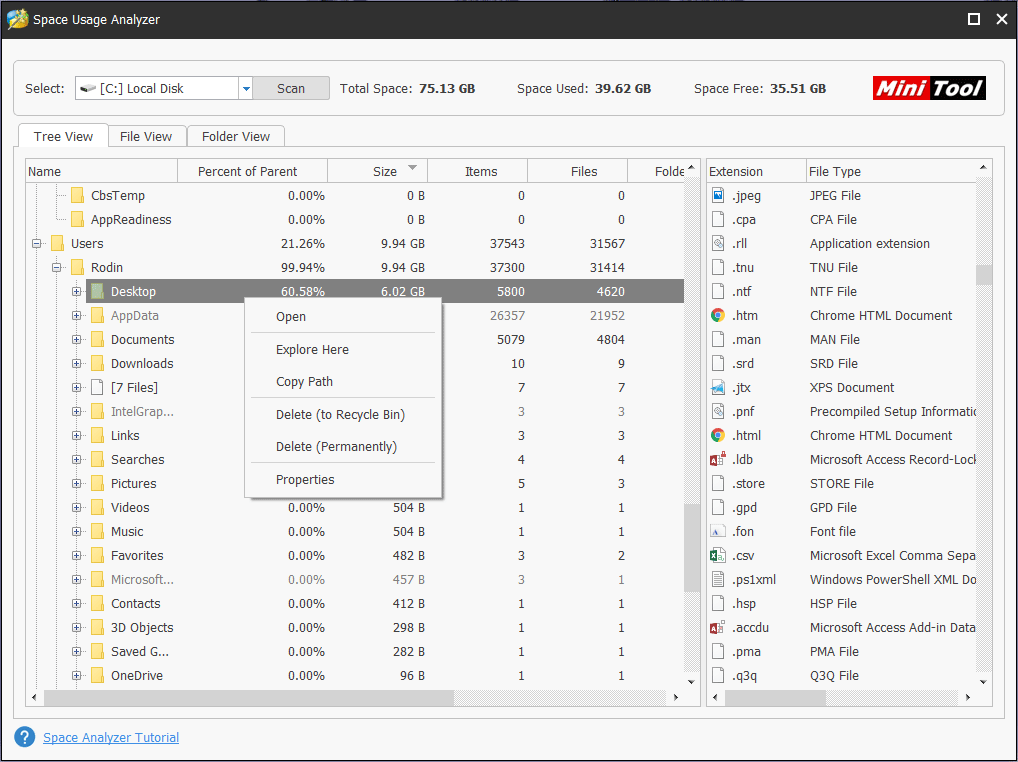
Kết thúc
Bằng cách sử dụng 2 cách trong bài viết này, hy vọng bây giờ các bạn có thể dọn sạch thư mục WinSxS trên Windows 10/8/7 để giảm kích thước thư mục WinSxS nhằm tiết kiệm dung lượng trên Windows 10/8/7. Trình hướng dẫn phân vùng MiniTool cũng giúp bạn quản lý tốt hơn dung lượng ổ cứng máy tính của mình bằng chức năng Phân tích không gian.

![RTC kết nối bất hòa | Cách khắc phục RTC Disconnected Discord [Tin tức MiniTool]](https://gov-civil-setubal.pt/img/minitool-news-center/33/rtc-connecting-discord-how-fix-rtc-disconnected-discord.png)








![Cách thêm cổng COM bị thiếu trong trình quản lý thiết bị [Tin tức về MiniTool]](https://gov-civil-setubal.pt/img/minitool-news-center/59/how-add-com-ports-missing-device-manager.png)



![Cách tải xuống Snap Camera cho PC / Mac, Cài đặt / Gỡ cài đặt nó [Mẹo MiniTool]](https://gov-civil-setubal.pt/img/news/02/how-to-download-snap-camera-for-pc/mac-install/uninstall-it-minitool-tips-1.png)
![Khôi phục Snapchat - Khôi phục kỷ niệm Snapchat đã xóa trên điện thoại [Mẹo MiniTool]](https://gov-civil-setubal.pt/img/android-file-recovery-tips/46/snapchat-recovery-recover-deleted-snapchat-memories-phones.jpg)



![Đã sửa: Không có đủ dung lượng đĩa để hoàn thành hoạt động [Mẹo MiniTool]](https://gov-civil-setubal.pt/img/data-recovery-tips/67/fixed-there-is-insufficient-disk-space-complete-operation.png)