Khôi phục hệ thống từ BIOS Windows 7 - Xem Hướng dẫn cách thực hiện
System Restore From Bios Windows 7 See A How To Guide
Bạn không biết gì về “cách tiến hành khôi phục hệ thống từ BIOS Windows 7”? Công cụ nhỏ cung cấp hướng dẫn từng bước để cho bạn biết cách thực hiện. Ngoài ra, bạn có thể biết cách khôi phục hệ thống từ Chế độ an toàn trong Windows 7 và một cách khác để lấy ổ khôi phục để khôi phục hệ thống từ khi khởi động.
Bạn có thể khôi phục Windows 7 từ BIOS không
Bạn có thể thắc mắc “bạn có thể khôi phục hệ thống từ BIOS Windows 7 không”. Tất nhiên, bạn có thể khôi phục hệ thống về trạng thái trước đó từ BIOS trong một tình huống.
Khôi phục Hệ thống, một tiện ích tích hợp trong Windows, có thể giúp bạn khôi phục máy tính của mình về thời điểm trước đó, bao gồm sổ đăng ký Windows, cài đặt hệ thống, tệp hệ thống, cấu hình trình điều khiển, v.v. Công cụ này tạo điểm khôi phục mỗi ngày một lần theo mặc định . Nhưng nó có thể giám sát hoạt động hệ thống của bạn và tạo điểm khôi phục khi các hoạt động cụ thể xảy ra, chẳng hạn như cài đặt/cập nhật trình điều khiển phần cứng, cài đặt phần mềm và tạo thủ công.
Khi PC gặp sự cố nhưng hệ thống vẫn có thể khởi động, bạn có thể chạy khôi phục hệ thống một cách dễ dàng trong Windows. Đôi khi một số vấn đề nghiêm trọng khiến hệ thống không khởi động được thì làm cách nào để khôi phục lại? Trong Windows 11/10, bạn có thể thực hiện điều đó trong WinRE bằng cách làm theo hướng dẫn – Khôi phục hệ thống Windows 11/10 là gì và cách bật/tạo/sử dụng . Đối với Windows 7, hãy xem cách thực hiện khôi phục hệ thống từ BIOS.
Cách thực hiện: Khôi phục hệ thống từ BIOS Windows 7
Dưới đây là hướng dẫn từng bước để khôi phục hệ thống Windows 7 từ BIOS.
Bước 1: Chuẩn bị đĩa cài đặt Windows 7 và chèn nó vào PC không thể khởi động được của bạn.
Bước 2: Khởi động lại PC để vào BIOS (thường nhấn F2 hoặc Xóa bỏ ) và thay đổi thứ tự khởi động để chạy nó từ đĩa đó.
Bước 3: Sau khi tải các tệp Windows, hãy định cấu hình ngôn ngữ và các tùy chọn khác, sau đó nhấp vào Sửa máy tính của bạn .
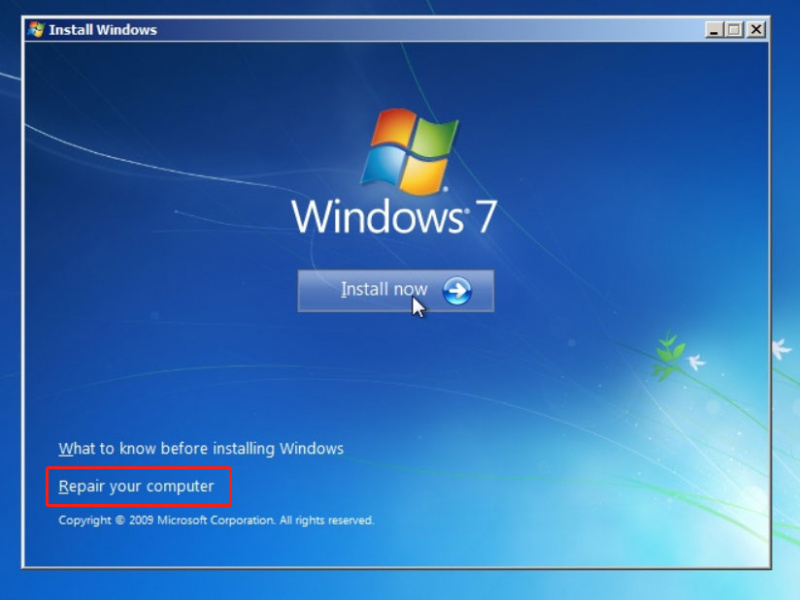
Bước 4: Quá trình thiết lập sẽ bắt đầu tìm kiếm các bản cài đặt Windows và chọn Windows 7 để tiếp tục.
Bước 5: Nhấp vào Khôi phục hệ thống dưới Các tùy chọn phục hồi hệ thống .
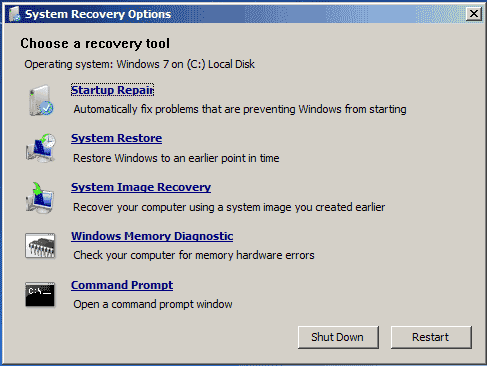
Bước 6: Bấm vào Kế tiếp , chọn điểm khôi phục bạn đã tạo trước đó rồi nhấp vào Tiếp theo.
Bước 7: Xác nhận khôi phục và sau đó nhấp vào Hoàn thành để bắt đầu quá trình. Sau khi hoàn tất, máy tính của bạn sẽ trở lại trạng thái hoạt động.
Nếu bạn không có đĩa cài đặt, Khôi phục hệ thống từ BIOS Windows 7 không thể hoàn thành. Trong tình huống này, Chế độ an toàn có thể giúp bạn.
Khôi phục hệ thống ở Chế độ an toàn Windows 7
Chế độ An toàn có thể là một ý tưởng tuyệt vời khi bạn không khởi động được hệ thống. Xem cách khôi phục Windows 7 ở Chế độ An toàn:
Bước 1: Tắt PC và khởi động lại, nhấn F8 trước khi logo Windows xuất hiện và nhả phím này khi bật lên Tùy chọn khởi động nâng cao .
Bước 2: Đánh dấu Chế độ an toàn hoặc một cái tương tự.
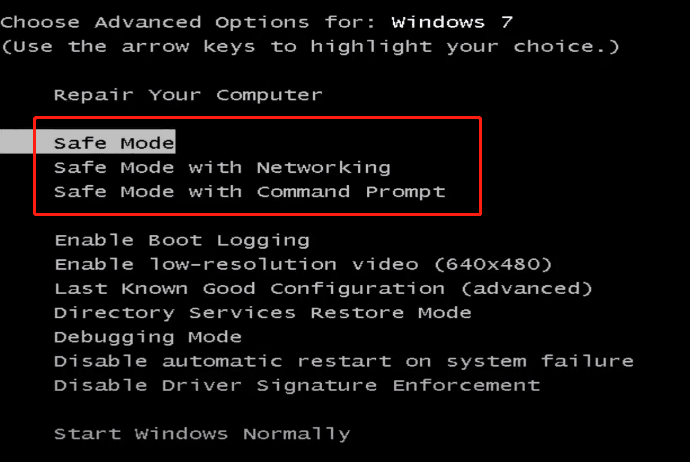
Bước 3: Sau khi vào Chế độ an toàn, hãy nhấp vào Trình đơn bắt đầu , nhấp chuột Tất cả chương trình > Phụ kiện > Công cụ hệ thống > Khôi phục hệ thống .
Bước 4: Hoàn tất quá trình khôi phục hệ thống tùy theo hướng dẫn trên màn hình.
Cũng đọc: Cách thực hiện khôi phục hệ thống từ dấu nhắc lệnh Windows 10/7
Một cách khác để tạo ổ khôi phục Windows 7 để khôi phục hệ thống
Khôi phục hệ thống Windows 7 từ BIOS rất rắc rối. Ngoài ra, nếu bạn không có đĩa và điểm khôi phục thì sao? Tại sao không sử dụng cách khác để sao lưu và khôi phục hệ thống của bạn?
MiniTool ShadowMaker, mạnh mẽ và phần mềm sao lưu miễn phí dành cho Windows 7/8/8.1/10/11, cho phép bạn dễ dàng tạo bản sao lưu cho hệ thống, ổ đĩa, phân vùng cũng như tệp và thư mục của mình. Nó cho phép bạn tạo ổ đĩa khôi phục hoặc CD/DVD để khôi phục trong trường hợp hệ thống gặp sự cố và không khởi động được. Hãy lấy nó và dùng thử.
Bản dùng thử MiniTool ShadowMaker Bấm chuột để tải xuống 100% Sạch sẽ & An toàn
Bước 1: Kết nối ổ cứng ngoài với PC của bạn và khởi chạy MiniTool ShadowMaker Trial Edition.
Bước 2: Để tạo hình ảnh hệ thống, hãy đi tới Hỗ trợ và bạn có thể thấy các phân vùng hệ thống đã được chọn, chỉ cần nhấp vào ĐIỂM ĐẾN để chọn đường dẫn như ổ đĩa ngoài để lưu image hệ thống.
Bước 3: Đánh Sao lưu ngay .
Bước 4: Dưới Công cụ , nhấp chuột Trình tạo phương tiện .
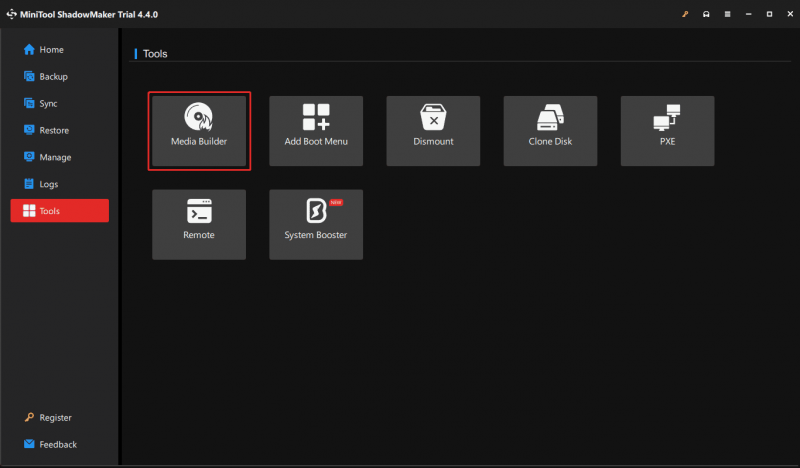
Bước 5: Kết nối ổ USB của bạn với máy tính rồi chọn nó để tạo ổ khôi phục.
Khi Windows của bạn gặp sự cố, hãy kết nối ổ đĩa khởi động này với PC của bạn, khởi động hệ thống từ nó và mở MiniTool ShadowMaker, sau đó khôi phục hệ thống từ ổ đĩa ngoài có hình ảnh hệ thống.
Phán quyết
Làm cách nào để khôi phục Windows 7 từ BIOS? Hãy làm theo hướng dẫn ở trên về “khôi phục hệ thống từ BIOS Windows 7” để dễ dàng thực hiện việc này. Ngoài ra, bạn có thể khôi phục Windows 7 từ Chế độ An toàn. Chọn một cách thích hợp theo tình hình của bạn.


![Khắc phục lỗi 'Đặt cài đặt người dùng thành trình điều khiển không thành công' trên Windows [Tin tức MiniTool]](https://gov-civil-setubal.pt/img/minitool-news-center/93/fix-set-user-settings-driver-failed-error-windows.png)
![Cách chặn chương trình bằng Windows Firewall trong Windows 10 [Tin tức MiniTool]](https://gov-civil-setubal.pt/img/minitool-news-center/42/how-block-program-with-windows-firewall-windows-10.jpg)


![Cách tạo lối tắt trên màn hình cho cài đặt trong Windows 10/11 [Mẹo MiniTool]](https://gov-civil-setubal.pt/img/news/31/how-to-create-desktop-shortcut-for-settings-in-windows-10/11-minitool-tips-1.png)



![4 cách - Cách hủy đồng bộ hóa OneDrive Windows 10 [Tin tức về MiniTool]](https://gov-civil-setubal.pt/img/minitool-news-center/55/4-ways-how-unsync-onedrive-windows-10.png)

![3 phương pháp hữu ích để sửa lỗi Powershell bị ngừng hoạt động [Tin tức MiniTool]](https://gov-civil-setubal.pt/img/minitool-news-center/47/3-useful-methods-fix-powershell-has-stopped-working-error.jpg)
![2 cách để bật trình cài đặt Windows ở chế độ an toàn Windows 10 [MiniTool News]](https://gov-civil-setubal.pt/img/minitool-news-center/42/2-ways-enable-windows-installer-safe-mode-windows-10.jpg)


![[FIX] Lỗi ‘Tay cầm không hợp lệ’ khi sao lưu hệ thống [Mẹo MiniTool]](https://gov-civil-setubal.pt/img/backup-tips/69/handle-is-invalid-error-when-backing-up-system.jpg)
![5 cách hàng đầu để sửa lỗi Volsnap.sys BSOD khi khởi động Windows 10/8/7 [MiniTool News]](https://gov-civil-setubal.pt/img/minitool-news-center/86/top-5-ways-fix-volsnap.png)
![Cách ngăn Chrome chặn tải xuống (Hướng dẫn năm 2021) [Tin tức MiniTool]](https://gov-civil-setubal.pt/img/minitool-news-center/15/how-stop-chrome-from-blocking-downloads.png)
