Cách khắc phục lỗi toàn vẹn bộ nhớ Wdcsam64.sys trên Win11/10
How Fix Wdcsam64
Một số người dùng Windows 11 báo cáo rằng họ nhận được lỗi toàn vẹn bộ nhớ Wdcsam64.sys trên Windows Security. Nếu bạn là một trong số họ, bạn đã đến đúng nơi. Bài đăng này từ MiniTool cung cấp giải pháp.
Trên trang này :- Giải pháp 1: Gỡ cài đặt WD Discovery qua Control Panel
- Giải pháp 2: Xóa các mục liên quan đến Wdcsam64 qua Autorun
- Giải pháp 3: Gỡ cài đặt Trình điều khiển thiết bị WD SES
- Giải pháp 4: Chạy SFC và DISM
- Từ cuối cùng
Một số người dùng Windows 11/10 báo cáo rằng họ gặp phải lỗi toàn vẹn bộ nhớ Wdcsam64.sys khi bật cách ly lõi. Wdcsam64.sys là trình điều khiển được liên kết với Bộ lưu trữ ngoài WD được phát triển bởi Western Digital Technologies. Sự cố có thể do tệp hệ thống bị hỏng, trình điều khiển không tương thích hoặc vi-rút và phần mềm độc hại.
Lời khuyên:
Mẹo: Nếu bạn không thể bật Core Isolocation, dữ liệu quan trọng của bạn có thể bị mất do máy tính của bạn có thể bị nhiễm virus. Bạn nên sao lưu dữ liệu hoặc hệ thống của mình bằng MiniTool ShadowMaker. Ngoài ra, các tập tin hệ thống bị hỏng có thể khiến hệ thống của bạn không khởi động được. Bạn có thể khôi phục hệ thống của mình về trạng thái bình thường nếu bạn đã sao lưu trước.
Bản dùng thử MiniTool ShadowMakerBấm chuột để tải xuống100%Sạch sẽ & An toàn
Phần sau đây cung cấp các giải pháp cho lỗi toàn vẹn bộ nhớ wdcsam64.sys trên Windows 11 với hướng dẫn từng bước.
Giải pháp 1: Gỡ cài đặt WD Discovery qua Control Panel
Bạn có thể gỡ cài đặt WD Discovery để khắc phục lỗi toàn vẹn bộ nhớ wdcsam64.sys. Đây là cách để làm điều đó:
Bước 1: Nhấn các cửa sổ + R các phím lại với nhau để mở Chạy hộp. Sau đó, gõ appwiz.cpl vào đó và nhấp vào ĐƯỢC RỒI mở Chương trình và các tính năng .
Bước 2: Tìm Khám phá WD trong danh sách và nhấn chuột phải vào nó để chọn Gỡ cài đặt . Sau đó, làm theo hướng dẫn trên màn hình để thực hiện gỡ cài đặt.
Bước 3: Nhấn nút Windows + E các phím cùng nhau để mở Chương trình quản lý dữ liệu .
Bước 4: Bấm vào Xem thêm tùy chọn và chọn Tùy chọn . Sau đó đi đến Xem > kiểm tra Hiển thị các tập tin, thư mục và ổ đĩa ẩn . Tiếp theo, nhấp vào Áp dụng .

Bước 5: Vào Đĩa cục bộ (C:) > Người dùng . Bấm đúp vào thư mục có tên bằng Tên người dùng của bạn. Định vị .wdc và xóa nó.
Bước 6: Vào Dữ liệu ứng dụng > Cục bộ > Nhiệt độ . Xóa tất cả các thư mục có tiêu đề Khám phá WD .
Bước 7: Tương tự, tìm các thư mục sau và xóa chúng –
- C:UsersUSERNAMEAppDataLocalWestern DigitalWD Discovery
- C:UsersUSERNAMEAppDataRoamingWD Discovery
- C:UsersUSERNAMEAppDataRoamingWDDesktop
- C:UsersUSERNAMEAppDataRoamingWestern DigitalWD Discovery
- C:UsersUSERNAMEAppDataRoamingWestern DigitalWDDesktop
- C:Program FilesWD Desktop App
- C:WindowsSystem32Driverswdcsam64.sys
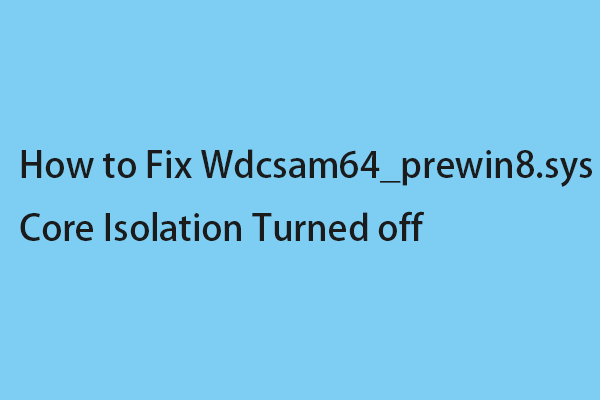 Cách khắc phục tính năng cách ly lõi Wdcsam64_prewin8.sys bị tắt
Cách khắc phục tính năng cách ly lõi Wdcsam64_prewin8.sys bị tắtBài đăng này cung cấp các giải pháp để bạn khắc phục sự cố Core Isolation bị tắt do sự cố không tương thích Wdcsam64_prewin8.sys trên Windows 11.
Đọc thêmGiải pháp 2: Xóa các mục liên quan đến Wdcsam64 qua Autorun
Autoruns, công cụ Sysiternals có thể giúp bạn loại bỏ các Mục liên quan đến Wdcsam64 để khắc phục lỗi toàn vẹn bộ nhớ wdcsam64.sys trong Windows 11 hoặc 10.
Bước 1: Điều hướng đến trang này và tải xuống Autorun.
Bước 2: Trích xuất Autorun.zip và khởi chạy ứng dụng.
Bước 3: Sau đó gõ wdcsam64 vào hộp tìm kiếm và nhấn Đi vào .
Bước 4: Tìm kiếm các mục liên quan đến wdcsam64 và xóa chúng.
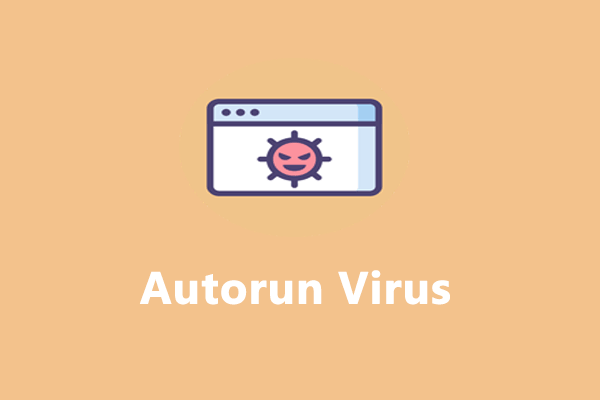 Làm cách nào để loại bỏ Virus Autorun khỏi PC/USB Flash Drive?
Làm cách nào để loại bỏ Virus Autorun khỏi PC/USB Flash Drive?Virus autorun là gì? Làm thế nào để loại bỏ nó khỏi máy tính của bạn? Trong bài đăng này, bạn sẽ nhận được câu trả lời thỏa mãn!
Đọc thêmGiải pháp 3: Gỡ cài đặt Trình điều khiển thiết bị WD SES
Tiếp theo, bạn có thể gỡ cài đặt trình điều khiển Thiết bị WD SES để khắc phục lỗi toàn vẹn bộ nhớ wdcsam64.sys.
Bước 1: Nhập Quản lý thiết bị bên trong Tìm kiếm hộp.
Bước 2: Bấm vào Xem > Hiển thị các thiết bị ẩn .
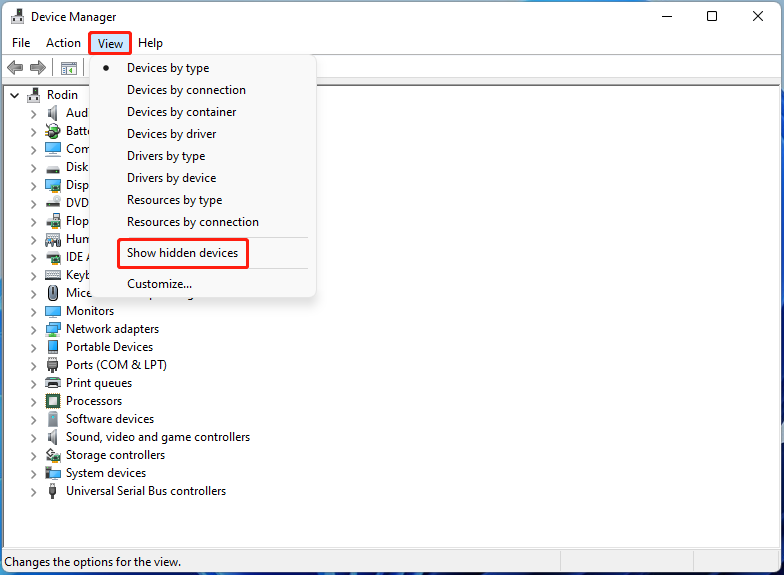
Bước 3: Tìm Thiết bị quản lý ổ WD . Click chuột phải Thiết bị WD SES và chọn Gỡ cài đặt .
Giải pháp 4: Chạy SFC và DISM
Để sửa lỗi toàn vẹn bộ nhớ wdcsam64.sys, bạn có thể chạy SFC (Trình kiểm tra tệp hệ thống) và DISM (Quản lý và phục vụ hình ảnh triển khai) để sửa chữa các tệp hệ thống bị hỏng.
Bước 1: Chạy Dấu nhắc lệnh với tư cách quản trị viên. Kiểu sfc /scannow và hãy nhấn Đi vào .
Bước 2: Sau khi hoàn tất, hãy khởi động lại hệ thống của bạn. Nếu sự cố vẫn còn, hãy chạy lại Dấu nhắc Lệnh với tư cách quản trị viên.
Bước 3: Sau đó gõ lệnh sau và nhấn Đi vào sau mỗi cái.
Từ cuối cùng
Tóm lại, bài đăng này đã giới thiệu cách khắc phục lỗi toàn vẹn bộ nhớ wdcsam64.sys. Nếu bạn muốn khắc phục sự cố, bạn có thể thực hiện các giải pháp trên. Nếu bạn có bất kỳ ý tưởng nào khác để khắc phục sự cố, bạn có thể chia sẻ chúng trong phần bình luận.






![4 cách khắc phục cài đặt WiFi bị thiếu Windows 10 hoặc Surface [Tin tức MiniTool]](https://gov-civil-setubal.pt/img/minitool-news-center/11/4-ways-fix-wifi-settings-missing-windows-10.jpg)
![Cách tắt cập nhật trình điều khiển tự động Windows 10 (3 cách) [MiniTool News]](https://gov-civil-setubal.pt/img/minitool-news-center/34/how-disable-automatic-driver-updates-windows-10.jpg)

![Làm cách nào để tắt Tìm kiếm bằng giọng nói của Google trên Android và iOS? [Tin tức MiniTool]](https://gov-civil-setubal.pt/img/minitool-news-center/54/how-turn-off-google-voice-search-android.png)




![[Đã giải quyết] Winver là gì và cách chạy Winver như thế nào?](https://gov-civil-setubal.pt/img/knowledge-base/64/what-s-winver.png)
![[Đã sửa] 3 cách khả thi hàng đầu để giải quyết việc sử dụng CPU cao của Discord](https://gov-civil-setubal.pt/img/news/34/top-3-workable-ways-solve-discord-high-cpu-usage.png)



![Đây là 3 phần mềm sao lưu Seagate để bạn sao lưu ổ cứng [Thủ thuật MiniTool]](https://gov-civil-setubal.pt/img/backup-tips/71/here-are-3-seagate-backup-software.png)