Bộ điều hợp hiển thị cơ bản của Microsoft là gì và cách kiểm tra nó? [Wiki MiniTool]
What Is Microsoft Basic Display Adapter
Điều hướng nhanh:
Bộ điều hợp hiển thị cơ bản của Microsoft là gì
Bộ điều hợp hiển thị cơ bản của Microsoft là gì? Bộ điều hợp hiển thị Microsoft Basic là phần mềm được tích hợp sẵn trong Windows. Khi phần mềm do nhà sản xuất phần cứng cung cấp không được cài đặt, phần mềm sẽ cung cấp các chức năng hiển thị và đồ họa.
Cũng thấy: Cách sửa lỗi trình điều khiển hiển thị không khởi động được trên Windows 10
Để có được trải nghiệm tốt nhất từ thiết bị, bạn có thể cần cài đặt phần mềm được gọi là trình điều khiển do nhà sản xuất phần cứng cung cấp. Thông thường, bạn sẽ nhận được trình điều khiển mới nhất từ Windows Update hoặc Windows Installer. Tuy nhiên, đôi khi trình điều khiển có thể không được cài đặt ngay lập tức hoặc trình điều khiển chỉ có thể được lấy trực tiếp từ trang web của nhà sản xuất phần cứng.
Tiền boa: Nếu bạn muốn tìm hiểu một số thông tin về Windows Update và Windows Installer, bạn có thể truy cập MiniTool Trang web chính thức.Trình điều khiển của nhà sản xuất thường có:
- Cải thiện tuổi thọ pin
- Nhiều đầu ra màn hình
- Hiệu suất nhanh hơn
- Các tính năng đồ họa bổ sung
- Phát lại video mượt mà hơn
- Độ phân giải màn hình cao hơn
Cách kiểm tra nó trên Windows 10
Để xem bạn có đang sử dụng bộ điều hợp hiển thị Microsoft Basic hay không, bạn có thể làm theo hướng dẫn bên dưới:
Bước 1: Nhập dxdiag.exe bên trong Tìm kiếm và chọn kết quả đầu tiên để mở nó.
Bước 2: Điều hướng đến Trưng bày và xem giá trị cho Tên. Nếu có nhiều hơn một tab Hiển thị, hãy chọn tất cả chúng.
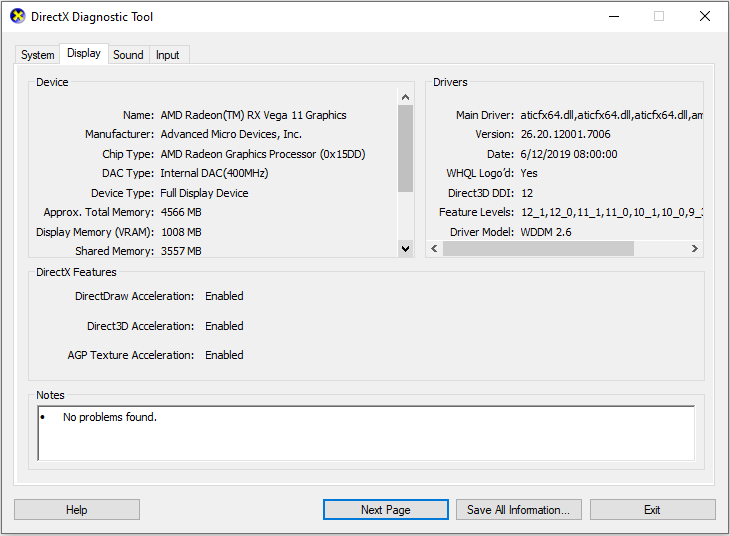
Cách đặt nó thành cạc đồ họa hiện tại
Nếu bạn muốn thay đổi Windows 10 Microsoft Basic Display Adapter thành bộ điều hợp đồ họa hiện tại, bạn có thể đọc nội dung trong phần này.
Tùy chọn 1: Tạo điểm khôi phục
Bạn có thể tạo điểm khôi phục để đặt Bộ điều hợp hiển thị cơ bản của Microsoft thành bộ điều hợp đồ họa hiện tại. Để nắm được các bước chi tiết, bạn có thể tham khảo bài viết này - Điểm khôi phục hệ thống là gì và cách tạo điểm khôi phục hệ thống? Nhìn đây .
Tiền boa: Đôi khi, bạn có thể gặp phải vấn đề “có thể tạo điểm khôi phục”, bạn có thể đọc bài đăng này - 6 cách để khôi phục điểm không thể được tạo - Khắc phục # 1 là tốt nhất để tìm giải pháp.Tùy chọn 2: Sử dụng Trình quản lý Thiết bị
Bạn cũng có thể sử dụng Trình quản lý Thiết bị để đặt Bộ điều hợp Hiển thị Cơ bản của Microsoft thành bộ điều hợp đồ họa hiện tại. Đây là cách thực hiện:
Bước 1: Bạn cần nhập Quản lý thiết bị bên trong Tìm kiếm hộp để mở nó.
Bước 2: Sau đó, bạn cần mở rộng Bộ điều hợp hiển thị Lựa chọn. Sau đó, bấm chuột phải vào Bộ điều hợp Hiển thị Cơ bản của Microsoft .
Bước 3: Nhấp vào Cập nhật trình điều khiển phần mềm Lựa chọn.
Ghi chú: Nếu không có tùy chọn Bộ điều hợp hiển thị, thì bạn cần tìm Bộ điều hợp hiển thị cơ bản của Microsoft và nhấp vào nó.
Tùy chọn 3: Sử dụng Windows Update
Windows Update cũng là một công cụ để đặt Bộ điều hợp Hiển thị Cơ bản của Microsoft thành bộ điều hợp đồ họa hiện tại. Bạn có thể sử dụng Windows Update để kiểm tra xem có trình điều khiển mới hơn hoặc có thể vào trang web của nhà sản xuất để kiểm tra. Có thể, bạn quan tâm đến bài đăng này - Cách cập nhật trình điều khiển thiết bị Windows 10 (2 cách) .
Bước 1: Bạn cần nhập cài đặt bên trong Tìm kiếm hộp để mở Cài đặt ứng dụng.
Bước 2: Đi tới Cập nhật và bảo mật và nhấp vào nó.
Bước 3: Sau đó, bạn nên nhấp vào Kiểm tra cập nhật để xem có bất kỳ cập nhật nào không. Sau đó, hãy để hệ thống hoàn thành tất cả các bản cập nhật có sẵn
Bước 4: Sau khi cập nhật, bạn cần khởi động lại PC / laptop của mình. Bây giờ, Bộ điều hợp Hiển thị Cơ bản của Microsoft sẽ được đặt thành bộ điều hợp đồ họa hiện tại.
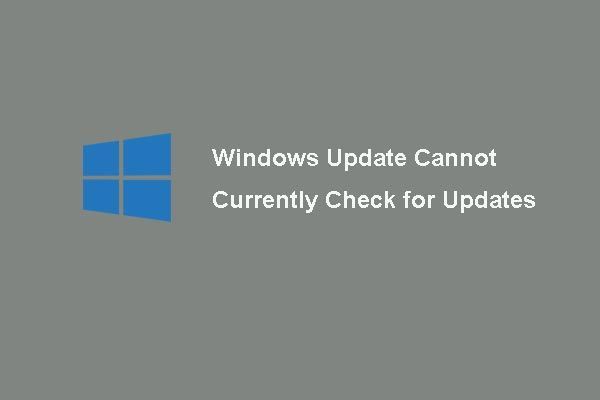 [SOLVED] Windows Update hiện không thể kiểm tra bản cập nhật
[SOLVED] Windows Update hiện không thể kiểm tra bản cập nhật Bạn gặp sự cố do sự cố Windows Updates hiện không thể kiểm tra các bản cập nhật? Bài đăng này hiển thị 4 giải pháp để khắc phục sự cố cập nhật Windows không thành công.
Đọc thêmKết thúc
Đọc ở đây, bạn có thể hiểu tổng thể về Bộ điều hợp hiển thị cơ bản của Microsoft. Bạn có thể biết định nghĩa của nó. Bên cạnh đó, bạn có thể biết cách kiểm tra và thiết lập nó trên Windows 10. Đến đây là phần cuối của bài đăng này. Mong rằng bài viết sẽ giúp ích được nhiều cho bạn.


![Màn hình máy tính xách tay chuyển sang màu đen ngẫu nhiên? Khắc phục sự cố màn hình đen! [Mẹo MiniTool]](https://gov-civil-setubal.pt/img/backup-tips/54/laptop-screen-goes-black-randomly.jpg)

![Cách khắc phục sự cố “Nhấp đúp chuột” trên Windows 10 [MiniTool News]](https://gov-civil-setubal.pt/img/minitool-news-center/89/how-fix-mouse-double-clicks-issue-windows-10.jpg)







![Làm thế nào để cài đặt trình điều khiển Bluetooth Windows 10? 3 cách dành cho bạn! [Tin tức MiniTool]](https://gov-civil-setubal.pt/img/minitool-news-center/44/how-install-bluetooth-driver-windows-10.png)


![Hướng dẫn cơ bản để giải quyết không thể xóa tệp khỏi lỗi thẻ SD [Mẹo MiniTool]](https://gov-civil-setubal.pt/img/disk-partition-tips/40/ultimate-guide-resolve-can-t-delete-files-from-sd-card-error.jpg)


![Dòng Discord Không có Âm thanh? Đã sửa lỗi với 10 giải pháp [Tin tức MiniTool]](https://gov-civil-setubal.pt/img/minitool-news-center/04/discord-stream-no-sound.png)
