Cách thay đổi mạng từ công khai sang riêng tư Windows 10/8/7
How Change Network From Public Private Windows 10 8 7
Khi bạn kết nối máy tính của mình với mạng không dây mới lần đầu tiên, máy tính sẽ đưa ra các lựa chọn để đặt máy tính đó làm mạng Công cộng hoặc Mạng riêng. Sau này, bạn có thể dễ dàng thay đổi mạng từ Công khai sang Riêng tư hoặc ngược lại trên Windows 10/8/7 bất kỳ lúc nào bằng cách thực hiện theo các bước bên dưới.
Trên trang này :- Loại mạng công cộng và riêng tư
- Cách kiểm tra loại mạng hiện tại của bạn trên Windows 10/8/7
- Cách thay đổi mạng từ công khai sang riêng tư hoặc ngược lại trong Windows 10/8/7
- Dòng dưới cùng
Đối với kết nối mạng không dây Windows, nó có hai loại profile mạng Private và Public để bạn lựa chọn. Khi bạn cố gắng kết nối với mạng mới hoặc mạng có dây, nó sẽ yêu cầu bạn chọn loại mạng Công cộng hoặc Riêng tư cho kết nối.
Mẹo: MiniTool cung cấp các công cụ chuyên nghiệp để phục hồi dữ liệu, quản lý phân vùng ổ cứng, sao lưu và khôi phục hệ thống, sao lưu và đồng bộ hóa dữ liệu.
Loại mạng công cộng và riêng tư
Rõ ràng, Mạng công cộng đề cập đến các mạng bạn kết nối khi bạn ra ngoài ở các khu vực công cộng như sân bay, cửa hàng kho bạc, v.v. Máy tính của bạn sẽ không hiển thị với các thiết bị khác trên cùng mạng và bạn không thể sử dụng máy tính của mình cho tập tin và máy in chia sẻ. Bạn có thể sử dụng loại mạng này khi không muốn liên lạc với các thiết bị khác trên cùng mạng.
Ngược lại, bạn có thể sử dụng loại hồ sơ mạng Riêng tư nếu bạn tin tưởng vào mạng. Nó thường được sử dụng ở nhà hoặc nơi làm việc. Nếu bạn đặt mạng là Riêng tư thì máy tính của bạn có thể bị các thiết bị khác trên cùng mạng phát hiện. Tuy nhiên, bạn có thể sử dụng tính năng chia sẻ tệp và máy in.
 Tải xuống miễn phí Hola VPN cho Chrome, PC, Mac, Android, iOS, v.v.
Tải xuống miễn phí Hola VPN cho Chrome, PC, Mac, Android, iOS, v.v.Tìm hiểu cách tải xuống Hola VPN miễn phí cho Chrome, Edge, PC, Mac, Android, iOS, v.v. để sử dụng nó nhằm bỏ chặn và truy cập nội dung trực tuyến trên toàn thế giới không giới hạn.
Đọc thêmCách kiểm tra loại mạng hiện tại của bạn trên Windows 10/8/7
Bạn có thể làm theo hướng dẫn bên dưới để kiểm tra loại mạng hiện tại của mình.
- Mở Bảng điều khiển Windows 10 . Bạn có thể nhấp vào Bắt đầu , kiểu bảng điều khiển và nhấp vào Bảng điều khiển mở nó ra.
- Nhấp chuột tiếp theo Mạng và Internet -> Trung tâm Mạng và Chia sẻ .
- Trong Trung tâm Mạng và Chia sẻ, bạn có thể xem các mạng đang hoạt động của mình và kiểm tra loại mạng trong từng mạng được kết nối.
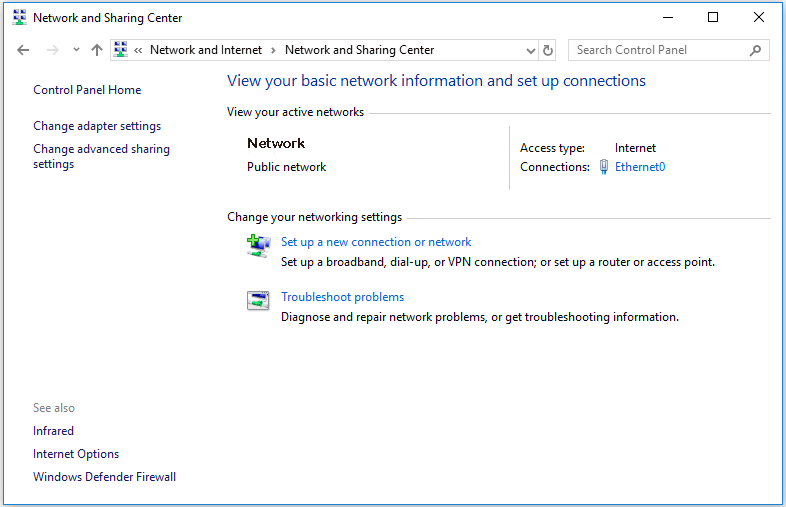
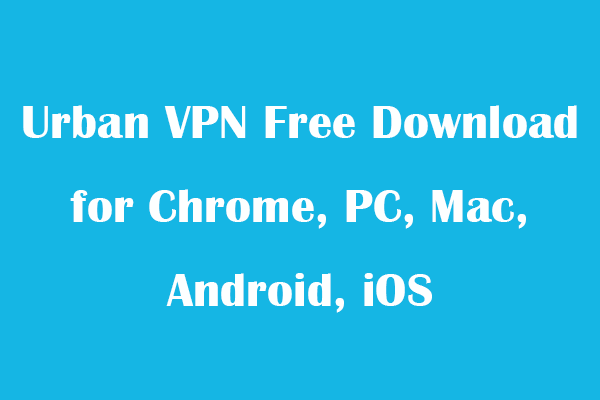 Tải xuống miễn phí Urban VPN cho Chrome, PC, Mac, Android, iOS
Tải xuống miễn phí Urban VPN cho Chrome, PC, Mac, Android, iOSTải xuống Urban VPN cho Chrome, PC, Android, iOS, v.v. để sử dụng dịch vụ VPN miễn phí này nhằm truy cập bất kỳ trang web nào ở nhiều địa điểm và quốc gia khác nhau.
Đọc thêmCách thay đổi mạng từ công khai sang riêng tư hoặc ngược lại trong Windows 10/8/7
1. Cách thay đổi mạng từ công khai sang riêng tư Windows 10
Bước 1. Nhấn vào Mạng biểu tượng trên thanh công cụ và chọn Mở cài đặt Mạng & Internet .
Bước 2. Nhấp chuột Ethernet hoặc Wifi từ khung bên trái và nhấp vào mạng Wi-Fi hoặc Ethernet được kết nối của bạn. Sau đó, bạn có thể thay đổi loại mạng từ phiên bản Công cộng hoặc Riêng tư hoặc ngược lại trong Hồ sơ mạng .
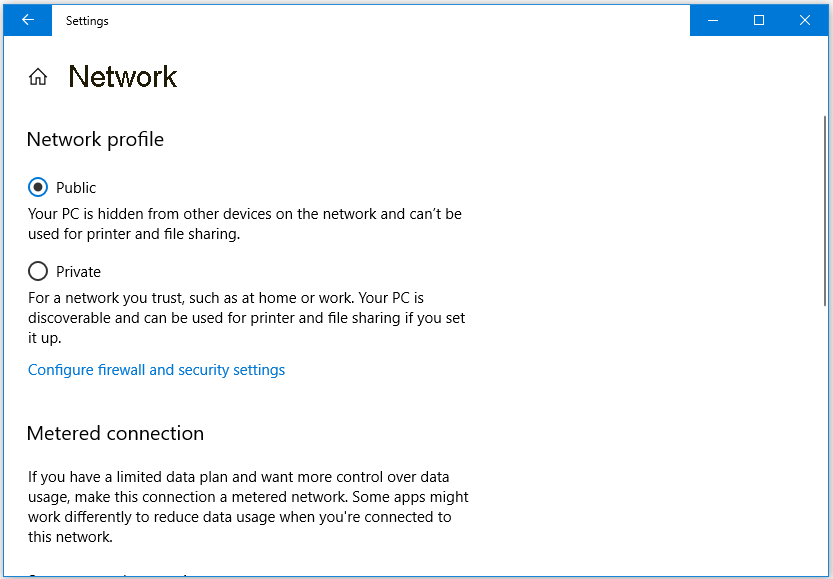
Bước 3. Nếu bạn đang sử dụng VPN, bạn có thể nhấp vào VPN ở khung bên trái trong Mạng & Internet cửa sổ cài đặt. Sau đó nhấp vào một trong các mạng VPN được kết nối của bạn ở khung bên phải và thay đổi cấu hình mạng thành Công khai hoặc Riêng tư tùy theo nhu cầu của bạn.
Đối với một số máy tính Windows 10, bạn cũng có thể nhấp vào Mạng biểu tượng trong khu vực Thông báo, chọn mạng được kết nối của bạn và nhấp vào Của cải , và lựa chọn Công cộng hoặc Riêng tư dưới Hồ sơ mạng để thay đổi loại mạng Windows 10.
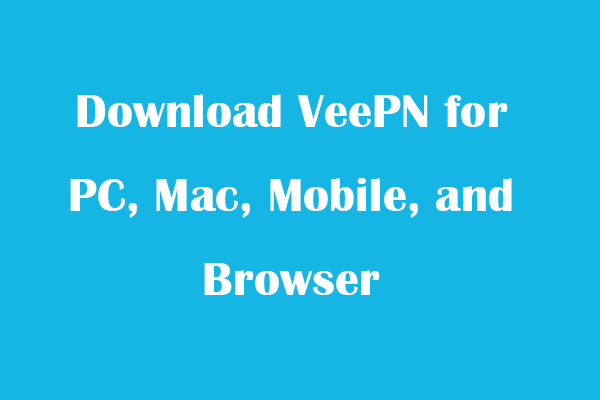 Tải xuống VeePN cho PC, Mac, Di động và Trình duyệt
Tải xuống VeePN cho PC, Mac, Di động và Trình duyệtBài đăng này đưa ra đánh giá về VeePN và cung cấp hướng dẫn về cách tải xuống VeePN cho Chrome, Edge, Firefox, PC, Mac, Android, iOS, v.v. để sử dụng dịch vụ VPN này.
Đọc thêm2. Cách thay đổi mạng từ công khai sang riêng tư Windows 7
Bước 1. Nhấn vào Mạng biểu tượng và nhấp chuột Trung tâm chia sẻ và mạng mở liên kết.
Bước 2. Dưới Xem các mạng đang hoạt động của bạn , bạn có thể thấy tên của mạng WiFi hoặc Ethernet. Và bạn cũng sẽ thấy một liên kết dưới tên của mạng: Mạng gia đình, Mạng cơ quan hoặc Mạng công cộng. Bạn có thể nhấp vào liên kết này và thay đổi loại mạng trong số ba loại mạng.
3. Cách thay đổi mạng từ công khai sang riêng tư Windows 8
Bước 1. Nhấp chuột phải vào biểu tượng Mạng và chọn Mở Trung tâm Mạng và Chia sẻ.
Bước 2. Nếu mạng của bạn được đặt là Mạng công cộng, bạn có thể nhấp vào Thay đổi cài đặt chia sẻ nâng cao ở ngăn bên trái và nhấp vào Riêng tư. Và đảm bảo ba tùy chọn này được bật: Bật khám phá mạng, Bật chia sẻ tệp và máy in, Cho phép Windows quản lý kết nối nhóm nhà.
Bước 3. Sau đó bạn có thể mở rộng Khách hoặc Công cộng và đánh dấu Tắt khám phá mạng, Tắt chia sẻ tệp và máy in.
Bước 4. Cuối cùng, bạn có thể vào Cài đặt máy tính và nhấp vào Mạng biểu tượng để kết nối nó. Nhấp chuột phải vào mạng và nhấp vào Bật hoặc tắt chia sẻ . Nhấp chuột Đúng để đặt nó ở chế độ Riêng tư và nhấp vào KHÔNG nếu bạn muốn đặt nó là Công khai.
Dòng dưới cùng
Bây giờ bạn có thể thay đổi mạng từ công khai sang riêng tư trên Windows 10/8/7 tùy theo nhu cầu của riêng bạn.
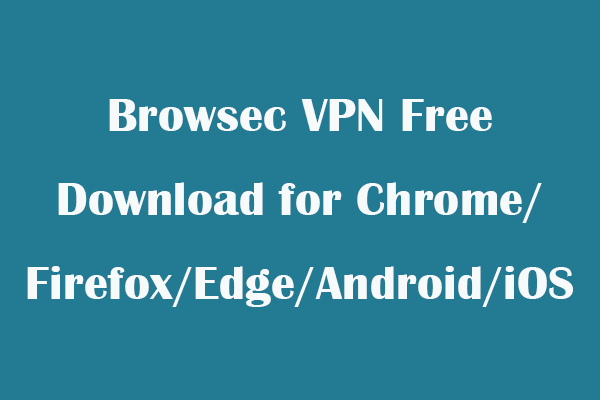 Tải xuống miễn phí Browserc VPN cho Chrome/Firefox/Edge/Android/iOS
Tải xuống miễn phí Browserc VPN cho Chrome/Firefox/Edge/Android/iOSTìm hiểu cách tải xuống Browserc VPN miễn phí cho Chrome, Firefox, Edge, Android, iOS, v.v. để sử dụng nó nhằm truy cập các nội dung/trang web bị hạn chế.
Đọc thêm





![Trình điều khiển Webcam / Máy ảnh Tải xuống & Cập nhật Windows 10 [Tin tức MiniTool]](https://gov-civil-setubal.pt/img/minitool-news-center/28/webcam-camera-driver-windows-10-download-update.png)
![[Hướng dẫn từng bước] Bộ điều khiển kế thừa của Hogwarts không hoạt động](https://gov-civil-setubal.pt/img/news/18/hogwarts-legacy-controller-not-working.png)


![[Đã giải quyết] Cách sửa lỗi Windows không thể tìm thấy Steam.exe? [Tin tức MiniTool]](https://gov-civil-setubal.pt/img/minitool-news-center/01/how-fix-windows-cannot-find-steam.jpg)
![Các phương thức tới Acrobat Không thể kết nối với Lỗi máy chủ DDE [Tin tức về MiniTool]](https://gov-civil-setubal.pt/img/minitool-news-center/27/methods-acrobat-failed-connect-dde-server-error.png)

![Cách khắc phục sự cố đĩa cứng và tự sửa lỗi [MiniTool News]](https://gov-civil-setubal.pt/img/minitool-news-center/56/how-troubleshoot-hard-disk-fix-errors-yourself.jpg)
![Không thể thay đổi độ phân giải màn hình Windows 10? Đã sửa với 5 cách [Tin tức MiniTool]](https://gov-civil-setubal.pt/img/minitool-news-center/20/can-t-change-screen-resolution-windows-10.png)




![7 bản sửa lỗi hàng đầu cho lỗi Hal.dll BSOD [Hướng dẫn từng bước] [Mẹo MiniTool]](https://gov-civil-setubal.pt/img/disk-partition-tips/01/top-7-fixes-hal-dll-bsod-error.jpg)