Diskpart Sửa phân vùng RAW mà không làm mất dữ liệu
Diskpart Fix Raw Partition Without Losing Data
Ổ đĩa vô tình chuyển sang dạng RAW và không thể truy cập được? Cách thực hiện diskpart sửa phân vùng RAW ? Ở đây bài đăng này trên Công cụ nhỏ cung cấp cho bạn hướng dẫn toàn diện về cách định dạng phân vùng RAW mà không làm mất dữ liệu CMD.
Tổng quan về phân vùng RAW
Ổ đĩa RAW cho biết hệ thống tệp của ổ đĩa bị thiếu hoặc bị hỏng. Thông thường, một cuộc tấn công của vi-rút, định dạng không đầy đủ, các thành phần xấu, mất điện, v.v. có thể kích hoạt hệ thống tệp RAW. Nếu ổ cứng bên trong hoặc thiết bị lưu trữ ngoài trở thành RAW, bạn không thể truy cập vào ổ đĩa và dữ liệu trên đó.
Một trong những cách được sử dụng phổ biến nhất để sửa ổ đĩa RAW là sử dụng công cụ diskpart để định dạng RAW sang một hệ thống tệp được nhận dạng khác, như NTFS, FAT32, exFAT, v.v. Hãy tiếp tục đọc để nhận được hướng dẫn đầy đủ.
Các bước chi tiết để Diskpart Sửa phân vùng RAW
Như đã biết, định dạng đĩa là một quá trình loại bỏ các tệp hiện có và tạo một hệ thống tệp mới trên đĩa. Làm cách nào để sửa phân vùng RAW bằng CMD mà không mất dữ liệu? Đầu tiên, bạn cần khôi phục dữ liệu từ ổ RAW. Thứ hai, bạn có thể định dạng phân vùng RAW bằng cách sử dụng diskpart.
Quy trình 1. Khôi phục dữ liệu từ phân vùng RAW
Có thể truy cập và khôi phục các tập tin từ ổ RAW không? Tất nhiên là có. Miễn là bạn chuyển sang MiniTool Power Data Recovery, phần mềm khôi phục dữ liệu tốt nhất , bạn có thể khôi phục các tập tin từ ổ RAW một cách dễ dàng.
Đây là dịch vụ khôi phục dữ liệu xanh và an toàn giúp khôi phục các tập tin mà không gây bất kỳ hư hỏng nào cho ổ đĩa và dữ liệu gốc. Phục hồi dữ liệu điện MiniTool miễn phí hỗ trợ khôi phục 1 GB tệp miễn phí.
Bây giờ hãy tải xuống phiên bản miễn phí và bắt đầu khôi phục tập tin.
Phục hồi dữ liệu điện MiniTool miễn phí Bấm chuột để tải xuống 100% Sạch sẽ & An toàn
Bước 1. Khởi chạy MiniTool Power Data Recovery Free để vào trang chủ của nó. Sau đó, bạn có thể chọn ổ đĩa RAW và nhấp vào Quét cái nút.
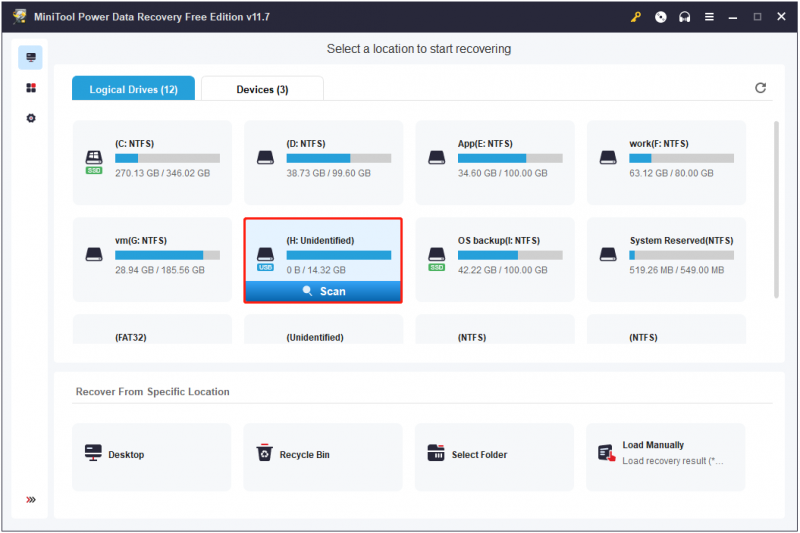
Bước 2. Sau khi quét, tất cả các tệp sẽ được phân loại theo đường dẫn tệp theo mặc định. Bạn có thể chuyển sang Kiểu danh sách danh mục để xem và tìm tệp theo loại tệp. Bên cạnh đó, Lọc Và Tìm kiếm các tính năng có lợi cho việc tìm kiếm các tập tin cần thiết.
Thú vị hơn nữa, bạn có thể xem trước các tập tin để xác nhận trước khi khôi phục chúng.
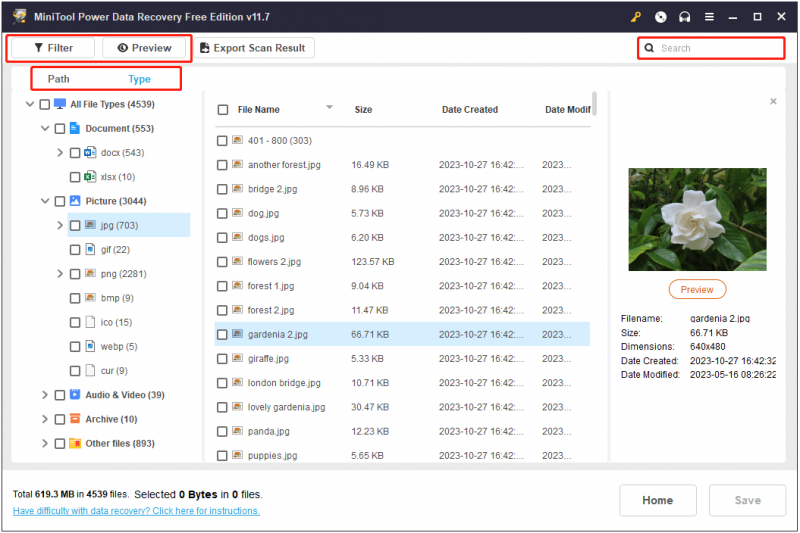
Bước 3. Cuối cùng, chọn tất cả các mục cần thiết và nhấp vào Cứu để chọn vị trí an toàn để lưu trữ các tập tin đã khôi phục. Tất nhiên, bạn không nên chọn ổ RAW.
Quy trình 2. Định dạng phân vùng RAW không làm mất dữ liệu CMD
Sau khi giải cứu các tập tin trên phân vùng RAW, giờ đây bạn có thể định dạng RAW sang hệ thống tập tin khác mà không cần lo lắng. Ở đây chúng tôi sẽ hướng dẫn bạn cách thực hiện diskpart RAW sang NTFS mà không làm mất dữ liệu.
Bước 1. Mở dấu nhắc lệnh với tư cách quản trị viên .
Bước 2. Trong cửa sổ mới, gõ các dòng lệnh sau. Các bạn nhớ nhấn Đi vào sau mỗi dòng lệnh.
- phần đĩa
- danh sách đĩa
- chọn đĩa * ( * đại diện cho số đĩa)
- danh sách phân vùng
- chọn phân vùng * (Bạn cần thay thế * với số phân vùng RAW thực tế)
- định dạng nhanh fs=ntfs (Bạn có thể thay thế “ ntfs ” với một hệ thống tập tin mong muốn khác)

Bước 3. Sau khi các dòng lệnh được thực thi, ổ RAW phải được định dạng thành hệ thống tệp NTFS và sẵn sàng để sử dụng lại.
Đọc thêm:
Nếu định dạng diskpart bị kẹt ở mức 0 phần trăm hoặc gặp một số lỗi khác, bạn có thể chọn MiniTool Disk Wizard để định dạng ổ đĩa RAW. Phần mềm này có hiệu quả trong việc định dạng đĩa, tạo, xóa, thay đổi kích thước, hợp nhất, chia tách, sao chép, v.v.
Các Định dạng phân vùng tính năng này có sẵn trong phiên bản miễn phí của MiniTool Disk Wizard.
Bước 1. Tải xuống, cài đặt và chạy Trình hướng dẫn phân vùng MiniTool.
Trình hướng dẫn phân vùng MiniTool miễn phí Bấm chuột để tải xuống 100% Sạch sẽ & An toàn
Bước 2. Chọn phân vùng RAW, sau đó cuộn xuống để nhấp vào Định dạng phân vùng tùy chọn từ thanh menu bên trái. Hoặc, bạn có thể nhấp chuột phải vào phân vùng RAW để chọn Định dạng từ menu ngữ cảnh.
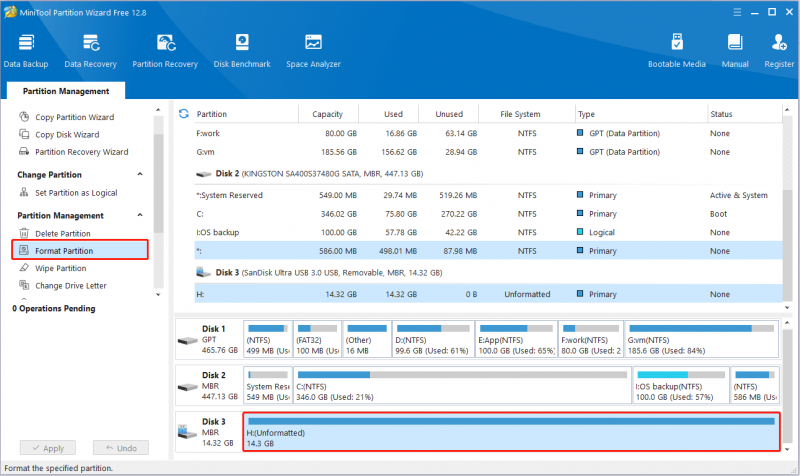
Bước 3. Chỉ định nhãn phân vùng, chọn hệ thống tệp NTFS và nhấp vào ĐƯỢC RỒI cái nút.
Bước 4. Xem trước hiệu ứng định dạng. Cuối cùng, nhấp vào Áp dụng để làm cho thay đổi này có hiệu lực.
Gói mọi thứ lên
Tóm lại, bài đăng này mô tả cách thực hiện phân vùng RAW sửa lỗi diskpart mà không mất dữ liệu. Bạn cần phải khôi phục tập tin trước tiên hãy sử dụng MiniTool Power Data Recovery, sau đó định dạng phân vùng để sử dụng lại.
Nếu bạn có bất kỳ thắc mắc nào khi sử dụng phần mềm MiniTool, vui lòng liên hệ với chúng tôi qua [email được bảo vệ] .

![Thiếu mục nhập Windows Sockets Registry trong Windows 10? Sửa nó! [Tin tức MiniTool]](https://gov-civil-setubal.pt/img/minitool-news-center/15/windows-sockets-registry-entries-missing-windows-10.png)


![Cách ép xung màn hình lên tốc độ làm mới cao hơn để chơi game [Tin tức về MiniTool]](https://gov-civil-setubal.pt/img/minitool-news-center/93/how-overclock-monitor-higher-refresh-rate.jpg)
![Bấm Khôi phục ổ cứng có khó không? Hoàn toàn không [Mẹo MiniTool]](https://gov-civil-setubal.pt/img/data-recovery-tips/33/clicking-hard-drive-recovery-is-difficult.jpg)


![[Đã giải quyết]: Cách tăng tốc độ tải lên trên Windows 10 [MiniTool News]](https://gov-civil-setubal.pt/img/minitool-news-center/45/how-increase-upload-speed-windows-10.png)










