Cách vượt qua các hạn chế trên Windows11 22H2 thông qua Rufus để cài đặt
Cach Vuot Qua Cac Han Che Tren Windows11 22h2 Thong Qua Rufus De Cai Dat
Làm cách nào để sử dụng Rufus để tạo ổ USB có thể khởi động nhằm bỏ qua các hạn chế trên Windows 11 22H2 để cài đặt hệ thống này trên PC không được hỗ trợ của bạn? Xem hướng dẫn này từ Công cụ nhỏ để biết thêm thông tin về chủ đề – Các yêu cầu bỏ qua Windows 11 22H2 bao gồm TPM, RAM, Khởi động an toàn và tài khoản Microsoft.
Windows 11 22H2 Yêu cầu Yêu cầu cao hơn
Nếu bạn là người dùng Windows, bạn có thể có ý tưởng chung về Windows 11. So với Windows 10, yêu cầu hệ thống của nó cao hơn. Để cài đặt hệ điều hành này (bản phát hành đầu tiên 21H2) trên PC của bạn, máy phải bật TPM 2.0 & Khởi động an toàn, RAM ít nhất 4GB, dung lượng lưu trữ 64GB, tốc độ 1 GHz trở lên với hai lõi trở lên trên nền tảng 64 bit tương thích bộ xử lý hoặc hệ thống trên chip (SoC), v.v.
Trong Windows 11 22H2, Microsoft tăng các hạn chế – cần có kết nối internet và tài khoản Microsoft để thiết lập cài đặt. Mặc dù các yêu cầu hệ thống này làm cho việc cài đặt Windows 11 trở nên phức tạp hơn nhưng bạn có thể sử dụng Rufus 3.19 trở lên để bỏ qua các hạn chế trên Windows 11 22H2 để bạn có thể dễ dàng cài đặt hệ thống trên phần cứng không được hỗ trợ.
Vậy thì, làm cách nào để cài đặt Windows 11 trên phần cứng không được hỗ trợ bằng cách tạo ổ USB có thể khởi động để vượt qua các yêu cầu của Windows 11 22H2? Chuyển sang phần tiếp theo để tìm chi tiết.
Cách cài đặt Windows 11 22H2 trên PC không được hỗ trợ thông qua Rufus để bỏ qua yêu cầu
Tải xuống Windows 11 ISO
Hiện tại, bản phát hành mới nhất là Bản cập nhật Windows 11 2022, phiên bản 22H2 và bạn có thể lấy ISO từ trang web của Microsoft. Chỉ cần truy cập https://www.microsoft.com/en-us/software-download/windows11, scroll down to the Tải xuống Windows 11 Disk Image (ISO) cho thiết bị x64 phần, chọn Windows 11, nhấp vào Tải ngay , chỉ định ngôn ngữ và nhấp vào Tải xuống 64-bit để có được phiên bản ISO đầy đủ của Windows 11 22H2.

Ngoài ra các bạn có thể tải Windows 11 22H2 ISO bằng Rufus xem chi tiết tại bài viết này - Tải xuống Rufus Windows 11 & Cách sử dụng Rufus cho USB có thể khởi động .
Yêu cầu bỏ qua Windows 11 22H2
Để bỏ qua các hạn chế trên Windows 11 22H2, bạn có thể chạy Rufus cho mục này. Xem cách tạo USB cài đặt Windows 11 không cần kiểm tra yêu cầu kết nối internet, tài khoản Microsoft, TPM, RAM, v.v.
Bước 1: Vào https://rufus.ie/downloads/ and download its latest version. Rufus 3.19 or later allows you to bypass Windows 11 22H2 requirements.
Bước 2: Nhấp đúp vào tệp thực thi để mở Rufus và kết nối ổ USB của bạn với máy tính.
Bước 3: Bấm LỰA CHỌN để chọn đến file ISO của Windows 11 22H2 mà bạn đã tải về.
Bước 4: Đặt tùy chọn hình ảnh ĐẾN Cài đặt Windows tiêu chuẩn , chọn GPT làm lược đồ phân vùng và chọn UEFI (không phải CSM) dưới Hệ thống mục tiêu .
Bước 5: Sau khi hoàn tất cấu hình cài đặt, nhấp vào nút BẮT ĐẦU cái nút. Sau đó, bạn sẽ nhận được một cửa sổ bật lên cho phép bạn tùy chỉnh cài đặt Windows. Tại đây, bạn có thể bỏ qua các hạn chế trên Windows 11 22H2 như tài khoản Microsoft trực tuyến, RAM, Khởi động an toàn và TPM. Chỉ cần kiểm tra các tùy chọn này:
- Xóa yêu cầu đối với 4GB+ RAM, Khởi động an toàn và TPM 2.0
- Xóa yêu cầu đối với tài khoản Microsoft trực tuyến
Ngoài ra, bạn có thể kiểm tra các tùy chọn khác dựa trên nhu cầu của mình.
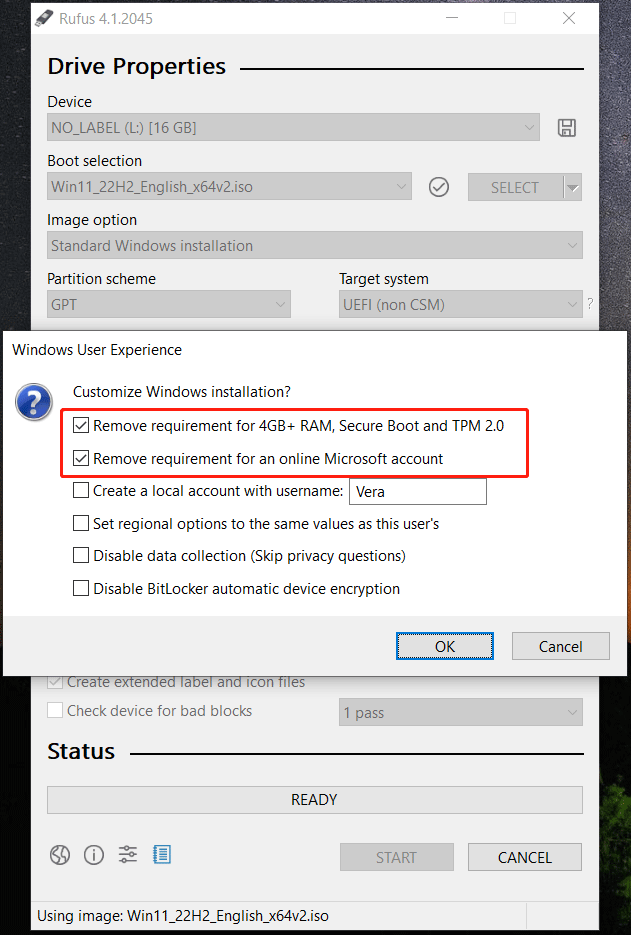
Bước 6: Bấm được > được để bắt đầu tạo ổ USB có thể khởi động.
Rufus Windows 11 Bypass để cài đặt
Trước khi cài đặt, bạn nên tạo bản sao lưu cho PC của mình vì phương pháp cài đặt này (cài đặt sạch) có thể xóa dữ liệu của bạn trên ổ C. Để tránh mất dữ liệu, bạn nên chạy một đoạn phần mềm sao lưu máy tính như MiniTool ShadowMaker để sao lưu tệp. Công cụ này có thể giúp sao lưu các tệp của bạn một cách tự động và chỉ sao lưu những dữ liệu đã thay đổi. Chỉ cần dùng thử và bài đăng này có thể giúp bạn rất nhiều - Làm cách nào để sao lưu tệp trên Windows 10? Hãy thử 4 cách hàng đầu này .
Giờ đây, bạn có thể sử dụng ổ USB có thể khởi động do Rufus tạo để bỏ qua các hạn chế trên Windows 11 22H2 để bắt đầu cài đặt hệ điều hành này trên PC không được hỗ trợ của mình. Chỉ cần khởi động nó vào menu BIOS, thay đổi ổ USB làm thứ tự khởi động đầu tiên và chạy PC. Sau đó, cấu hình một cái gì đó và nhấp vào Cài đặt ngay để bắt đầu cài đặt.
Để biết chi tiết về cài đặt, hãy tham khảo bài viết trước của chúng tôi - Làm cách nào để cài đặt Windows 11 từ USB? Thực hiện theo các bước tại đây .
Nếu muốn bỏ qua yêu cầu kết nối internet trong Windows 11 22H2, bạn có thể làm theo các cách sau trong hướng dẫn - Thiết lập Windows 11 không có Internet – Đây là Hướng dẫn đầy đủ .
bản án
Bạn muốn cài đặt Windows 11 22H2 trên PC không được hỗ trợ? Tải xuống ISO và sử dụng Rufus để vượt qua các hạn chế trên Windows 11 22H2 để tạo ổ USB có thể khởi động để cài đặt. Thực hiện theo các bước nhất định và họ có thể giúp bạn rất nhiều.
![Cách khôi phục dữ liệu từ USB đã định dạng (hướng dẫn từng bước) [Mẹo MiniTool]](https://gov-civil-setubal.pt/img/blog/06/c-mo-recuperar-datos-de-usb-formateado.jpg)
![Menu khởi động của Dell là gì và cách nhập nó trên Windows 10 [Tin tức MiniTool]](https://gov-civil-setubal.pt/img/minitool-news-center/91/what-is-dell-boot-menu.jpg)






![Cách xóa Chrome OS Flex và cài đặt lại Windows [Hai phương pháp]](https://gov-civil-setubal.pt/img/partition-disk/78/how-to-delete-chrome-os-flex-and-reinstall-windows-two-methods-1.png)
![Cách ngăn Chrome chặn tải xuống (Hướng dẫn năm 2021) [Tin tức MiniTool]](https://gov-civil-setubal.pt/img/minitool-news-center/15/how-stop-chrome-from-blocking-downloads.png)

![[SOLVED] Cách khôi phục các tệp đã xóa vĩnh viễn trong Windows [Mẹo MiniTool]](https://gov-civil-setubal.pt/img/data-recovery-tips/28/how-recover-permanently-deleted-files-windows.png)
![Làm thế nào để sửa lỗi nhạy cảm mic trên Windows 10? Làm theo các phương pháp này! [Tin tức MiniTool]](https://gov-civil-setubal.pt/img/minitool-news-center/59/how-fix-mic-sensitivity-windows-10.png)
![5 cách để khắc phục việc quét và sửa chữa ổ đĩa bị kẹt trong Windows 10 [Mẹo MiniTool]](https://gov-civil-setubal.pt/img/backup-tips/94/5-ways-fix-scanning.jpg)
![Thẻ nhớ là gì và cách sử dụng chính và tương lai của nó [MiniTool Wiki]](https://gov-civil-setubal.pt/img/minitool-wiki-library/88/what-is-memory-stick.jpg)

![Máy ảnh Canon không được Windows 10 nhận dạng: Đã sửa [Tin tức về MiniTool]](https://gov-civil-setubal.pt/img/minitool-news-center/18/canon-camera-not-recognized-windows-10.jpg)


![Cách thay đổi ký tự ổ đĩa bằng CMD Windows 10 [MiniTool News]](https://gov-civil-setubal.pt/img/minitool-news-center/35/how-change-drive-letter-with-cmd-windows-10.jpg)