Công cụ sẵn sàng cập nhật hệ thống: Khắc phục sự cố không nhất quán trên PC [Tin tức MiniTool]
System Update Readiness Tool
Tóm lược :
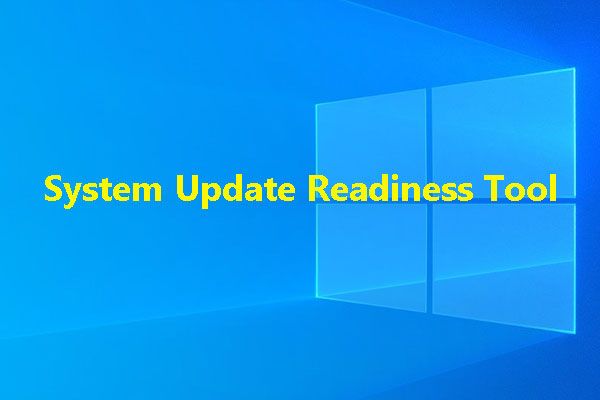
Sau khi bạn sử dụng Windows trong một thời gian dài, một số vấn đề không nhất quán sẽ xảy ra. Bạn có thể sử dụng Công cụ sẵn sàng cập nhật hệ thống để khắc phục sự cố trên Windows 7 / Vista / 2008 R2 / 2008 và sử dụng Quản lý hình ảnh và dịch vụ triển khai (DISM) để khắc phục sự cố trên Windows 10 / 8.1 / 8. Phần mềm MiniTool sẽ chỉ cho bạn cách sử dụng hai công cụ này trong bài đăng này.
Khi bạn chạy hệ điều hành Windows của mình trong một thời gian dài, các tài nguyên hệ thống như dữ liệu tệp, dữ liệu đăng ký và dữ liệu trong bộ nhớ có thể không nhất quán. Nguyên nhân của sự không nhất quán là khác nhau như lỗi phần cứng hoặc vấn đề phần mềm.
Tình hình có thể còn tồi tệ hơn: vấn đề không nhất quán có thể ảnh hưởng đến Windows Servicing Store và bản cập nhật Windows của bạn có thể bị lỗi do điều này.
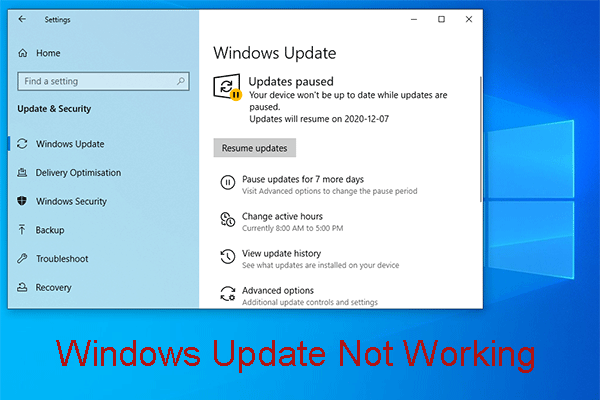 Băn khoăn vì Windows Update không hoạt động? Đây là việc cần làm
Băn khoăn vì Windows Update không hoạt động? Đây là việc cần làm Vấn đề Windows Update không hoạt động có các tình huống khác nhau. Bây giờ, chúng tôi tóm tắt một số giải pháp hiệu quả có thể giúp bạn giải quyết nó một cách dễ dàng.
Đọc thêmVì vấn đề không nhất quán có thể mang lại rắc rối cho bạn, tốt hơn hết bạn nên khắc phục sự cố và sau đó bạn có thể sử dụng Windows như bình thường và cập nhật Windows để tận hưởng các tính năng mới của nó.
Vì vậy, ở đây chúng ta sẽ nói về Công cụ Sẵn sàng Cập nhật Hệ thống.
Giới thiệu về Công cụ sẵn sàng cập nhật hệ thống
Công cụ Sẵn sàng Cập nhật Hệ thống, còn được gọi là CheckSUR, có thể giải quyết vấn đề không nhất quán. Nó là một công cụ có thể quét sự không nhất quán trên máy tính Windows của bạn và sau đó sửa chúng khi nó đang được cài đặt.
Sau đó, trong phần sau, chúng tôi sẽ hướng dẫn bạn cách sử dụng Công cụ sẵn sàng cập nhật hệ thống / CheckSUR để khắc phục sự cố không nhất quán.
Cách sử dụng Microsoft CheckSUR?
Ghi chú: Trước khi sử dụng Microsoft CheckSUR, bạn nên biết rằng toàn bộ quá trình quét và sửa lỗi sẽ kéo dài trong 15 phút hoặc thậm chí lâu hơn. Đôi khi, bạn có thể thấy rằng thanh tiến trình dừng lại, nhưng nó vẫn đang chạy. Bạn không nên hủy nó trước khi toàn bộ quá trình kết thúc.Nếu bạn vẫn đang sử dụng Windows 7, Windows Vista, Windows Server 2008 R2 và Windows Server 2008:
Bạn có thể truy cập trang web chính thức của Microsoft để tải xuống công cụ này trên máy tính của bạn và sau đó tải gói hệ điều hành. Sau đó, bạn có thể chạy nó.
Công cụ Sẵn sàng Cập nhật Hệ thống có thể xác minh tính toàn vẹn của các tệp được chứa trong hai thư mục sau và sau đó thay thế dữ liệu không chính xác được tìm thấy :
- % SYSTEMROOT% Servicing Packages
- % SYSTEMROOT% WinSxS Manifests
CheckSUR cũng có thể xác minh dữ liệu đăng ký được chứa trong các khóa con đăng ký sau:
- HKEY_LOCAL_MACHINE Thành phần
- HKEY_LOCAL_MACHINE Schema
- HKEY_LOCAL_MACHINE Software Microsoft Windows CurrentVersion Dịch vụ dựa trên thành phần
Khi cần thiết, công cụ CheckSUR sẽ đặt lại chúng về giá trị mặc định.
Làm thế nào để sử dụng quản lý hình ảnh và dịch vụ triển khai (DISM)?
Công cụ Sẵn sàng Cập nhật Hệ thống chỉ hỗ trợ Windows 7, Windows Vista, Windows Server 2008 R2 và Windows Server 2008. Nếu bạn đang sử dụng Windows 10, Windows 8.1 và Windows 8, bạn cần sử dụng Windows snap-in Triển khai hình ảnh và quản lý dịch vụ (DISM) để giải quyết vấn đề không nhất quán trên máy tính của bạn.
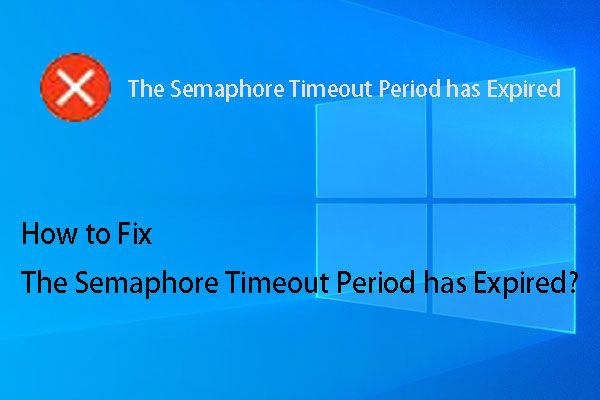 Giải pháp tốt nhất cho Khoảng thời gian chờ Semaphore đã hết hạn Phát hành
Giải pháp tốt nhất cho Khoảng thời gian chờ Semaphore đã hết hạn Phát hành Bạn có thấy phiền vì vấn đề thời gian chờ semaphore đã hết hạn? Bây giờ, bạn có thể thử các giải pháp được đề cập trong bài đăng này để giúp bạn.
Đọc thêmNếu bạn đang chạy Windows 10, Windows 8.1 và Windows 8:
Bạn không cần sử dụng công cụ CheckSUR trong Windows 10 / 8.1 / 8. Bạn chỉ có thể sử dụng công cụ DISM để thay thế.
Dưới đây là hướng dẫn về cách sử dụng công cụ này để khắc phục sự cố cập nhật Windows:
1. Nhấp vào các cửa sổ và tìm kiếm CMD trong hộp tìm kiếm.
2. Nhấp chuột phải vào kết quả tìm kiếm đầu tiên và chọn Chạy như quản trị viên .
3. Gõ dòng lệnh sau vào cửa sổ Command Prompt và nhấn Đi vào sau mỗi lệnh:
DISM.exe / Trực tuyến / Cleanup-image / Scanhealth
DISM.exe / Trực tuyến / Cleanup-image / Restorehealth
Sau các bước này, bạn có thể thoát khỏi cửa sổ Command Prompt và khởi động lại máy tính của mình. Sau đó, bạn có thể cập nhật Windows của mình để xem liệu quá trình cập nhật có thể hoạt động bình thường hay không.
![Cách tắt tính năng tối ưu hóa toàn màn hình Windows 10 [MiniTool News]](https://gov-civil-setubal.pt/img/minitool-news-center/34/how-disable-fullscreen-optimizations-windows-10.png)

![[GIẢI QUYẾT] Điện thoại Android sẽ không bật? Cách khôi phục dữ liệu và sửa chữa [Mẹo MiniTool]](https://gov-civil-setubal.pt/img/android-file-recovery-tips/15/android-phone-wont-turn.jpg)




![Hướng dẫn sửa lỗi cập nhật Windows 0x800706BE - 5 phương pháp làm việc [Tin tức MiniTool]](https://gov-civil-setubal.pt/img/minitool-news-center/03/guide-fix-windows-update-error-0x800706be-5-working-methods.png)






![Cách khắc phục Lỗi kiểm tra phương tiện khi khởi động Windows [Mẹo MiniTool]](https://gov-civil-setubal.pt/img/backup-tips/66/how-fix-checking-media-fail-windows-startup.png)

![Làm thế nào để khắc phục sự cố nói lắp và FPS thấp của Dying Light 2? [Mẹo MiniTool]](https://gov-civil-setubal.pt/img/news/1F/how-to-fix-dying-light-2-stuttering-and-low-fps-issues-minitool-tips-1.png)


