[Đã giải quyết] Các tác vụ đã lên lịch của Windows không chạy trên Windows 10 [Tin tức về MiniTool]
Windows Scheduled Tasks Not Running Windows 10
Tóm lược :
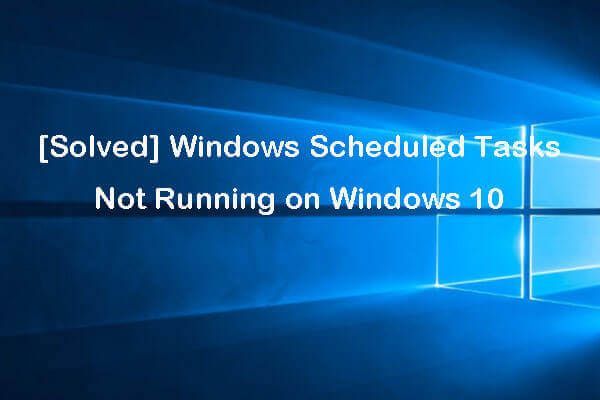
Nếu các tác vụ đã lên lịch của Windows không chạy như kế hoạch, bạn có thể kiểm tra các giải pháp khả thi trong bài đăng này để khắc phục sự cố. Để giúp bạn khắc phục các sự cố máy tính khác nhau, Phần mềm MiniTool cung cấp các công cụ và giải pháp chuyên nghiệp, bao gồm. phần mềm khôi phục dữ liệu, trình quản lý phân vùng ổ cứng, phần mềm sao lưu và khôi phục hệ thống, v.v.
nếu bạn đã tạo một số tác vụ với Windows Task Scheduler , nhưng chúng không chạy theo lịch, bạn có thể kiểm tra các giải pháp khả thi bên dưới để khắc phục các tác vụ đã lên lịch của Windows không chạy trong Windows 10.
Mẹo 1. Kiểm tra xem Trình lập lịch tác vụ đang chạy
Lúc đầu, bạn có thể kiểm tra xem Task Scheduler có thực sự đang chạy trong máy tính Windows 10 của bạn hay không. Bạn có thể kiểm tra các giải pháp để sửa lỗi Task Scheduler không chạy Windows 10 nếu Trình lập lịch tác vụ không hoạt động.
Mẹo 2. Kiểm tra xem tác vụ đã lên lịch có được bật không
Nếu tác vụ đã lên lịch của Windows không được bật thì nó sẽ không chạy. Bạn có thể kiểm tra các kích hoạt của tác vụ bằng cách làm theo hướng dẫn bên dưới.
- Nhấp chuột Khởi đầu , kiểu bảng kế hoạch , chọn Bảng kế hoạch mở nó ra.
- Mở rộng Thư viện lập lịch tác vụ và tìm tác vụ không chạy trong danh sách.
- Bấm đúp vào nhiệm vụ và bấm Gây nên chuyển hướng.
- Kiểm tra xem tác vụ đã được bật chưa, nếu chưa, bạn có thể nhấp vào Biên tập nút và đánh dấu Đã bật Nhấp chuột đồng ý để lưu cài đặt.
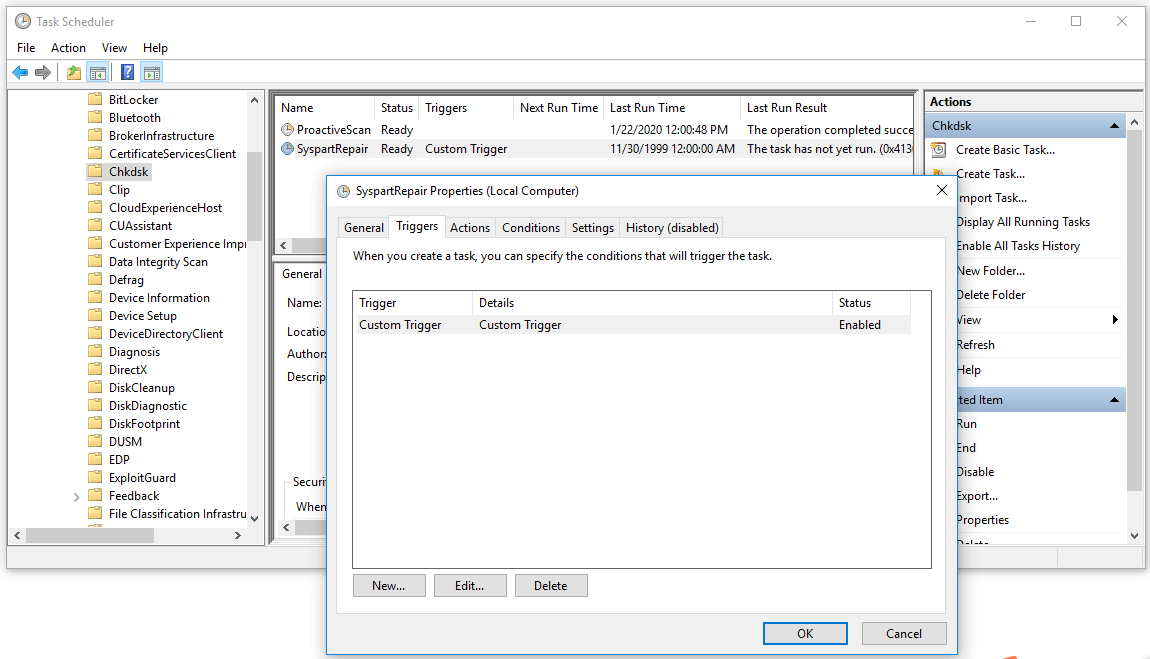
Mẹo 3. Kiểm tra thuộc tính của Nhiệm vụ đã lên lịch
Nếu các tác vụ đã lên lịch của Windows không chạy, bạn có thể kiểm tra các thuộc tính của nó để tìm xem nó có ở đúng cấu hình hay không.
- Sau khi bạn mở Task Scheduler, bạn có thể tìm và nhấp đúp vào nhiệm vụ đích để mở cửa sổ Thuộc tính của nó.
- Tiếp theo, bạn có thể nhấp vào Điều kiện và kiểm tra cài đặt. Hãy đảm bảo rằng Nhàn rỗi hộp không được chọn. Và đảm bảo rằng Chỉ bắt đầu tác vụ nếu máy tính đang sử dụng nguồn AC tùy chọn không được chọn hoặc các tác vụ đã lên lịch của Windows sẽ không chạy nếu máy tính chưa được cắm.
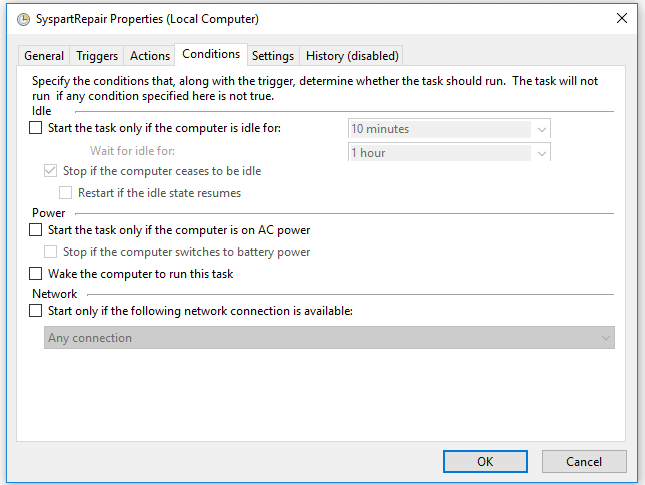
Mẹo 4. Đặt 'Chạy với Đặc quyền Cao nhất' cho Một số Công việc
Vì một số tác vụ đã lên lịch của Windows chỉ có thể chạy với các đặc quyền trước, bạn có thể đặt chúng chạy với các đặc quyền cao nhất bằng cách làm theo các bước bên dưới.
- Bạn có thể làm theo cách tương tự ở trên để tham gia vào tác vụ Windows cụ thể Tính chất cửa sổ.
- Nhấp chuột chung tab và đánh dấu Chạy với các đặc quyền cao nhất Nhấp chuột đồng ý để lưu các thay đổi.
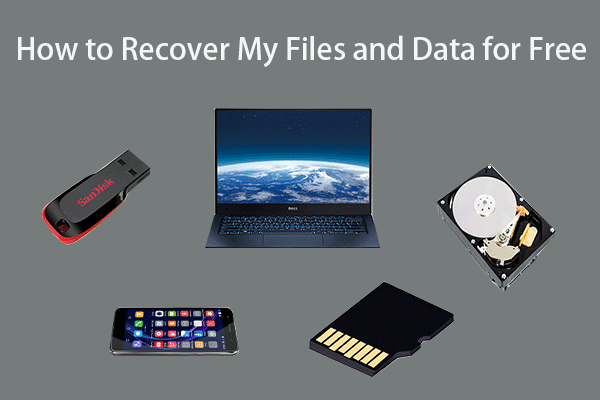 Cách khôi phục tệp / dữ liệu của tôi miễn phí trong 3 bước [23 câu hỏi thường gặp]
Cách khôi phục tệp / dữ liệu của tôi miễn phí trong 3 bước [23 câu hỏi thường gặp] 3 bước đơn giản để khôi phục nhanh các tệp / dữ liệu của tôi miễn phí với phần mềm khôi phục tệp miễn phí tốt nhất. 23 Câu hỏi thường gặp về cách khôi phục tệp của tôi và dữ liệu bị mất được bao gồm.
Đọc thêmMẹo 5. Kiểm tra cấu hình tài khoản người dùng tác vụ
- Một số tác vụ đã lên lịch của Windows có thể chỉ chạy với một tài khoản người dùng cụ thể. Bạn có thể làm theo cách tương tự ở trên để mở Task Scheduler và tìm nhiệm vụ đặc biệt để mở Tính chất cửa sổ.
- Dưới chung tab, bạn có thể nhấp vào Thay đổi người dùng hoặc nhóm Sau đó, bạn có thể kiểm tra xem mình có đang đăng nhập đúng tài khoản người dùng cho tác vụ đã lên lịch của Windows hay không.
- Nếu các tác vụ đã lên lịch của Windows không chạy khi đã đăng xuất, bạn có thể định cấu hình tác vụ để chạy với tất cả các loại tài khoản người dùng. Bấm OK để lưu cài đặt.
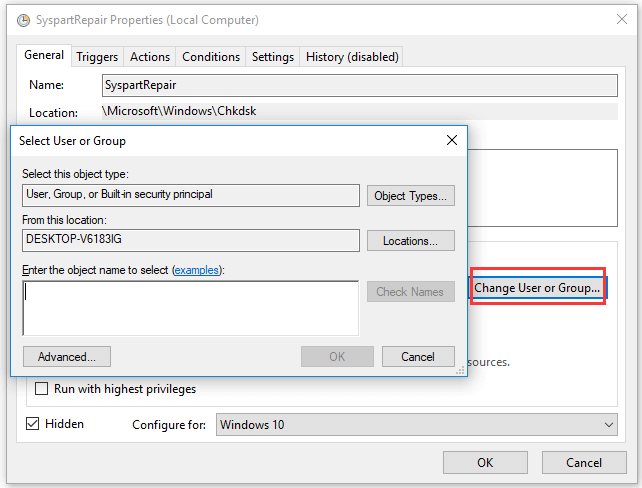
Mẹo 6. Khắc phục các tác vụ đã lên lịch của Windows không chạy khi bị đăng xuất
- Mở Task Scheduler và mở cửa sổ Thuộc tính của nó.
- Trong tab Chung và đảm bảo Chạy cho dù người dùng đã đăng nhập hay chưa tùy chọn được chọn. Nhấp vào OK để thay đổi có hiệu lực.
Mẹo 7. Khắc phục các tác vụ theo lịch trình của Windows không chạy tệp hàng loạt
- Nhập cửa sổ Task Scheduler và mở Cửa sổ thuộc tính nhiệm vụ.
- Nhấp chuột Hành động và nhấp vào Mới .
- Đi vào C: WindowsSystem32cmd.exe Dưới Chương trình / kịch bản .
- Tiếp theo nhập / c bắt đầu “” “C: location_to_batch_fileyour_batch_file.ffs” trong Thêm đối số (tùy chọn) Bấm OK.
 Phần mềm khôi phục dữ liệu tốt nhất cho Windows / Mac / Android / iPhone (2020)
Phần mềm khôi phục dữ liệu tốt nhất cho Windows / Mac / Android / iPhone (2020) Phần mềm khôi phục dữ liệu miễn phí nào tốt nhất? Danh sách phần mềm khôi phục tập tin / dữ liệu (ổ cứng) hàng đầu cho Windows 10/8/7 PC, Mac, Android, iPhone, thẻ SD.
Đọc thêmMẹo 8. Cập nhật Windows 10
Nếu sự cố là do hệ thống Windows đã lỗi thời, bạn có thể cập nhật Hệ điều hành Windows 10.
Bạn có thể nhấp vào Bắt đầu -> Cài đặt -> Cập nhật & Bảo mật -> Windows Update và nhấp vào nút Kiểm tra bản cập nhật để tự động tải xuống và cài đặt các bản cập nhật mới nhất trên máy tính Windows 10 của bạn.
Kết luận
Nếu bạn gặp sự cố các tác vụ đã lên lịch của Windows không chạy trong Windows 10, bạn có thể thử một trong 8 mẹo ở trên để khắc phục sự cố này. Hy vọng nó giúp.

![[Đã giải quyết] Làm cách nào để sao lưu ảnh trên Amazon vào ổ cứng?](https://gov-civil-setubal.pt/img/news/91/resolved-how-to-back-up-amazon-photos-to-a-hard-drive-1.jpg)
![WindowServer trên Mac là gì và cách sửa lỗi CPU cao của WindowServer [Tin tức về MiniTool]](https://gov-civil-setubal.pt/img/minitool-news-center/80/what-is-windowserver-mac-how-fix-windowserver-high-cpu.jpg)
![4 Giải pháp cho Tham chiếu Nguồn Dữ liệu Không Hợp lệ [Tin tức MiniTool]](https://gov-civil-setubal.pt/img/minitool-news-center/74/4-solutions-data-source-reference-is-not-valid.png)
![Đã sửa lỗi - system32 config systemprofile Desktop không khả dụng [Mẹo MiniTool]](https://gov-civil-setubal.pt/img/backup-tips/02/fixed-system32-config-systemprofile-desktop-is-unavailable.png)






![Phải làm gì nếu tôi tìm thấy các vùng bị lỗi trên ổ cứng trong Windows 10/8/7? [Mẹo MiniTool]](https://gov-civil-setubal.pt/img/backup-tips/57/what-do-if-i-find-bad-sectors-hard-drive-windows-10-8-7.jpg)


![Làm thế nào để khôi phục phân vùng chưa được phân bổ với dữ liệu trên đó. Hướng dẫn dễ dàng [Mẹo MiniTool]](https://gov-civil-setubal.pt/img/disk-partition-tips/22/how-recover-unallocated-partition-with-data-it-easy-guide.jpg)
![Cách gỡ cài đặt / gỡ bỏ Xbox Game Bar trên Windows 10 [MiniTool News]](https://gov-civil-setubal.pt/img/minitool-news-center/07/how-uninstall-remove-xbox-game-bar-windows-10.png)



