Tại sao Firefox quá chậm? Làm cách nào để khắc phục Firefox chạy chậm trên Windows?
Why Is Firefox Slow
Tại sao Firefox lại chậm như vậy? Những lý do có thể có thể khác nhau. Bài đăng này của MiniTool sẽ giới thiệu lý do khiến Firefox chậm và chỉ cho bạn cách giải quyết vấn đề Firefox chạy chậm. Bây giờ, hãy tiếp tục đọc.Trên trang này :- Cách khắc phục 1: Xóa Cookies và Cache
- Cách 2: Kiểm tra Virus
- Cách khắc phục 3: Tạm thời tắt phần mềm chống vi-rút của bên thứ ba
- Cách khắc phục 4: Chuyển sang chủ đề khác
- Cách 5: Cập nhật Firefox
- Cách 6: Vô hiệu hóa các plugin không cần thiết trên Firefox
- Cách 7: Tắt tính năng tăng tốc phần cứng
- Từ cuối cùng
tài nguyên hệ thống quan trọng để tải xuống, xử lý và hiển thị nội dung web. Đôi khi, bạn có thể gặp phải tình trạng Firefox chạy chậm trên Windows 10/11. Tại sao Firefox lại chậm như vậy? Sau đây là những lý do có thể:
- Phiên bản Firefox lỗi thời
- Tăng tốc phần cứng
- Phần mềm chống vi-rút của bên thứ ba
- Cookie và bộ đệm
- …
Bây giờ, hãy xem cách khắc phục vấn đề.
Bài liên quan: 8 giải pháp – Làm cách nào để khắc phục sự cố CPU cao của Firefox trên Windows 10/11?
Cách khắc phục 1: Xóa Cookies và Cache
Cookie trình duyệt, bộ đệm và dữ liệu trang web khác đã lỗi thời cũng có thể khiến Firefox sử dụng nhiều CPU hơn bình thường trên máy tính Windows 11. Vì vậy, bạn cần xóa cookie và bộ nhớ đệm trong Firefox.
Để thực hiện tác vụ này, bạn có thể thử công cụ tăng cường hệ thống – MiniTool System Booster. Nó có thể chẩn đoán và sửa chữa các sự cố máy tính thường gặp, dọn dẹp các tập tin rác và tối ưu hóa quá trình khởi động để có hiệu suất nhanh hơn. Nó cũng có thể giải phóng dung lượng ổ đĩa và xóa dữ liệu nhạy cảm không thể phục hồi được.
Công cụ này chỉ có thể dọn sạch rác Internet và dữ liệu cá nhân, chẳng hạn như tệp tạm thời, bộ đệm, cookie, dữ liệu tự động điền biểu mẫu, mật khẩu đã lưu, v.v. Bây giờ, hãy xem cách xóa cookie và bộ nhớ đệm bằng MiniTool System Booster.
Mẹo: Vì công cụ này sẽ xóa mật khẩu đã lưu của bạn nên tốt hơn bạn nên ghi lại mật khẩu của mình hoặc lưu chúng vào nơi khác.
1. Đóng Firefox của bạn. Tải xuống và cài đặt MiniTool System Booster.
Bản dùng thử tăng cường hệ thống MiniToolBấm chuột để tải xuống100%Sạch sẽ & An toàn
2. Chạy nó để vào giao diện chính của nó.
3. Nhấp vào trình đơn thả xuống để chọn Sạch sâu lựa chọn.

4. Nhấp vào BẮT ĐẦU LÀM SẠCH nút để tiếp tục. Bạn sẽ thấy NetBooster trang và bạn có thể nhấp vào Nhảy . Sau đó, bạn sẽ thấy Dọn dẹp Internet trang.
5. Để xóa cookie và bộ đệm của Firefox, hãy kiểm tra Bộ đệm Firefox các tập tin tùy chọn và nhấp vào SẠCH ĐÃ CHỌN .
Bạn cũng có thể xóa cookie và bộ nhớ đệm trên Firefox.
1. Mở Firefox và nhấp vào biểu tượng menu ở trên cùng bên phải.
2. Nhấp vào Cài đặt > Quyền riêng tư & Bảo mật .
3. Tìm Cookie và dữ liệu trang web một phần và nhấp vào Xóa dữ liệu… cái nút.

4. Kiểm tra các mục bạn muốn xóa và nhấp vào Thông thoáng .
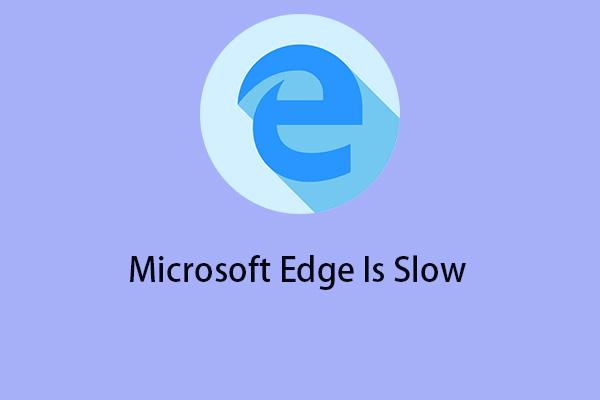 Làm cách nào để khắc phục Microsoft Edge chạy chậm trên Windows 11/10?
Làm cách nào để khắc phục Microsoft Edge chạy chậm trên Windows 11/10?Một số người dùng Windows 11/10 báo cáo rằng họ gặp sự cố chậm của Microsoft Edge. Dưới đây là một số giải pháp khả thi cho vấn đề này.
Đọc thêmCách 2: Kiểm tra Virus
Một trong những nguyên nhân phổ biến nhất khiến Firefox chạy chậm là do thiết bị bị nhiễm vi-rút hoặc phần mềm độc hại. Tốt hơn hết bạn nên chạy quét vi-rút để phát hiện vi-rút hoặc phần mềm độc hại.
1. Đi đến Cài đặt bằng cách nhấn nút Windows + tôi các phím với nhau.
2. Đi tới Cập nhật & Bảo mật > Bảo mật Windows > Mở bảo mật Windows > Bảo vệ chống virus và mối đe dọa .
3. Trong Các mối đe dọa hiện tại phần, bấm vào Nhanh Quét .

Cách khắc phục 3: Tạm thời tắt phần mềm chống vi-rút của bên thứ ba
Nếu bạn gặp phải sự cố Firefox chậm trên Windows 11/10, thủ phạm có thể là phần mềm chống vi-rút của bên thứ ba. Vì vậy nếu bạn đã cài đặt một cái trên máy tính thì nên vô hiệu hóa nó để khắc phục lỗi.
Cách khắc phục 4: Chuyển sang chủ đề khác
Firefox tải các tiện ích mở rộng khi khởi động và nhiều tiện ích mở rộng thêm các tác vụ khởi động. Nếu cài đặt quá nhiều tiện ích mở rộng, điều này có thể khiến Firefox sử dụng nhiều tài nguyên hệ thống hơn và từ đó làm chậm tốc độ của Firefox. Bạn có thể chuyển sang một chủ đề khác.
1. Mở Firefox, nhấp vào nút menu ở góc trên cùng bên phải và chọn Tiện ích bổ sung và chủ đề .
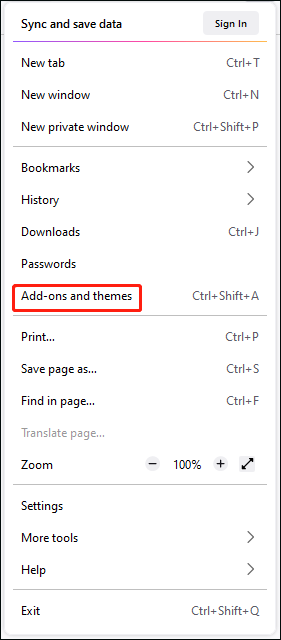
2. Chọn Chủ đề và cố gắng tìm một chủ đề đơn giản không sử dụng quá nhiều tài nguyên của bạn và cài đặt nó.
Cách 5: Cập nhật Firefox
Chúng tôi không ngừng cải tiến Firefox. Phiên bản mới nhất nhanh hơn bao giờ hết và chứa các bản sửa lỗi cho nhiều sự cố có thể làm chậm Firefox của bạn.
1. Mở Firefox rồi nhấp vào biểu tượng menu ở góc trên bên phải.
2. Trong trình đơn thả xuống, hãy nhấp vào Giúp đỡ nhấn nút và chọn Giới thiệu về Firefox .
3. Các Giới thiệu về Mozilla Firefox Cửa sổ mở ra và sau đó Firefox sẽ kiểm tra các bản cập nhật và tự động tải chúng xuống.
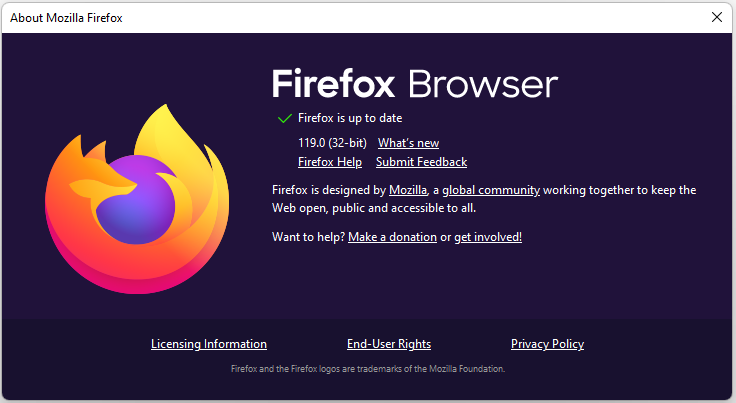
4. Khi quá trình tải xuống hoàn tất, hãy nhấp vào Khởi động lại để cập nhật Firefox .
Cách 6: Vô hiệu hóa các plugin không cần thiết trên Firefox
Các tiện ích bổ sung và tiện ích mở rộng của Firefox đã cài đặt có thể khiến Firefox chạy chậm, bạn có thể tắt hoặc xóa chúng và xem sự cố còn tồn tại hay không.
1. Mở Firefox và nhấp vào biểu tượng menu ở trên cùng bên phải.
2. Nhấp vào Tiện ích bổ sung và chủ đề lựa chọn.
3. Nhấp vào Tiện ích mở rộng tab và tìm tiện ích mở rộng có thể khiến Firefox chạy chậm. Bấm vào dấu ba chấm và chọn Di dời .
4. Sau đó, đi đến bổ sung tab và tắt các plugin mà bạn không cần.
Cách 7: Tắt tính năng tăng tốc phần cứng
Một lý do khác khiến bạn gặp phải tình trạng Firefox chậm có thể là do khả năng tăng tốc phần cứng. Bạn có thể vô hiệu hóa nó.
1. Mở Firefox và nhấp vào biểu tượng menu ở trên cùng bên phải. Nhấp chuột Cài đặt .
2. Dưới sự Tổng quan tab, cuộn xuống để tìm Hiệu suất một phần và bỏ chọn Sử dụng cài đặt hiệu suất được đề xuất hộp.
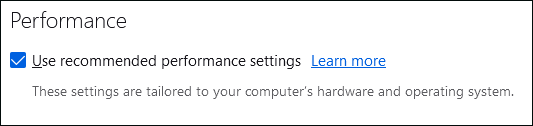
3. Sau đó bỏ chọn Sử dụng khả năng tăng tốc phần cứng khi có sẵn hộp.
Từ cuối cùng
Bài đăng này đã giới thiệu 7 giải pháp để bạn khắc phục lỗi Firefox chạy chậm trên Windows 10/11. Bạn có thể thử từng cái một cho đến khi khắc phục được sự cố.










![Mọi thứ bạn cần biết về Virus Potterfun [Định nghĩa & Loại bỏ]](https://gov-civil-setubal.pt/img/news/D8/everything-you-need-to-know-about-potterfun-virus-definition-removal-1.png)
![Cách đặt hoặc tắt Chrome luôn ở trên Windows 10 [Tin tức về MiniTool]](https://gov-civil-setubal.pt/img/minitool-news-center/64/how-make-disable-chrome-always-top-windows-10.png)


![Tài khoản cục bộ Windows 10 VS Tài khoản Microsoft, Nên sử dụng cái nào? [Tin tức MiniTool]](https://gov-civil-setubal.pt/img/minitool-news-center/91/windows-10-local-account-vs-microsoft-account.png)

![Nhận lỗi ứng dụng FortniteClient-Win64-Shipping.exe? Sửa nó! [Tin tức MiniTool]](https://gov-civil-setubal.pt/img/minitool-news-center/33/get-fortniteclient-win64-shipping.png)

![Làm thế nào để chuyển các chương trình sang một ổ đĩa khác như C sang D? Xem Hướng dẫn! [Tin tức MiniTool]](https://gov-civil-setubal.pt/img/minitool-news-center/12/how-move-programs-another-drive-like-c-d.png)
