Phần mềm Oculus không được cài đặt trên Windows 10/11? Cố gắng sửa nó! [Mẹo MiniTool]
Phan Mem Oculus Khong Duoc Cai Dat Tren Windows 10 11 Co Gang Sua No Meo Minitool
Không cài đặt được phần mềm Oculus là sự cố thường gặp trong Windows 10/11. Nếu bạn không thể cài đặt ứng dụng này, bạn không thể thiết lập tai nghe Oculus và sử dụng nó. May mắn thay, bạn có thể thử một số cách hiệu quả được thu thập bởi MiniTool để giúp bạn giải quyết vấn đề này. Bây giờ chúng ta hãy xem những gì cần làm.
Phần mềm Oculus không cài đặt được Windows 11/10
Là một tai nghe thực tế ảo, Oculus Quest 2 rất được người dùng ưa chuộng và bạn có thể nhận được một chiếc. Để sử dụng, bạn cần cài đặt phần mềm Oculus trên hệ điều hành tương thích để thiết lập tai nghe. Sau đó, sử dụng Air Link hoặc Cáp liên kết để kết nối Nhiệm vụ 2 với PC của bạn để phát nội dung Oculus Rift.
Nếu bạn không biết cách kết nối tai nghe với PC, hãy làm theo hướng dẫn - Cách kết nối Oculus Quest 2 với PC Windows & Mac . Đôi khi, bạn không thực hiện được kết nối nhưng bạn có thể tìm thấy một số giải pháp từ bài đăng trước của chúng tôi - Làm thế nào để sửa lỗi Oculus Quest 2 không kết nối với PC? Hãy thử 8 cách .
Tuy nhiên, quá trình cài đặt đôi khi không thể kết thúc và tình trạng phần mềm Oculus cài mãi không xong và cuối cùng vẫn bị lỗi. Theo báo cáo, trong quá trình cài đặt, bạn có thể nhận được thông báo “Rất tiếc, chúng tôi đã gặp lỗi trong quá trình cài đặt” và yêu cầu bạn kiểm tra kết nối hoặc khởi động lại máy tính, sau đó thử chạy lại Oculus Setup hoặc bạn gặp lỗi khác “có thể” t đạt được dịch vụ Oculus ”.
Vì vậy, làm thế nào để khắc phục sự cố này nếu nó xảy ra trên Windows 10 của bạn? Tìm giải pháp từ phần sau.
Nếu phần mềm Oculus không được cài đặt trên Windows 11, điều này là do ứng dụng này hiện không được hỗ trợ bởi Windows 11. Vì vậy, hãy cài đặt nó trên PC chạy Windows 10 của bạn.
Các bản sửa lỗi cho phần mềm Oculus không cài đặt được Windows 10
Chạy một cài đặt lại sạch sẽ của phần mềm Oculus
Để khắc phục ứng dụng Oculus Quest 2 không cài đặt được, bạn có thể thử cài đặt sạch và xem bạn nên làm gì:
Bước 1: Nhấn Thắng + R , đầu vào appwiz.cpl và bấm vào ĐƯỢC RỒI để truy cập Chương trình và các tính năng cửa sổ.
Bước 2: Xác định vị trí Oculus và nhấp chuột phải vào nó để chọn Gỡ cài đặt .
Bước 3: Sau khi hoàn tất quá trình gỡ cài đặt, hãy mở Windows Explorer.
Bước 4: Đi tới C: / ProgramFiles . Nếu bạn tìm thấy Oculus thư mục, xóa nó.
Bước 5: Sau đó truy cập trang của Tải xuống phần mềm Oculus và nhấp vào nút của Tải xuống phần mềm Oculus Rift để lấy tệp OculusSetup.exe.
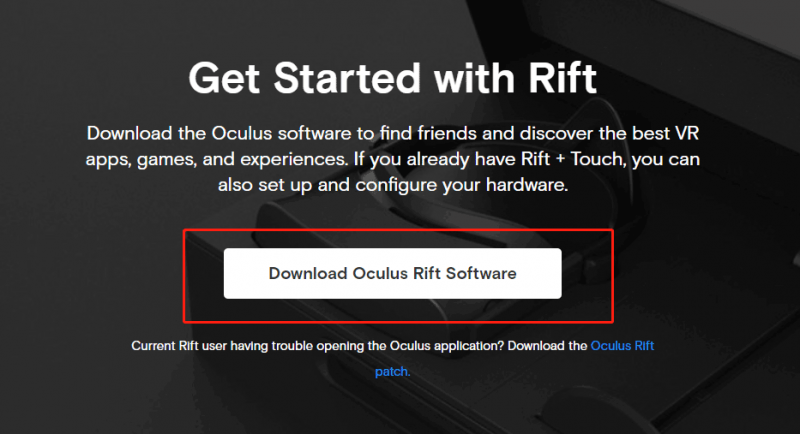
Bước 6: Nhấp đúp vào tệp exe trong Windows 10 và nhấp vào Bắt đầu để bắt đầu cài đặt.
Cập nhật Windows 10
Nếu phần mềm Oculus Quest không cài đặt trên PC của bạn, bạn có thể thử nâng cấp Windows vì bản cập nhật có thể đi kèm với các bản sửa lỗi, bao gồm cả vấn đề không cài đặt được ứng dụng Oculus dành cho máy tính để bàn.
Bước 1: Nhấp vào Bắt đầu> Cài đặt> Cập nhật & Bảo mật .
Bước 2: Trong Windows Update, nhấp vào Kiểm tra cập nhật . Windows đang kiểm tra các bản cập nhật có sẵn, sau đó tải xuống và cài đặt chúng trên PC.
Bước 3: Khởi động lại PC để hoàn tất quá trình cập nhật.
Cập nhật trình điều khiển thiết bị
Khi phần mềm Oculus không cài đặt được xảy ra, một trong những điều bạn nên làm là đảm bảo rằng trình điều khiển thiết bị của bạn được cập nhật, đặc biệt là trình điều khiển cạc đồ họa. Để thực hiện công việc này một cách dễ dàng, bạn có thể sử dụng một công cụ cập nhật trình điều khiển chuyên nghiệp có tên là Driver Booster. Hoặc truy cập Trình quản lý thiết bị trong Windows 10 và cập nhật trình điều khiển từng cái một.
Tắt tường lửa
Tường lửa của Windows là một phần quan trọng được sử dụng để bảo vệ máy tính của bạn khỏi sự tấn công của phần mềm độc hại. Nhưng nó có thể ngăn thiết lập kết nối với máy chủ Oculus, dẫn đến cài đặt không thành công. Vì vậy, bạn có thể thử tắt Tường lửa của Windows để cài đặt ứng dụng Oculus thành công.
Bước 1: Đi tới Bảng điều khiển , xem các mục bằng các biểu tượng lớn và nhấp vào Tường lửa của Bộ bảo vệ Windows .
Bước 2: Nhấp vào Bật hoặc tắt Tường lửa của Bộ bảo vệ Windows và tắt tường lửa. Sau đó, lưu thay đổi.
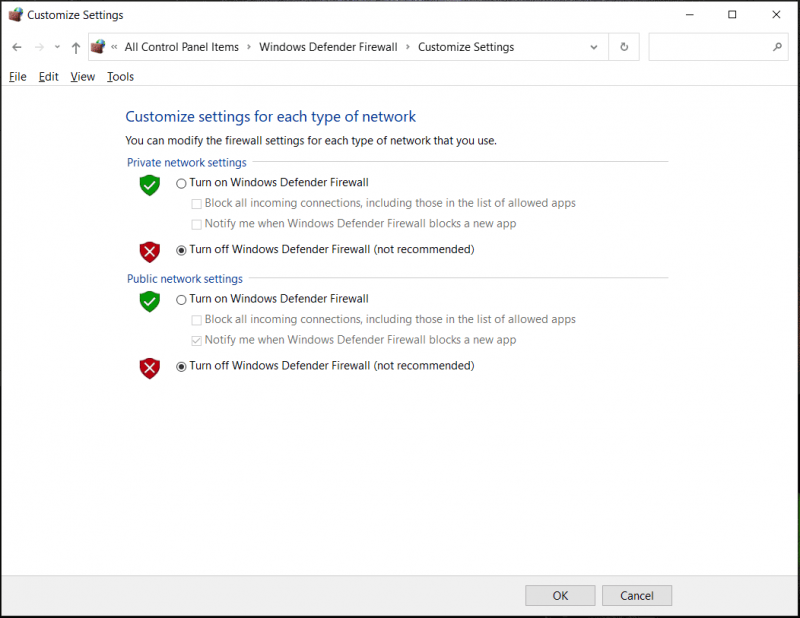
Kiểm tra kết nối mạng của bạn
Nếu bạn nhận được thông báo “Kiểm tra kết nối”, bạn cần thực hiện theo cách này để đảm bảo rằng bạn có kết nối mạng đáng tin cậy. Bạn có thể truy cập bất kỳ trang web nào để kiểm tra. Nếu có sự cố kết nối, hãy khắc phục sự cố bằng một số cách - khởi động lại bộ định tuyến / modem, chạy trình khắc phục sự cố mạng, cập nhật trình điều khiển bộ điều hợp mạng, đặt lại DNS / TCP / IP, v.v.
Nếu bạn không thể khắc phục phần mềm Oculus không cài đặt được trong Windows 10 sau khi thử tất cả các cách, bạn có thể liên hệ với Bộ phận hỗ trợ của Oculus để tìm kiếm trợ giúp. Tất nhiên, nếu bạn tìm thấy một số cách hữu ích để khắc phục phần mềm Oculus mãi mãi không cài đặt được nhưng cuối cùng vẫn không thành công, hãy cho chúng tôi biết trong phần bình luận bên dưới. Cảm ơn.

![Microsoft Edge có đang chạy trong nền không? Hãy thử các giải pháp này! [Tin tức MiniTool]](https://gov-civil-setubal.pt/img/minitool-news-center/77/is-microsoft-edge-running-background.png)








![[KHẮC PHỤC] Khôi phục ảnh iPhone bị biến mất khỏi thư viện ảnh [Mẹo MiniTool]](https://gov-civil-setubal.pt/img/ios-file-recovery-tips/05/recover-iphone-photos-disappeared-from-camera-roll.jpg)





![Tiện ích thiết lập Aptio là gì? Làm thế nào để sửa chữa nếu Asus bị kẹt trong đó? [Mẹo MiniTool]](https://gov-civil-setubal.pt/img/backup-tips/53/what-is-aptio-setup-utility.jpg)

![[Đã giải quyết] Làm cách nào để sửa lỗi Valorant Error Code Van 81 trên Windows 10?](https://gov-civil-setubal.pt/img/news/53/how-fix-valorant-error-code-van-81-windows-10.png)
