Làm cách nào để Gỡ cài đặt Valorant trên Windows 11 10? Làm theo hướng dẫn!
Lam Cach Nao De Go Cai Dat Valorant Tren Windows 11 10 Lam Theo Huong Dan
“Valorant làm thế nào để gỡ bỏ cài đặt” là một chủ đề nóng được nhiều người thảo luận. Nếu bạn muốn xóa hoàn toàn Valorant khỏi PC Windows 10/11 của mình, bài đăng này được viết cho bạn và MiniTool sẽ chỉ cho bạn cách gỡ cài đặt và cài đặt lại Valorant.
Xếp hạng Gỡ cài đặt: Cần thiết
Là một game bắn súng góc nhìn thứ nhất (FPS) miễn phí của Riot Games, Valorant đã gây bão trên toàn thế giới. Nhưng khi chơi trò chơi này, một số vấn đề có thể xảy ra, chẳng hạn như mã lỗi VAN 135 , Lỗi chống gian lận Valorant Vanguard , GIÁ TRỊ 43 , v.v. Trong trường hợp này, một trong những giải pháp là gỡ cài đặt Valorant và cài đặt lại.
Bên cạnh đó, Valorant chắc chắn không dành cho tất cả mọi người. Nếu bạn chơi trò chơi này và không thích nó, bạn có thể chọn gỡ cài đặt nó. Đôi khi trò chơi này chiếm nhiều dung lượng đĩa và bạn muốn giải phóng một số dung lượng. Sau đó, gỡ cài đặt nó là một lựa chọn tốt.
Vậy thì, làm cách nào để gỡ cài đặt Valorant trên Riot Client trên Windows 11/10? Xem hướng dẫn bên dưới ngay bây giờ.
Cách gỡ cài đặt hoàn toàn Valorant
Nó hơi khác so với việc đơn giản là gỡ cài đặt ứng dụng. Theo người dùng, đôi khi Valorant không gỡ cài đặt được và lý do chính là do phần mềm chống gian lận của Valorant, Riot Vanguard. Để gỡ bỏ thành công Valorant, trước tiên bạn cần gỡ cài đặt Riot Vanguard và sau đó gỡ cài đặt Valorant.
Hãy nhớ rằng, bạn cần đóng hai chương trình này trước khi gỡ cài đặt. Thoát hoàn toàn Valorant, sau đó chuyển đến khay hệ thống từ Thanh tác vụ, nhấp chuột phải vào đội tiên phong bạo loạn biểu tượng và chọn Thoát tiên phong . Tiếp theo, bắt đầu gỡ cài đặt Valorant bằng cách làm theo các cách dưới đây.
Cách gỡ cài đặt Valorant qua Bảng điều khiển
Bước 1: Nhấn Thắng + S để mở thanh tìm kiếm, gõ bảng điều khiển vào đó và nhấn đi vào .
Bước 2: Xem các mục theo Loại và đi đến nhấp chuột Gỡ bỏ cài đặt một chương trình Dưới chương trình .
Bước 3: Trong Chương trình và các tính năng cửa sổ, xác định vị trí đội tiên phong bạo loạn và lựa chọn Gỡ cài đặt .

Bước 4: Xác định vị trí Định giá trị và sau đó gỡ cài đặt ứng dụng này. Sau đó, khởi động lại PC của bạn.
Ngoài ra, bạn có thể đi đến Cài đặt > Ứng dụng > Ứng dụng & tính năng . Tìm Riot Vanguard và nhấp vào Gỡ cài đặt trong Windows 10. Nếu đang sử dụng Windows 11, bạn cần nhấp vào ba chấm dọc bên cạnh Riot Vanguard và nhấp vào Gỡ cài đặt . Sau đó, lặp lại quy trình tương tự để gỡ cài đặt Valorant.
Cách gỡ cài đặt Valorant qua CMD
Ngoài Control Panel, bạn hoàn toàn có thể gỡ cài đặt Valorant thông qua Command Prompt (CMD) và đây là cách đơn giản. Xem cách thực hiện tác vụ này trong Windows 11/10.
Bước 1: Nhập cmd vào hộp tìm kiếm, nhấp chuột phải vào Dấu nhắc lệnh và lựa chọn Chạy như quản trị viên .
Bước 2: Nhập sc xóa vgc vào cửa sổ CMD và nhấn đi vào .
Bước 3: Nhập sc xóa vgk và hãy nhấn đi vào .
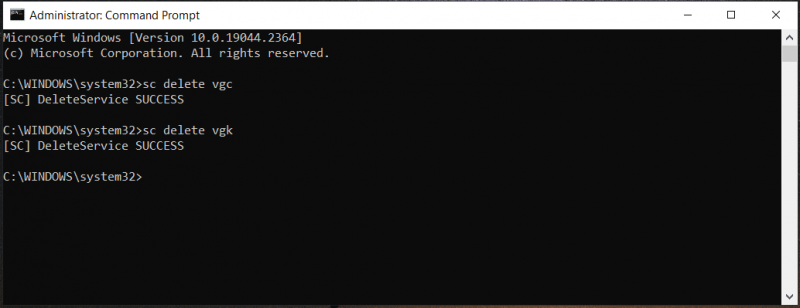
Bước 4: Khởi động lại PC của bạn.
Bước 5: Vào C:\Tệp chương trình , tìm đội tiên phong bạo loạn thư mục, và xóa nó.
Ngoài hai cách này, bạn có thể chọn sử dụng trình gỡ cài đặt ứng dụng chuyên nghiệp để gỡ cài đặt hoàn toàn Valorant, chẳng hạn như IObit Uninstaller, Revo Uninstaller, Geek Uninstaller, v.v. Chỉ cần lấy một trình để thực hiện việc này.
Đôi khi bạn muốn cài đặt lại Valorant trên Windows 11/10 của mình. Chỉ cần truy cập trang web chính thức để tải xuống phiên bản mới nhất của Valorant và sau đó cài đặt nó trên máy. Nếu bạn muốn biết thêm chi tiết, hãy tham khảo bài đăng này - Cách tải xuống và cài đặt Valorant trên PC [Hướng dẫn đầy đủ] .
Từ cuối cùng
Đó là thông tin về cách gỡ cài đặt Valorant trên Riot Client từ Windows 11/10. Nếu cần, hãy làm theo hai phương pháp đã cho để xóa hoàn toàn Valorant khỏi PC của bạn. Nếu bạn có bất kỳ ý tưởng nào khác, hãy cho chúng tôi biết trong phần bình luận bên dưới.







![Cách thiết lập và sử dụng nhiều đầu ra âm thanh trên Windows 10 [MiniTool News]](https://gov-civil-setubal.pt/img/minitool-news-center/14/how-set-up-use-multiple-audio-outputs-windows-10.png)

![[Hướng dẫn đơn giản] Windows tự tắt sau khi cập nhật](https://gov-civil-setubal.pt/img/backup-tips/39/easy-guide-windows-deactivated-itself-after-update-1.png)

![Cách hiển thị / khôi phục tệp ẩn trong USB hoặc thẻ SD [Mẹo MiniTool]](https://gov-civil-setubal.pt/img/data-recovery-tips/63/how-show-recover-hidden-files-usb.jpg)
![Sửa điện thoại của tôi miễn phí SD: Sửa thẻ SD bị hỏng và khôi phục dữ liệu 5 cách [Mẹo MiniTool]](https://gov-civil-setubal.pt/img/data-recovery-tips/56/fix-my-phone-sd-free.jpg)

![Làm thế nào để mở khóa bàn phím trong Windows 10? Làm theo Hướng dẫn! [Tin tức MiniTool]](https://gov-civil-setubal.pt/img/minitool-news-center/51/how-unlock-keyboard-windows-10.jpg)



![Cách khắc phục Mã lỗi Netflix: M7353-5101? Hãy thử các phương pháp này [Tin tức MiniTool]](https://gov-civil-setubal.pt/img/minitool-news-center/57/how-fix-netflix-error-code.png)
