PS4 có thể tồn tại được bao lâu? Làm cách nào để kéo dài tuổi thọ PS4?
How Long Can Ps4 Last
Bạn đang chơi PS4 phải không? Bạn có biết PS4 của bạn có thể tồn tại được bao lâu không? Làm cách nào để kéo dài tuổi thọ của PS4? Đừng lo lắng nếu bạn không có ý tưởng. Bài đăng này từ MiniTool Software cung cấp hướng dẫn chi tiết.
Trên trang này :Giới thiệu về PS4
PlayStation 4 (PS4), phiên bản kế nhiệm của PlayStation 3, là một máy chơi trò chơi điện tử gia đình được phát hành vào ngày 15 tháng 11 năm 2013 bởi Sony Computer Entertainment.

PS4 đã khá phổ biến đối với những người yêu thích trò chơi kể từ khi nó được phát hành. Với bảng điều khiển như vậy, người dùng có thể chơi rất nhiều trò chơi như Người nhện của Marvel: Miles Morales , Watch Dogs: Quân đoàn , thần chiến tranh , Red Dead Redemption 2 , vân vân.
Hầu hết các sản phẩm điện đều được thiết kế với tuổi thọ và thời gian hỗ trợ hạn chế. Vào tháng 11 năm 2020, phiên bản kế nhiệm của PS4, PlayStation 5 (PS5) đã được phát hành. Và Sony đã ngừng tất cả các mẫu PS4 ngoại trừ phiên bản Slim ở một số quốc gia như Nhật Bản vào đầu năm 2021.
Khi định mua PS4, bạn có thể cân nhắc xem nó có thể tồn tại được bao lâu. Nếu bạn đã có bảng điều khiển PS4, bạn có thể tự hỏi nó có thể được sử dụng trong bao lâu trong tương lai. Đừng lo lắng. Nếu bạn không có ý tưởng, bài viết này có thể giúp đỡ. Trong nội dung sau, bạn có thể tìm hiểu về tuổi thọ của PS4 cũng như cách kéo dài tuổi thọ của PS4.
PS4 có thể tồn tại được bao lâu
Khi bạn chơi PS4, các bộ phận cơ khí sẽ bị hao mòn dần. Và nhiều bụi hơn có thể tích tụ trong bảng điều khiển. Theo thời gian, bạn có thể gặp phải sự cố với PS4 của mình, chẳng hạn như HDMI không hoạt động, sự cố trình điều khiển đĩa, một số mã lỗi, quá nhiệt, v.v. Khi sự cố này xảy ra, bạn có thể cần phải thay thế các bộ phận có vấn đề hoặc toàn bộ bảng điều khiển để giải quyết vấn đề.
Bây giờ đây là câu hỏi – PS4 có thể tồn tại được bao lâu?
PS4 bao nhiêu tuổi? Đã gần 8 năm kể từ khi PS4 đầu tiên được phát hành. Trung bình, một chiếc PS4 có thể tồn tại ít nhất 5 năm . Tuy nhiên, mọi thứ có thể khác trong một số trường hợp nhất định. Để đảm bảo PS4 của bạn có thể hoạt động lâu hơn, bạn cần chăm sóc nó trong cuộc sống hàng ngày. Trong nội dung sau, bạn có thể biết một số mẹo có thể giúp kéo dài tuổi thọ của PS4.
Nhân tiện, tuổi thọ của bộ điều khiển PS4 có thể là 3-7 năm tùy thuộc vào tần suất bạn sử dụng. Sau vài năm, tuổi thọ pin của nó có thể bắt đầu giảm. Nếu muốn kéo dài tuổi thọ của bộ điều khiển PS4, bạn không nên sử dụng dây sạc nhanh. Sau khi sử dụng bộ điều khiển, vui lòng đặt nó ở nơi an toàn để tránh bị sốc bất ngờ.
Cách kéo dài tuổi thọ PS4
Nói chung, có hai điều bạn có thể làm để kéo dài tuổi thọ của PS4: ngăn PS4 quá nóng và nâng cấp ổ cứng HDD cũ lên ổ SSD mới. Bây giờ, chúng ta hãy xem từng cái một.
Ngăn chặn PS4 của bạn quá nóng
Như đã đề cập, PS4 của bạn sẽ sinh nhiệt khi chạy. Nếu nó thường xuyên quá nóng, một ngày nào đó phần cứng của bạn có thể bị hỏng. Vì vậy, điều đầu tiên bạn nên làm để kéo dài tuổi thọ của PS4 là tránh tình trạng quá nóng. Và đây là một số lời khuyên dành cho bạn:
Lúc đầu, vui lòng không chơi PS4 liên tục quá 4 giờ.
Có nhiều yếu tố khác nhau có thể dẫn đến PS4 quá nóng. Chạy lâu là một trong số đó. Để tránh tình trạng quá nóng, tốt hơn hết bạn nên chơi PS4 dưới 4 giờ mỗi lần. Nếu muốn chơi lâu hơn, bạn có thể xem xét các mẹo khác được liệt kê bên dưới.
Thứ hai, đặt máy PS4 của bạn ở nơi thông thoáng.
Khi sử dụng PS4, điều quan trọng là phải giữ máy ở khu vực có hệ thống thông gió thích hợp. Bằng cách này, nó có thể làm tăng khả năng tản nhiệt. Nếu bạn đặt bảng điều khiển ở nơi kín, đặc biệt là khi đang chạy, nguy cơ quá nhiệt có thể tăng lên.
Để tăng luồng không khí, bạn có thể cân nhắc sử dụng ống nâng hoặc bộ chân để nâng bảng điều khiển lên khỏi mặt đất. Nếu bạn thích chơi các game PS4 cần nhiều điện năng thì nên mua một quạt làm mát bên ngoài cho máy PS4 để tăng khả năng tản nhiệt.

Nhân tiện, đừng đặt các thiết bị khác lên trên bảng điều khiển của bạn.
Thứ ba, đặt PS4 của bạn vào Chế độ nghỉ ngơi để giúp hạ nhiệt bảng điều khiển.
Chạy ở Chế độ nghỉ, bảng điều khiển PS4 của bạn có thể thực hiện các tác vụ tải xuống như cập nhật trò chơi hoặc cập nhật hệ điều hành ở chế độ nền. Nó tiêu thụ điện năng thấp trong khi chạy. Bằng cách này, bạn có thể rời khỏi bảng điều khiển của mình trong một khoảng thời gian mà không cần tắt bảng điều khiển. Khi quay lại, bạn có thể đánh thức nó nhanh chóng.
Nếu bạn định tải xuống thứ gì đó vào ban đêm, bạn nên sử dụng Chế độ nghỉ ngơi. Để bật Chế độ nghỉ ngơi, bạn chỉ cần nhấn nút Tái bút trên bộ điều khiển của bạn và đi đến Tùy chọn năng lượng . Sau đó chọn Vào chế độ nghỉ ngơi .
Thứ tư, thường xuyên làm sạch các lỗ thông hơi và cổng PS4 của bạn.
Bụi tích tụ có thể làm giảm luồng không khí và cuối cùng dẫn đến quá nhiệt. Do đó, tốt hơn hết bạn nên vệ sinh lỗ thông hơi và cổng PS4 thường xuyên để giải quyết vấn đề. Bạn có thể rút tất cả các cáp được kết nối và sử dụng một bình khí nén để làm sạch tất cả các cổng.
Vui lòng không tự mình mở bảng điều khiển PS4 vì nó có thể làm mất hiệu lực bảo hành. Nếu bạn lo lắng rằng có thể có bụi tích tụ bên trong bảng điều khiển, vui lòng yêu cầu trợ giúp từ bộ phận hỗ trợ PlayStation.
Nâng cấp ổ cứng lên SSD
Một cách khác để kéo dài tuổi thọ của PS4 là nâng cấp ổ cứng lên SSD.
Máy chơi game PS4 được thiết kế với ổ cứng HDD 500GB hoặc 1TB. Tuy nhiên, so với ổ cứng HDD, ổ SSD thường bền hơn vì được thiết kế với ít bộ phận chuyển động hơn. Và ổ SSD có thể cung cấp tốc độ truyền dữ liệu nhanh hơn ( bấm vào đây để biết thêm về sự khác biệt giữa HDD và SSD).
Khi ổ cứng PS4 của bạn bị lỗi, bạn có thể thay ổ cứng cũ bằng ổ SSD mới để không cần mua PS4 mới để tiếp tục chơi game. Bạn cũng có thể thay thế ổ cứng trước khi nó bắt đầu không cải thiện được hiệu suất.
Mẹo: Nếu bạn không biết cách chọn ổ SSD cho PS4, đây là một số ổ SSD được đề xuất mà bạn có thể cân nhắc: SSD tốt nhất cho PS4 .Xin lưu ý rằng bạn cần sao lưu dữ liệu trước khi tháo ổ cứng cũ và cài đặt lại hệ điều hành cho PS4 sau khi lắp ổ SSD mới. Để biết các bước chi tiết, bạn có thể tham khảo hướng dẫn sau.
Giai đoạn 1. Sao lưu dữ liệu gốc của bạn
Trước khi thay ổ cứng, bạn nên sao lưu dữ liệu gốc trên PS4 để không bị mất trò chơi và ứng dụng sau khi nâng cấp lên SSD. Có hai cách để sao lưu dữ liệu lưu PS4:
Phương pháp đầu tiên là sao lưu PS4 của bạn bằng thiết bị lưu trữ ngoài như ổ cứng ngoài.
Xin lưu ý rằng có hai yêu cầu đối với thiết bị lưu trữ bên ngoài:
- Nó nên như vậy FAT32 hoặc exFAT -được định dạng. Về cách định dạng thiết bị lưu trữ ngoài, bạn có thể tham khảo các phần liên quan ở Giai đoạn 3.
- Nó phải có ít nhất gấp đôi dung lượng lưu trữ mà ổ cứng PS4 có để sao lưu mọi thứ trên PS4. Nếu không, bạn cần chọn không sao lưu dữ liệu ứng dụng.
Bây giờ, hãy xem cách sao lưu dữ liệu PS4 vào ổ cứng ngoài.
Bước 1 : Kết nối ổ cứng ngoài của bạn với bảng điều khiển PS4.
Mẹo: Danh hiệu không được bao gồm trong dữ liệu lưu. Nếu bạn muốn sao lưu chúng, bạn cần phải đồng bộ hóa Cúp lúc đầu. Chỉ cần điều hướng đến Danh hiệu, nhấn nút Tùy chọn và chọn Đồng bộ hóa danh hiệu với PSN .Bước 2 : Hướng đến Cài đặt > Hệ thống > Sao lưu và khôi phục và chọn Hỗ trợ .
Bước 3 : Chọn dữ liệu cần sao lưu. Trong quá trình sao lưu, bạn có thể thấy thanh tiến trình hiển thị trạng thái sao lưu hiện tại. Trên màn hình tiếp theo, bạn có thể thay đổi tên bản sao lưu của mình. Khi nó xuống, bạn có thể đánh dấu Hỗ trợ và nhấn nút X cái nút.
Phương pháp thứ hai là sao chép dữ liệu của bạn lên đám mây nếu bạn đã đăng ký PlayStation Plus. Bằng cách này, bạn có thể lưu tới 100GB dữ liệu đã lưu trò chơi từ PS4 lên đám mây. Sau khi thay ổ cứng và cài đặt hệ thống, bạn có thể tải trực tiếp dữ liệu của mình xuống ổ cứng mới.
Nếu bạn đã kích hoạt tính năng tự động tải lên PS4, dữ liệu đã lưu của bạn có thể được tự động tải lên đám mây.
Nếu không, bạn cần tải dữ liệu của mình lên theo cách thủ công. Và bạn chỉ cần đi đến Cài đặt > Quản lý dữ liệu ứng dụng > Dữ liệu đã lưu trong bộ nhớ hệ thống > Tải lên bộ nhớ trực tuyến . Sau đó chọn tiêu đề và sau đó chọn file bạn muốn tải lên.
Giai đoạn 2. Thay HDD bằng SSD
Sau khi sao lưu dữ liệu cần thiết, bạn có thể tháo ổ cứng cũ và lắp ổ SSD mới. Các bước chi tiết được liệt kê dưới đây và hãy cẩn thận khi thay thế ổ cứng.
Mẹo: Bạn cần chuẩn bị một chiếc tuốc nơ vít Phillips dài trước khi tháo ổ cứng.Bước 1 : Tắt bảng điều khiển và ngắt kết nối tất cả các dây cáp. Sau đó đặt bảng điều khiển lộn ngược trên một bàn phẳng và tháo nắp khoang ổ cứng. Nếu bạn tìm thấy nhãn dán che nắp khoang ổ cứng, bạn có thể gỡ bỏ nó và nó sẽ không ảnh hưởng đến bảo hành.
Bước 2 : Sử dụng tuốc nơ vít để tháo con vít bên cạnh giá đỡ ổ cứng. Sau đó kéo khung gắn ổ cứng ra.
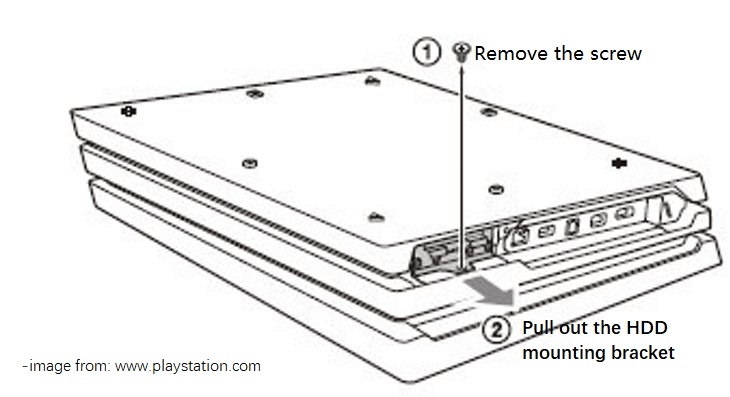
Bước 3 : Tháo các vít trên giá đỡ ổ cứng. Sau đó tháo ổ cứng cũ ra và lắp ổ SSD mới vào đúng cách.
Bước 4 : Đặt các vít trở lại giá đỡ gắn ổ cứng. Xin đừng thắt chặt chúng quá mức. Sau đó lắp giá đỡ ổ cứng vào bảng điều khiển PS4 của bạn và siết chặt vít bạn đã tháo ở bước 2.
Bước 5 : Đóng nắp khoang ổ cứng lại.
Sau đó, bạn có thể chuyển sang giai đoạn tiếp theo để cài đặt hệ điều hành trên ổ SSD mới.
Giai đoạn 3. Cài đặt phần mềm hệ thống trên ổ SSD đã nâng cấp
Để cài đặt phần mềm hệ thống trên bảng điều khiển PS4, bạn cần có Ổ đĩa flash USB được định dạng thành FAT32 hoặc exFAT. Sau đó tải xuống phần mềm hệ thống từ trang web chính thức của PlayStation. Bây giờ, hãy xem cách thực hiện.
Bước 1 : Định dạng ổ flash USB đã chuẩn bị thành FAT32. Bạn có thể định dạng ổ flash USB trên bảng điều khiển PS4 bằng cách truy cập Cài đặt > Thiết bị > Thiết bị lưu trữ USB , chọn ổ USB, rồi chọn Định dạng dưới dạng bộ nhớ mở rộng . Vì sau này chúng ta cần tải xuống phần mềm hệ thống trên trang web nên ở đây tôi sẽ định dạng nó trên PC Windows.
Mẹo: Có nhiều công cụ bạn có thể sử dụng để định dạng ổ USB trên Windows, bao gồm Disk Management, Dấu nhắc lệnh , File Explorer, v.v. Ở đây tôi khuyên dùng MiniTool Disk Wizard, một công cụ quản lý phân vùng và ổ đĩa chuyên nghiệp và đáng tin cậy có sẵn trên Windows. Nếu ổ flash USB của bạn đã được định dạng thành FAT32, bạn có thể chuyển sang bước tiếp theo.Trình hướng dẫn phân vùng MiniTool miễn phíBấm chuột để tải xuống100%Sạch sẽ & An toàn
- Đi tới PC Windows và tải xuống MiniTool Disk Wizard bằng cách nhấp vào nút tải xuống. Sau đó cài đặt nó.
- Kết nối ổ USB với PC và khởi chạy Trình hướng dẫn phân vùng MiniTool. Sau đó nhấp chuột phải vào ổ USB và chọn Định dạng .
- Trong cửa sổ bật lên, chọn FAT32 hệ thống tập tin và nhấp vào ĐƯỢC RỒI .
- Nhấp chuột Áp dụng từ góc dưới bên trái để bắt đầu quá trình định dạng.
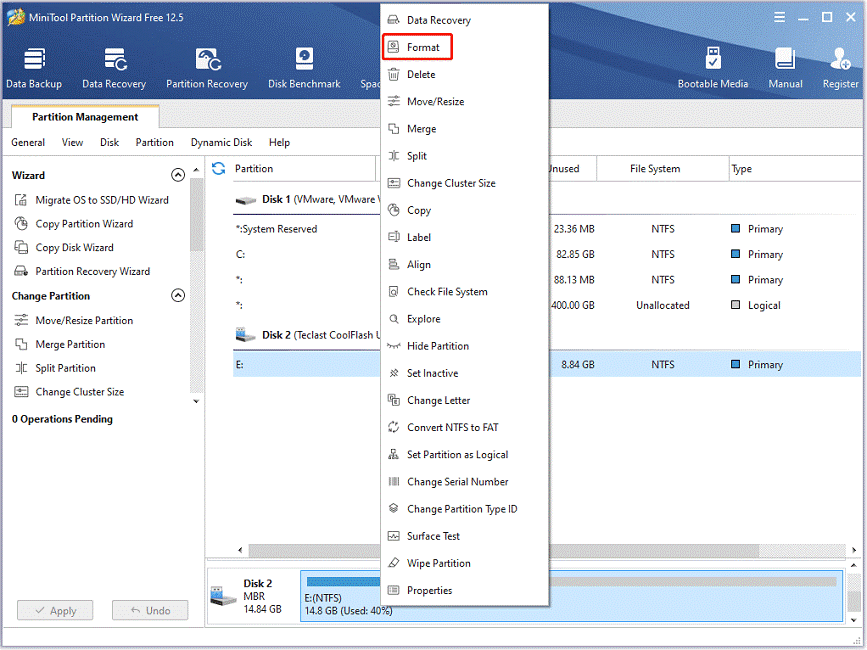
Bước 2 : Mở File Explorer bằng cách nhấn Thắng + R và tạo một thư mục có tên PS4 trên ổ USB của bạn. Trong thư mục PS4, tạo một thư mục khác có tên CẬP NHẬT .
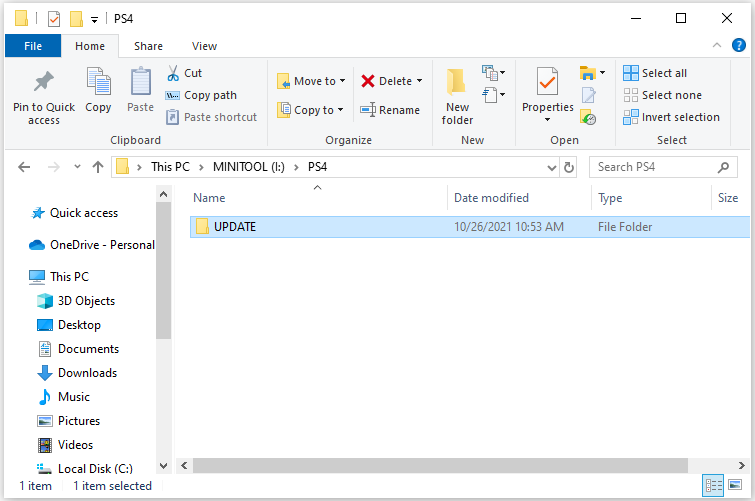
Bước 3 : Khởi chạy trình duyệt web và truy cập vào Cập nhật phần mềm hệ thống PS4 trang của trang web chính thức của PlayStation. Sau đó nhấp chuột phải vào Tệp cài đặt lại bảng điều khiển PS4 và chọn Lưu liên kết như . Trong cửa sổ bật lên, chọn thư mục CẬP NHẬT bạn đã tạo ở bước cuối cùng và nhấp vào Cứu .
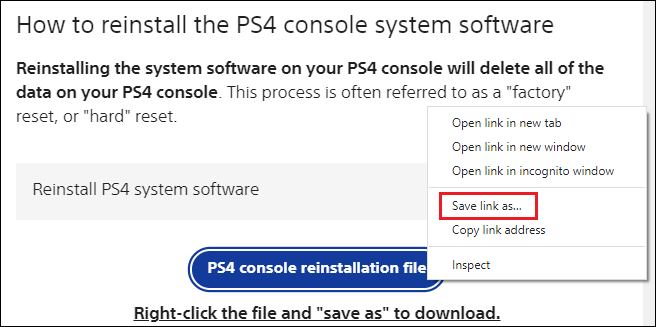
Bước 4 : Kết nối ổ USB với bảng điều khiển PS4 của bạn và khởi động PS4 của bạn vào Chế độ an toàn . Sau đó chọn Tùy chọn 7 (Cài đặt lại phần mềm hệ thống) > Cập nhật từ thiết bị lưu trữ USB > ĐƯỢC RỒI .
Bạn nên kiên nhẫn chờ đợi cho đến khi quá trình cài đặt lại hoàn tất. Nếu bạn gặp sự cố trong khi cài đặt hệ thống, vui lòng kiểm tra xem tên thư mục và tệp có chính xác hay không và đảm bảo ổ USB đã được kết nối đúng cách.
Giai đoạn 4. Chuyển dữ liệu đã sao lưu sang ổ SSD mới
Sau khi cài đặt lại hệ thống, bạn có thể sao chép lại dữ liệu đã lưu. Nếu bạn đã sao lưu hệ thống của mình qua ổ cứng ngoài, bạn có thể làm theo các bước bên dưới để khôi phục chúng.
Bước 1 : Kết nối ổ cứng ngoài với bảng điều khiển PS4 của bạn.
Bước 2 : Đi đến Cài đặt > Quản lý dữ liệu đã lưu của ứng dụng > Dữ liệu đã lưu trên thiết bị lưu trữ USB > Sao chép vào bộ nhớ hệ thống .
Bước 3 : Chọn tiêu đề. Sau đó nhấn nút ồ để kiểm tra nội dung cần sao chép và chọn Sao chép lựa chọn.
Nếu bạn đã lưu dữ liệu của mình lên đám mây bằng PlayStation Plus, bạn chỉ cần đăng nhập bằng cùng một tài khoản và tải dữ liệu của mình xuống thiết bị lưu trữ cục bộ.
Dòng dưới cùng
Nếu bạn có thắc mắc về tuổi thọ của PS4, bạn có thể tìm hiểu chúng trong bài đăng này. Bạn có thể chia sẻ ý tưởng hoặc kinh nghiệm của mình trong khu vực bình luận sau. Đối với bất kỳ vấn đề nào với phần mềm MiniTool, bạn có thể liên hệ với nhóm hỗ trợ của chúng tôi qua Chúng ta .

![Microsoft Edge có đang chạy trong nền không? Hãy thử các giải pháp này! [Tin tức MiniTool]](https://gov-civil-setubal.pt/img/minitool-news-center/77/is-microsoft-edge-running-background.png)










![Các bản sửa lỗi cho Windows PowerShell vẫn xuất hiện khi khởi động Win11 / 10 [Mẹo MiniTool]](https://gov-civil-setubal.pt/img/backup-tips/EB/fixes-for-windows-powershell-keeps-popping-up-on-startup-win11/10-minitool-tips-1.png)


![5 phương pháp hữu ích để khắc phục sự cố âm thanh không ghi OBS [MiniTool News]](https://gov-civil-setubal.pt/img/minitool-news-center/47/5-useful-methods-fix-obs-not-recording-audio-issue.jpg)
![3 phương pháp hữu ích để sửa lỗi Powershell bị ngừng hoạt động [Tin tức MiniTool]](https://gov-civil-setubal.pt/img/minitool-news-center/47/3-useful-methods-fix-powershell-has-stopped-working-error.jpg)

![Nếu bạn nhận được màn hình khôi phục lỗi Windows trong Windows 7, hãy khắc phục! [Mẹo MiniTool]](https://gov-civil-setubal.pt/img/backup-tips/11/if-you-get-windows-error-recovery-screen-windows-7.jpg)
![[3 cách] Tạo ảnh ISO Windows 10 từ cài đặt hiện có [Mẹo MiniTool]](https://gov-civil-setubal.pt/img/backup-tips/93/create-windows-10-iso-image-from-existing-installation.png)