Cách sửa lỗi Dropbox không thành công để gỡ cài đặt lỗi trên Windows [Tin tức MiniTool]
How Fix Dropbox Failed Uninstall Error Windows
Tóm lược :
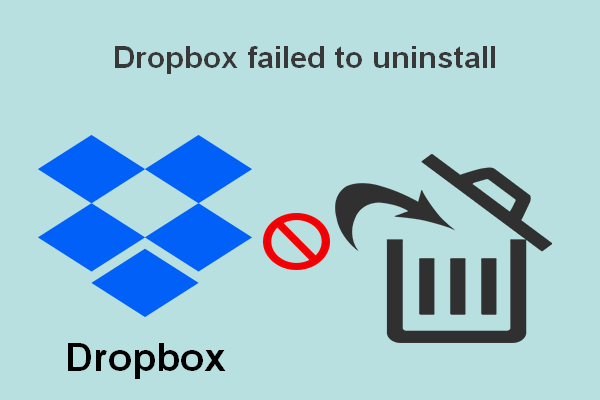
Dropbox được mọi người trên khắp thế giới sử dụng rộng rãi và thường xuyên, vì vậy không có gì lạ khi có rất nhiều vấn đề và lỗi được tìm thấy trên đó. Một trong những vấn đề phổ biến nhất về Dropbox được thảo luận trên internet là mọi người thấy thông báo lỗi Dropbox không gỡ cài đặt được trong cửa sổ Dropbox Uninstall. Họ không thể hoàn tất quá trình gỡ cài đặt như mong đợi.
Tóm lại, Dropbox là một dịch vụ lưu trữ tệp có sẵn cho cả người dùng Windows và Mac. Nó có thể làm rất nhiều thứ cho bạn: đồng bộ hóa tệp, phần mềm máy khách, lưu trữ đám mây và đám mây cá nhân. Mặc dù Dropbox rất hữu ích nhưng vẫn có nhiều trường hợp người dùng muốn xóa nó khỏi thiết bị của họ.
Lưu trữ đám mây sẽ thay thế ổ cứng trong tương lai?
Trong trường hợp bạn xóa nhầm, bạn cần một công cụ backup để sao lưu trước hoặc một công cụ khôi phục để khôi phục dữ liệu bị mất kịp thời. Vì vậy, bạn nên đi đến trang chủ và tự lấy phần mềm.
Thông báo lỗi: Không thể gỡ cài đặt Dropbox
Quá trình gỡ cài đặt Dropbox dự kiến sẽ đơn giản; Người dùng chỉ cần thực hiện một số thao tác để gỡ cài đặt chương trình: tìm trình gỡ cài đặt của Dropbox trong thư mục cài đặt của nó -> nhấp đúp vào nó -> làm theo hướng dẫn trên màn hình để hoàn tất quá trình gỡ cài đặt.
Tuy nhiên, nhiều người cho biết một thông báo lỗi đã xuất hiện trong quá trình này - Dropbox không gỡ cài đặt được . Nó ngăn họ gỡ cài đặt Dropbox thành công.
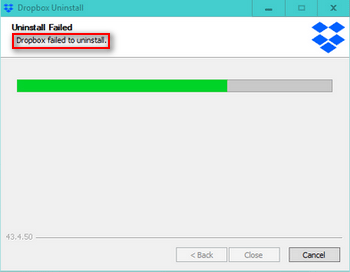
Có ba nút nằm ở cuối cửa sổ Dropbox Uninstall: Trở lại , Đóng và Huỷ bỏ . Tuy nhiên, chỉ có Huỷ bỏ nút có sẵn ở giữa quá trình gỡ cài đặt Dropbox. Bạn có thể nhấp vào nó và thử gỡ cài đặt lại Dropbox. Theo phản hồi của người dùng, một số người thành công trong khi những người khác vẫn cho biết việc gỡ cài đặt Dropbox của họ không thành công.
Nội dung sau đây sẽ tập trung vào cách gỡ cài đặt Dropbox Windows 10.
Giải pháp 1: Cài đặt lại ứng dụng Dropbox
Trước hết, bạn nên tải xuống trình cài đặt của Dropbox, thực hiện cài đặt lại và thử gỡ cài đặt.
- Tham quan trang tải xuống của Dropbox.
- Bấm vào Tải xuống Dropbox bạn thấy.
- Chờ DropboxInstaller. exe quá trình tải xuống kết thúc.
- Nhấp đúp vào trình cài đặt để hoàn tất cài đặt ứng dụng.
- Mở khay hệ thống của bạn để tìm biểu tượng Dropbox.
- Nhấp chuột phải vào nó để chọn Thoát Dropbox và thử gỡ cài đặt lại.
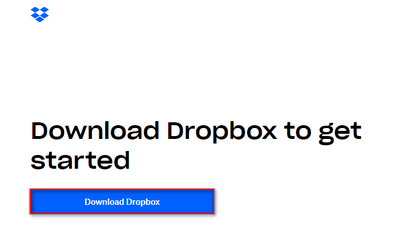
Giải pháp 2: Chạy Trình gỡ cài đặt Dropbox với tư cách Quản trị viên
- Xác định vị trí DropboxUninstaller. exe .
- Nhấp chuột phải vào nó và chọn Chạy như quản trị viên .
- Làm theo hướng dẫn để hoàn tất quá trình gỡ cài đặt.
Giải pháp 3: Xóa máy tính khỏi Dropbox Web
- Đóng ứng dụng Dropbox và phiên bản liên quan.
- Tham quan Trang web đăng nhập Dropbox .
- Đăng nhập bằng chính tài khoản mà bạn đang sử dụng cục bộ và gặp lỗi không gỡ cài đặt được Dropbox.
- Nhấp vào biểu tượng tài khoản ở góc trên bên phải.
- Chọn Cài đặt và sau đó đi đến Bảo vệ chuyển hướng.
- Phải đến Thiết bị và tìm kiếm máy tính bạn đang sử dụng khi lỗi Dropbox không gỡ cài đặt xuất hiện.
- Bấm vào X bên cạnh máy tính mục tiêu và nhấp vào Hủy liên kết xác nhận.
- Mở File Explorer và chuyển đến thư mục cài đặt của Dropbox. Đường dẫn mặc định là C: Program Files (x86) Dropbox Client .
- Tìm thấy Hộp thư thả. exe , nhấp chuột phải vào nó và chọn Xóa bỏ .
- Làm trống Thùng rác của bạn và khởi động lại máy tính. ( Làm thế nào để khôi phục các tệp đã xóa khỏi Thùng rác? )
Giải pháp 4: Gỡ cài đặt Dropbox theo cách thủ công
- Mở hộp thoại Run, gõ % CHƯƠNG TRÌNH (x86)% và hãy nhấn Đi vào . (Bạn cũng có thể nhập nội dung vào thanh địa chỉ của File Explorer.)
- Mở DropBox và Khách hàng thư mục này đến thư mục khác.
- Tìm kiếm DropboxUninstaller. exe , nhấp chuột phải vào nó và chọn Chạy như quản trị viên .
- Làm theo trình hướng dẫn Gỡ cài đặt Dropbox để hoàn tất việc gỡ cài đặt ứng dụng.
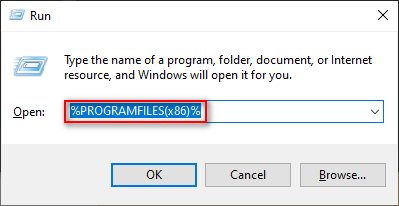
Cách khắc phục Windows Explorer / File Explorer không phản hồi hoặc ngừng hoạt động?
Giải pháp 5: Xóa tệp Dropbox theo cách thủ công
- Kiểu % LOCALAPPDATA% vào hộp thoại Chạy.
- nhấn Đi vào để mở thư mục LOCAL.
- Mở Dropbox thư mục và nhấn Ctrl + A .
- Nhấp chuột phải vào bất kỳ mục nào đã chọn và chọn Xóa bỏ .
- Kiểu %DỮ LIỆU CHƯƠNG TRÌNH% , %FILE CHƯƠNG TRÌNH% và % CHƯƠNG TRÌNH (x86)% vào hộp văn bản Run tương ứng và lặp lại các bước còn lại.
Nếu tất cả các phương pháp trên không thành công, bạn cũng có thể thử thêm các quyền đầy đủ của Registry.
Làm cách nào để gỡ cài đặt Dropbox trên Mac?
- Hủy liên kết tài khoản Dropbox trong Finder.
- Gỡ cài đặt Dropbox bằng cách sử dụng các công cụ của bên thứ ba.
Đó là tất cả về cách khắc phục lỗi - Dropbox không gỡ cài đặt được - trên Windows và Mac.

![3 phương pháp để khắc phục Không thể thay đổi mức độ ưu tiên trong Trình quản lý tác vụ [Tin tức về MiniTool]](https://gov-civil-setubal.pt/img/minitool-news-center/23/3-methods-fix-unable-change-priority-task-manager.jpg)

![Nhận ổ cứng nhanh 1 lỗi 303 và 305 đầy đủ? Đây là giải pháp! [Mẹo MiniTool]](https://gov-civil-setubal.pt/img/backup-tips/87/get-hard-disk-1-quick-303.jpg)


![Làm cách nào bạn có thể khôi phục tài khoản quản trị viên trong Windows 10 [Tin tức MiniTool]](https://gov-civil-setubal.pt/img/minitool-news-center/83/how-can-you-restore-administrator-account-windows-10.png)
![Internet ngừng hoạt động trong vài giây? Hãy thử các bản sửa lỗi này! [Tin tức MiniTool]](https://gov-civil-setubal.pt/img/minitool-news-center/70/internet-cuts-out-few-seconds.jpg)




![Đã giải quyết - Cập nhật Windows luôn tắt (Tập trung vào 4 giải pháp) [Mẹo MiniTool]](https://gov-civil-setubal.pt/img/backup-tips/92/solved-windows-update-keeps-turning-off.png)


![Cách kiểm tra cạc đồ họa trên PC Windows 10/8/7 - 5 cách [Tin tức MiniTool]](https://gov-civil-setubal.pt/img/minitool-news-center/51/how-check-graphics-card-windows-10-8-7-pc-5-ways.jpg)
![Kiểm tra tình trạng pin iPhone để quyết định xem có cần một cái mới hay không [Tin tức MiniTool]](https://gov-civil-setubal.pt/img/minitool-news-center/59/check-iphone-battery-health-decide-if-new-one-is-needed.png)

![Cách khắc phục sự cố iPhone liên tục khởi động lại hoặc sự cố | 9 cách [Mẹo MiniTool]](https://gov-civil-setubal.pt/img/ios-file-recovery-tips/86/how-fix-iphone-keeps-restarting.jpg)
