Mọi điều bạn nên biết về nâng cấp SSD vệ tinh Toshiba
Everything You Should Know About Toshiba Satellite Ssd Upgrade
Bạn có thể làm gì khi máy tính xách tay Toshiba Satellite của bạn có vẻ kém phản hồi hơn bao giờ hết? Thay vì mua một chiếc máy tính xách tay hoàn toàn mới, việc nâng cấp ổ SSD sẽ hợp lý hơn. Làm cách nào để thực hiện nâng cấp SSD Toshiba Satellite? Trong bài đăng này từ Giải pháp MiniTool , chúng tôi sẽ cung cấp tất cả các chi tiết bạn cần biết về nó.Tại sao bạn cần nâng cấp vệ tinh Toshiba của mình bằng ổ SSD?
Toshiba Satellite là dòng laptop nổi bật giá cả phải chăng. Những mẫu ra đời sớm nhất có thể có từ những năm 1990 và hãng Toshiba đã tuyên bố rời khỏi thị trường laptop tiêu dùng vào năm 2016. Tuy nhiên, đến năm 2020, laptop Toshiba đã quay trở lại thị trường với thương hiệu là Dynabook America nên dòng Toshiba Satellite hiện nay còn được gọi là Dynabook Satellite. .
Nếu bạn có máy tính xách tay Toshiba Satellite, bạn có thể nhận thấy hiệu suất hệ thống giảm đáng kể sau khi sử dụng nó trong vài năm. Trong trường hợp này, không có cách nào tốt hơn là nâng cấp Toshiba Satellite từ HDD lên SSD hoặc từ SSD lên SSD lớn hơn.
Cụ thể hơn, đối với laptop Toshiba Satellite có thể sẽ đi kèm ổ cứng cơ nên bạn cần chuyển hệ điều hành từ HDD sang SSD. Đối với máy tính xách tay Dynabook Satellite, chúng có thể có ổ SSD, vì vậy việc sao chép ổ SSD gốc sang ổ lớn hơn là lựa chọn tốt hơn.
Bằng cách đó, nó không tốn nhiều chi phí và hiệu suất của PC có thể được nâng cao đáng kể ở các khía cạnh sau:
- Thời gian khởi động và tắt máy ít hơn – SSD mới chắc chắn có thể rút ngắn thời gian khởi động và tắt máy để bạn chỉ mất vài giây để bắt tay vào công việc.
- Truy cập tập tin và chương trình nhanh hơn – Không giống như HDD, SSD sử dụng bộ nhớ flash để lưu trữ dữ liệu nên có tốc độ đọc ghi nhanh hơn.
- Tuổi thọ dài hơn – SSD dự kiến sẽ tồn tại lâu hơn vì chúng không có các bộ phận chuyển động dễ bị hao mòn theo thời gian.
- Tiêu thụ điện năng ít hơn – SSD tiết kiệm điện hơn nhiều so với HDD vì chúng không có bộ phận chuyển động.
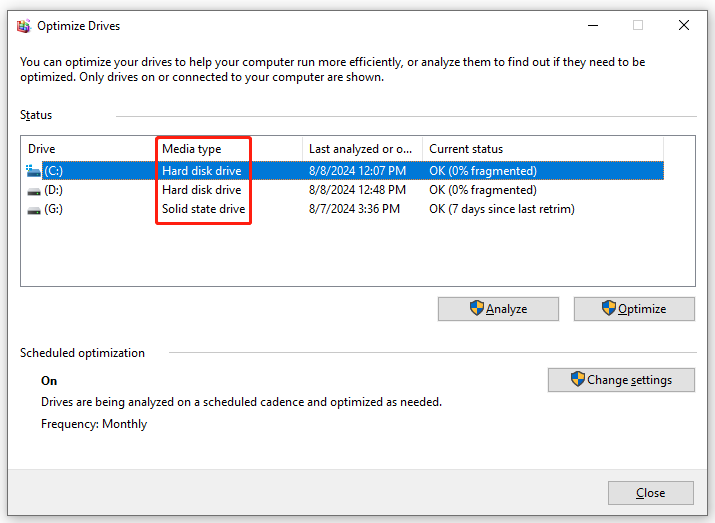
Làm cách nào để thực hiện nâng cấp SSD vệ tinh Toshiba?
Bước 1: Chuẩn bị trước khi nâng cấp SSD vệ tinh Toshiba
- Đảm bảo máy tính xách tay của bạn được sạc đầy – Vì quá trình sao chép có thể mất khá nhiều thời gian, bạn có thể sạc máy tính xách tay của mình để tránh bị mất điện đột ngột.
- Chọn ổ SSD phù hợp – Bạn cần tìm ổ SSD phù hợp với khe ổ đĩa trên laptop Toshiba Satellite của mình. Trong khi đó, thương hiệu, dung lượng lưu trữ và giá cả cũng cần được xem xét.
- Thu thập các tiện ích cần thiết – Trong quá trình thực hiện bạn cần mở case máy tính ra và kết nối hoặc cài đặt SSD mới vào Toshiba Satellite của bạn , vì vậy tuốc nơ vít và bộ chuyển đổi SATA sang USB là không thể thiếu.
Xem thêm: Cách chọn ổ SSD có kiểu dáng phù hợp cho thiết bị của bạn
Bước 2: Tiến hành nâng cấp SSD Dynabook Satellite
Sau khi chuẩn bị xong mọi thứ, đã đến lúc tiến hành thay ổ cứng Toshiba Satellite hoặc nâng cấp SSD. Vì Windows không có chương trình nhân bản sẵn có nên bạn có thể sử dụng một số công cụ của bên thứ ba như MiniTool ShadowMaker. Công cụ đáng tin cậy này tập trung vào việc cung cấp các giải pháp khắc phục thảm họa và bảo vệ dữ liệu dễ dàng và hiệu quả cho người dùng Windows.
Như một phần miễn phí Phần mềm sao lưu máy tính , MiniTool ShadowMaker không chỉ đáp ứng mọi nhu cầu sao lưu của bạn mà còn có khả năng nhân bản ổ cứng sang SSD Và di chuyển Windows sang ổ đĩa khác . Với sự giúp đỡ của Sao chép đĩa tính năng này, bạn có thể chuyển tất cả dữ liệu và toàn bộ hệ điều hành sang ổ SSD mới.
Hơn nữa, ổ đĩa hệ thống nhân bản là bản sao 1-1 của ổ cứng HDD hoặc SSD cũ, vì vậy bạn có thể khởi động máy tính của mình trực tiếp từ nó mà không cần cài đặt lại hệ điều hành và định cấu hình lại các cài đặt tùy chỉnh. Bây giờ, hãy để tôi chỉ cho bạn cách thực hiện nâng cấp SSD vệ tinh Toshiba bằng công cụ này:
Bước 1. Khởi chạy MiniTool ShadowMaker và nhấn Giữ bản dùng thử để vào giao diện chính của nó.
Bản dùng thử MiniTool ShadowMaker Bấm để tải xuống 100% Sạch sẽ & An toàn
Bước 2. Đi tới Công cụ trang và chọn Sao chép đĩa .
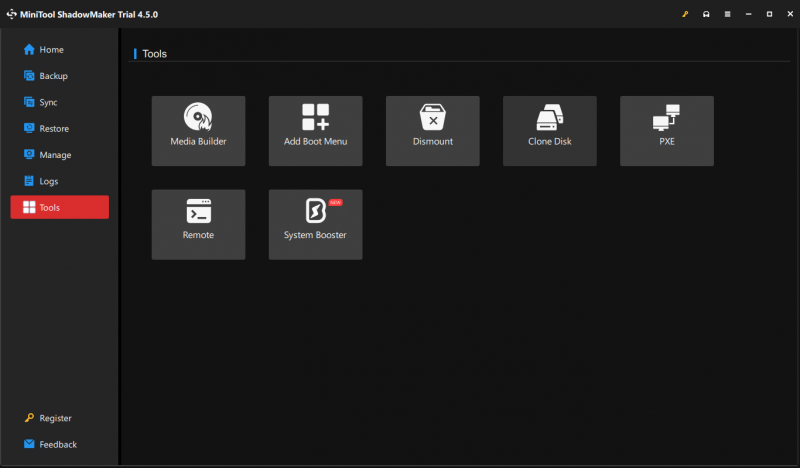
Bước 3. Bấm vào Tùy chọn ở phía dưới bên trái để sửa đổi tùy chọn ID đĩa và chế độ sao chép đĩa.
- ID đĩa mới – Chương trình này chọn ID đĩa mới theo mặc định để tránh va chạm chữ ký đĩa và bạn cũng có thể chọn giữ cùng một ID theo nhu cầu của mình.
- Chế độ sao chép đĩa - Có 2 loại chế độ: Bản sao khu vực đã qua sử dụng Và Bản sao theo ngành .
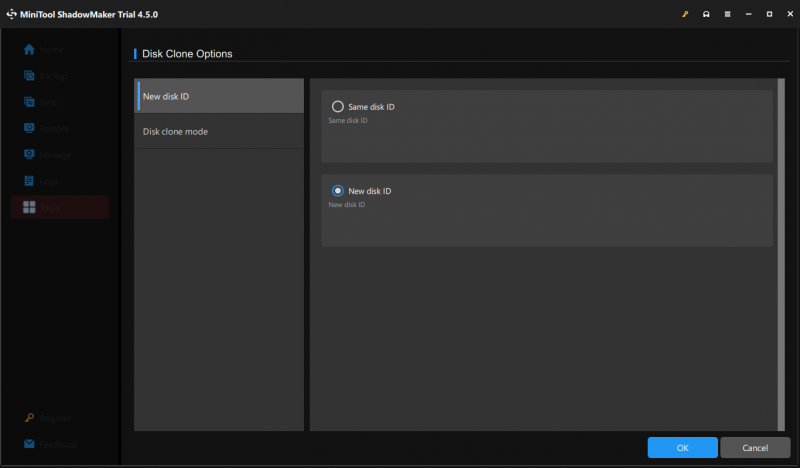
Bước 4. Chọn ổ cứng HDD hoặc SSD cũ làm ổ đĩa nguồn và chọn ổ SSD mới làm ổ đĩa đích.
Bước 5. Sau khi lựa chọn, nhấn Bắt đầu để bắt đầu quá trình nhân bản. Vì bạn đang sao chép ổ đĩa hệ thống nên bạn cần đăng ký phần mềm và nâng cấp lên gói nâng cao hơn để hoàn tất quy trình.
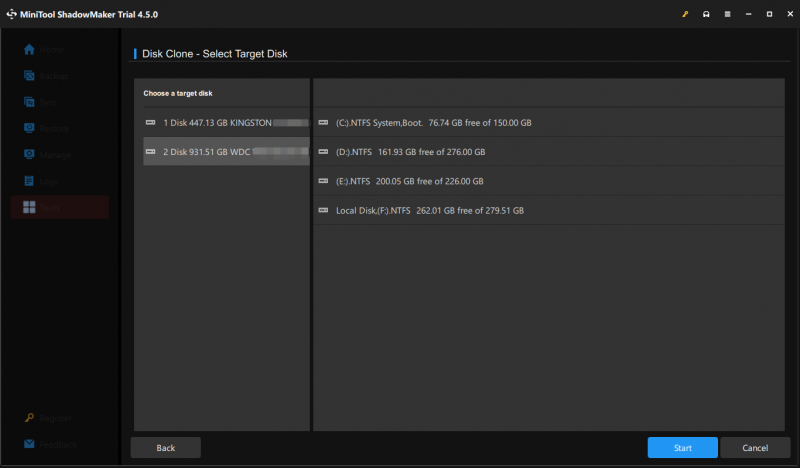
Khi quá trình sao chép hoàn tất, vui lòng xóa đĩa gốc hoặc đĩa đích nếu bạn chọn ID đĩa giống nhau tùy chọn cho SSD mới ở Bước 3.
Lời khuyên: Cách xử lý ổ cứng cũ hay SSD? Nếu bạn muốn loại bỏ hoặc bán nó, hãy nhớ xóa nó để bảo vệ quyền riêng tư của bạn. Ngoài ra, bạn có thể tiếp tục sử dụng đĩa nguồn làm thiết bị lưu trữ dữ liệu thứ cấp, việc định dạng và phân vùng lại là điều bắt buộc trước khi lưu trữ dữ liệu với nó.Chúng tôi cần tiếng nói của bạn
Đó là phần cuối của lý do và cách thực hiện nâng cấp SSD máy tính xách tay Toshiba Satellite. Để thổi sức sống mới cho Toshiba Satellite đã cũ, bạn có thể dựa vào MiniTool ShadowMaker để hợp lý hóa quy trình và tiết kiệm nhiều thời gian hơn.
Bản dùng thử MiniTool ShadowMaker Bấm để tải xuống 100% Sạch sẽ & An toàn
Bạn có bất kỳ vấn đề gì về sản phẩm của chúng tôi? Nếu có, vui lòng chia sẻ ý tưởng của bạn với chúng tôi qua [email được bảo vệ] . Chúng tôi sẽ cố gắng hết sức để giúp bạn! Đánh giá cao thời gian và sự hỗ trợ của bạn!


![Phải làm gì nếu con lăn chuột của bạn nhảy trong Windows 10? [Tin tức MiniTool]](https://gov-civil-setubal.pt/img/minitool-news-center/44/what-do-if-your-mouse-scroll-wheel-jumps-windows-10.jpg)
![HKEY_LOCAL_MACHINE (HKLM): Định nghĩa, Vị trí, Khóa con đăng ký [Tin tức về công cụ nhỏ]](https://gov-civil-setubal.pt/img/minitool-news-center/71/hkey_local_machine.jpg)
![Làm thế nào để kiểm tra lỗi bo mạch chủ? Nhiều thông tin được giới thiệu! [Mẹo MiniTool]](https://gov-civil-setubal.pt/img/backup-tips/25/how-test-motherboard.png)
![Đường dẫn đích quá dài trong Windows - Giải quyết hiệu quả! [Tin tức MiniTool]](https://gov-civil-setubal.pt/img/minitool-news-center/12/destination-path-too-long-windows-effectively-solved.png)

![Mã Minecraft Windows 10 đã được đổi: Cách khắc phục [MiniTool News]](https://gov-civil-setubal.pt/img/minitool-news-center/11/minecraft-windows-10-code-already-redeemed.jpg)



![Tài khoản khách Windows 10 là gì và cách tạo tài khoản? [Tin tức MiniTool]](https://gov-civil-setubal.pt/img/minitool-news-center/28/what-is-windows-10-guest-account.png)
![Cách tắt tăng tốc phần cứng trên Windows 10 [MiniTool News]](https://gov-civil-setubal.pt/img/minitool-news-center/37/how-disable-hardware-acceleration-windows-10.jpg)




![Các giải pháp để sửa lỗi đầu ra NVIDIA không được cắm vào [Tin tức về MiniTool]](https://gov-civil-setubal.pt/img/minitool-news-center/08/solutions-fix-nvidia-output-not-plugged-error.png)

