Đây là 3 phần mềm sao lưu Seagate để bạn sao lưu ổ cứng [Thủ thuật MiniTool]
Here Are 3 Seagate Backup Software
Tóm lược :

Bạn đang tìm kiếm phần mềm sao lưu Seagate để sao lưu các tệp quan trọng của mình nhằm bảo vệ dữ liệu? Bài đăng này sẽ hướng dẫn bạn 3 công cụ sao lưu - Seagate Dashboard, Seagate Toolkit và phần mềm sao lưu của bên thứ ba, MiniTool ShadowMaker. Đọc bài đăng này để tìm hiểu một số chi tiết.
Điều hướng nhanh:
Mất dữ liệu là một hiện tượng khá phổ biến, có thể do một số nguyên nhân bao gồm hỏng ổ cứng, mất nguồn, hệ thống bị lỗi, virus, thao tác nhầm, ... Để tránh mất dữ liệu, bạn có thể chọn tạo bản sao lưu cho các tệp quan trọng của mình.
Nếu bạn đang sử dụng ổ cứng Seagate, cần có phần mềm sao lưu Seagate để sao lưu tệp. Vậy thì, cái nào nên được sử dụng để bạn sao lưu dữ liệu đĩa của bạn? Bạn đến đúng nơi; một số công cụ hữu ích sẽ được liệt kê trong bài đăng này.
Phần mềm Seagate Backup Plus: Seagate Dashboard
Khi bạn tìm kiếm “Phần mềm sao lưu Seagate” trên Google, bạn sẽ tìm thấy một kết quả tìm kiếm - Trang tổng quan Seagate. Chương trình sao lưu này được tải trước trên mọi ổ đĩa Seagate Backup Plus.
Với Seagate Dashboard, bạn có thể dễ dàng sao lưu dữ liệu PC và khôi phục dữ liệu của mình. Trong các phiên bản trước, nó cũng cho phép bạn sao lưu nội dung di động vào thiết bị lưu trữ và đám mây, lưu và chia sẻ phương tiện truyền thông xã hội của bạn. Hình sau cho bạn thấy các tính năng này:
Ghi chú: Một số tính năng của Trang tổng quan sẽ bị loại bỏ vào đầu năm 2018, bao gồm Sao lưu di động, Xã hội (Lưu và chia sẻ) và Sao lưu đám mây. Đó là, hiện chỉ có tính năng Sao lưu và Khôi phục PC được cung cấp.Cách sử dụng Seagate Dashboard để sao lưu các tệp PC của bạn
Phần mềm sao lưu Seagate này tương thích với Windows và Mac. Để sử dụng nó, bạn cần kết nối Seagate Backup Plus với máy tính và tìm chương trình này trên đĩa. Sau đó, nhấp vào tệp (.exe cho PC, .dmg cho Mac) để cài đặt Seagate Dashboard.
Tiền boa: Đối với Mac, ổ đĩa sẽ tự động định dạng lại để tích hợp với các ứng dụng Mac như Time Machine.Sau khi chạy phần mềm Seagate Backup Plus này trong PC, bạn sẽ thấy nó cung cấp cho bạn Bảo vệ tùy chọn (chỉ dành cho Windows). Khi bạn mở nó lần đầu tiên hoặc bạn chưa tạo bản sao lưu dữ liệu, hai tùy chọn sẽ được đưa ra: Bảo vệ ngay và Gói dự phòng mới .
Khi bạn nhấp vào tùy chọn đầu tiên, phần mềm sao lưu Seagate này sẽ tự động bắt đầu sao lưu tất cả các tệp không thuộc hệ thống của bạn cùng một lúc và liên tục lưu các thay đổi bất cứ khi nào bạn thực hiện chúng.
Tùy chọn thứ hai cho phép bạn lên lịch sao lưu tùy chỉnh của riêng mình, chẳng hạn như thiết lập sao lưu liên tục, sao lưu theo lịch thường xuyên (hàng tháng, hàng tuần, hàng ngày hoặc hàng giờ) hoặc chụp nhanh tất cả các tệp và thư mục của bạn.
Tựu chung lại, nếu bạn có nhu cầu sao lưu toàn bộ dữ liệu vào ổ Seagate Backup Plus, vui lòng bấm Bảo vệ ngay. Tùy thuộc vào lượng dữ liệu yêu cầu sao lưu, quá trình này có thể mất khá nhiều thời gian. Để tự động sao lưu các tập hợp tệp hoặc thư mục cụ thể, hãy tận dụng tối đa tùy chọn thứ hai.
Trang tổng quan Seagate không hoạt động
Seagate Dashboard hữu ích để sao lưu các tệp PC của bạn, tuy nhiên, một số người dùng phàn nàn rằng phần mềm Seagate miễn phí này không hoạt động. Dưới đây là danh sách các lỗi hoặc thông báo mà bạn có thể gặp phải:
- Lỗi không rõ
- Thiếu ATL100.dll hoặc Dbghelp.dll.
- Công việc ban đầu đang chờ xử lý
- Trang tổng quan bị đóng băng sau khi bắt đầu sao lưu đầu tiên của bạn.
- Quá trình sao lưu dường như bị treo ở một tỷ lệ phần trăm nhất định
- Kết nối Trang tổng quan Seagate nâng cao để kích hoạt các tính năng.
- Lỗi 1920. Dịch vụ Seagate Dashboard / Mobile Backup Service không khởi động được.
Nếu bạn cũng cảm thấy phiền vì vấn đề Seagate Dashboard không hoạt động, bạn có thể vào trang web chính thức của nó để tìm giải pháp. Tuy nhiên việc khắc phục sự cố rất rắc rối, vì vậy bạn có thể chọn một công cụ sao lưu khác, MiniTool ShadowMaker, để sao lưu các tệp của mình một cách thường xuyên. Chúng tôi sẽ chỉ ra bên dưới.
Bộ công cụ Seagate
Ngoài ra, Seagate còn có một phần mềm sao lưu riêng khác và đó là Bộ công cụ. Nó được thiết kế để sao lưu các tệp của bạn, giữ cho dữ liệu của bạn được đồng bộ hóa và quản lý bảo mật cho các ổ đĩa tự mã hóa Seagate & LaCie. Tương tự, nó có thể được sử dụng trên PC và Mac với điều kiện máy tính đó đáp ứng các yêu cầu:
- Windows® 7 Gói Dịch vụ 1 trở lên; RAM 1 GB
- macOS® 10.10 trở lên; hoạt động Sync Plus yêu cầu macOS® 10.11 trở lên
Để sử dụng Seagate Toolkit, bạn cần mở ổ Seagate Backup Plus, tải xuống và cài đặt phần mềm Seagate backup plus này. Sau đó, bạn có thể sử dụng nó để tự động sao lưu các tệp và thư mục không thuộc hệ thống bao gồm tệp cá nhân, tài liệu, nhạc, hình ảnh, video, v.v. Để biết thêm thông tin về phần mềm sao lưu này, bạn có thể đọc phần giới thiệu chính thức trên Bộ công cụ Seagate .
Ghi chú: Công cụ này lưu một bản sao lưu đầy đủ của dữ liệu đã chọn ban đầu khi một kế hoạch sao lưu được thực hiện. Bất cứ khi nào bạn thêm hoặc bớt nội dung hoặc cập nhật một tệp, kế hoạch sao lưu liên tục sẽ lưu một tệp.Kết luận: Bộ công cụ và trang tổng quan Seagate
Sau khi tìm hiểu rất nhiều thông tin về hai phần mềm sao lưu này từ Seagate, bạn có thể biết rõ ràng cả hai phần mềm này chỉ có thể được sử dụng để sao lưu các tệp không thuộc hệ thống (không hỗ trợ sao lưu hệ điều hành Windows).
Bên cạnh đó, các thao tác không đủ dễ sử dụng; thậm chí nhiều vấn đề sao lưu xuất hiện (đặc biệt là Seagate Dashboard). Hơn nữa, bạn chỉ có thể sử dụng chúng để sao lưu dữ liệu của mình vào ổ Seagate Backup Plus.
Điều gì xảy ra nếu bạn muốn sao lưu dữ liệu Windows hoặc đĩa vào ổ cứng, không giới hạn ở ổ Seagate Backup Plus? Trong phần sau, bạn có thể biết giải pháp: sử dụng MiniTool ShadowMaker, một phần mềm sao lưu của bên thứ ba để sao lưu PC.
Phần mềm sao lưu Seagate: MiniTool ShadowMaker
Như một phần mềm sao lưu miễn phí được thiết kế bởi MiniTool, rất đáng được giới thiệu. Nó có thể là một sự thay thế và bổ sung mạnh mẽ cho Seagate Dashboard và Seagate Toolkit vì nó cung cấp cho bạn nhiều lựa chọn sao lưu linh hoạt hơn để sao lưu ổ cứng ngoài Seagate của bạn, bao gồm:
- Sao lưu tệp tự động dựa trên nhu cầu của bạn thông qua 2 phương pháp - tạo hình ảnh cho tệp và đồng bộ tệp.
- Sao lưu toàn bộ đĩa và phân vùng đã chọn để sao lưu.
- Sao chép đĩa của bạn sang một đĩa khác.
- Sao lưu PC của bạn vào ổ cứng ngoài, ổ USB, NAS, v.v. và sao lưu các ổ cứng từ Seagate, WD, Toshiba, ADATA, Samsung và hơn thế nữa.
- Sao lưu hệ điều hành Windows bao gồm Windows 10/8/7 /, v.v. để bạn có thể khôi phục máy tính của bạn về một ngày trước đó trong trường hợp hệ thống bị sự cố.
Nói một cách đơn giản, MiniTool ShadowMaker có thể là phần mềm sao lưu Seagate tốt nhất. Với những tính năng mạnh mẽ này, bạn có thể sao lưu và khôi phục PC của mình một cách dễ dàng. Vì vậy, hãy dùng thử chương trình này bằng cách nhấp vào nút tải xuống bên dưới.
Cách sao lưu tệp tự động
Như đã đề cập ở trên, hỗ trợ Seagate Toolkit và Seagate Dashboard sao lưu tệp tự động . Ngoài ra, bạn có thể sử dụng MiniTool ShadowMaker để đạt được mục tiêu của mình. Vì vậy, làm thế nào bạn có thể sao lưu tệp tự động? Đây là hướng dẫn.
Bước 1: Quyết định chế độ sao lưu
- Mở MiniTool ShadowMaker.
- Tiếp tục sử dụng phiên bản dùng thử.
- Nhấn vào Kết nối để tiếp tục. Để tạo bản sao lưu từ xa, cần có IP.
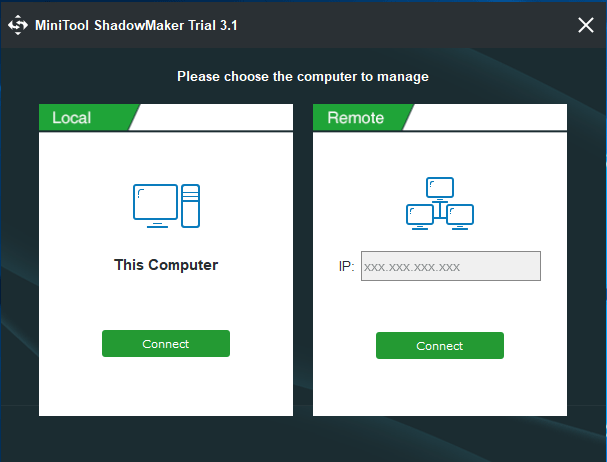
Bước 2: Chọn Nguồn dự phòng
- Phía dưới cái Sao lưu trang, nhấp vào Nguồn để chọn kiểu sao lưu - Thư mục và Tệp .
- Sau đó, chọn các tệp bạn muốn sao lưu. Sau đó, nhấp vào đồng ý .
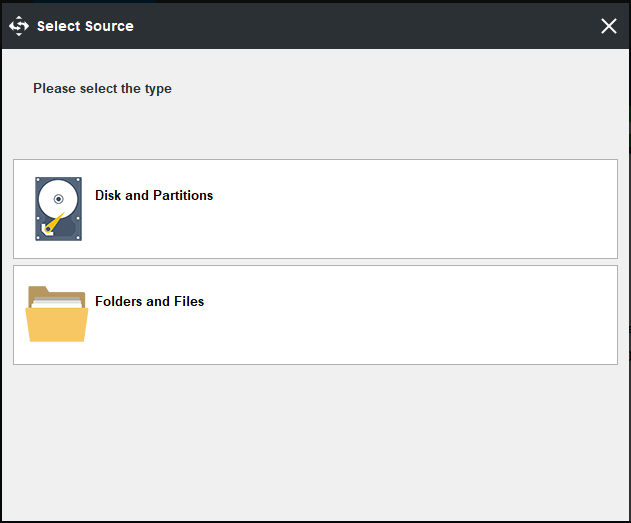
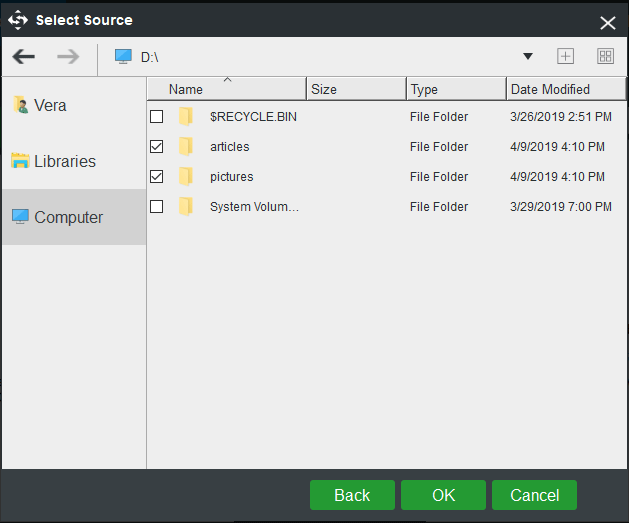
Bước 3: Chọn điểm đến để lưu trữ tệp sao lưu
- MiniTool ShadowMaker cho phép bạn sao lưu PC của mình vào ổ cứng ngoài (không giới hạn ở ổ Seagate Backup Plus), ổ flash USB, NAS và hơn thế nữa.
- Chọn một dựa trên nhu cầu của bạn.
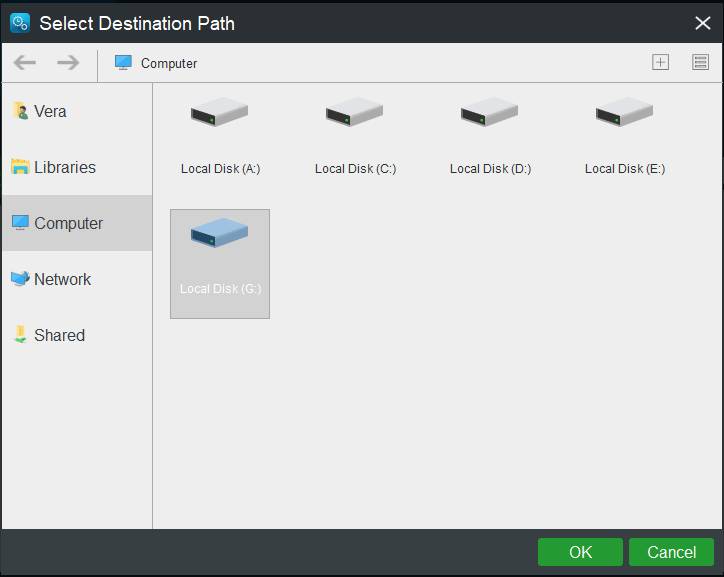
Bước 4: Định cấu hình cài đặt sao lưu tệp tự động
- Để sao lưu tệp tự động, hãy nhấp vào Lên lịch bên trong Sao lưu
- Sau khi bật tính năng này, hãy chỉ định thời điểm để phần mềm sao lưu Seagate này có thể sao lưu các tệp quan trọng của bạn thường xuyên.
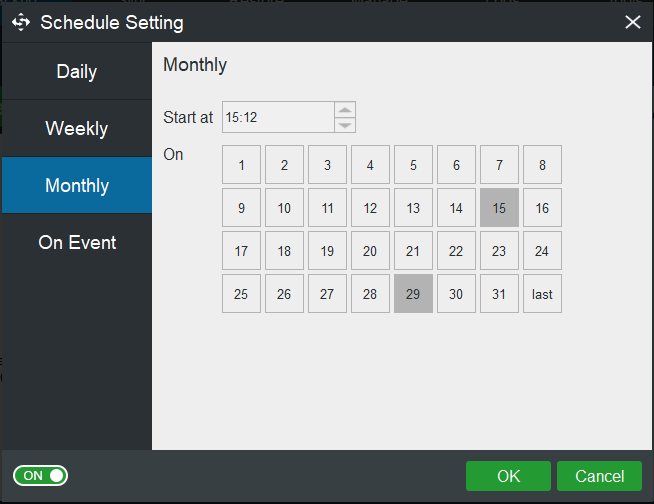
Bước 5: Chạy sao lưu
- Quay lại giao diện sau.
- Nhấp chuột Sao lưu ngay để bắt đầu sao lưu cùng một lúc.
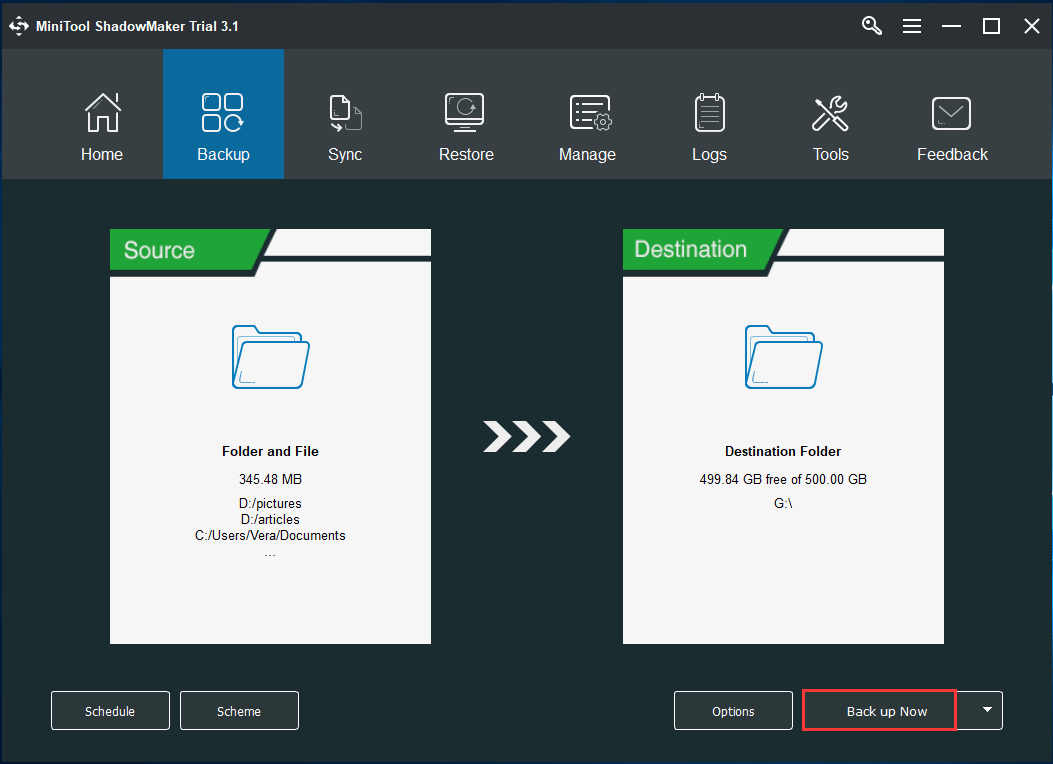
1. Ngoài ra, bạn có thể sử dụng MiniTool ShadowMaker để chỉ sao lưu dữ liệu mà bạn đã thay đổi hoặc thêm vào. Trong khi đó, một số bản sao lưu cũ có thể bị xóa để tiết kiệm dung lượng ổ đĩa của bạn. Ở đây, chỉ cần nhấp vào Kế hoạch để thực hiện cài đặt nâng cao trước khi chạy sao lưu.
2. Phần mềm sao lưu ổ cứng Seagate này cung cấp cho bạn một phương pháp khác để sao lưu các tập tin; đó là đồng bộ hóa tệp với các vị trí khác. Để biết thêm thông tin, hãy tham khảo bài đăng này - Cách đồng bộ thư mục Windows 10 với ổ đĩa ngoài .
Cách sao lưu Windows 10/8/7
Ngoài sao lưu tệp, bạn có thể muốn sao lưu hệ điều hành Windows của mình vì hệ thống có thể bị lỗi thường do vi-rút, thao tác nhầm, hỏng đĩa, mất điện, v.v. Để đảm bảo PC có thể chạy như bình thường, hình ảnh hệ thống rất hữu ích để hoàn nguyên hệ thống của bạn về trạng thái trước đó.
Nhưng như đã đề cập ở trên, phần mềm sao lưu Seagate tích hợp sẵn không hỗ trợ sao lưu hệ thống. Ở đây, MiniTool ShadowMaker là một phần bổ sung.
Bước 1: Chạy phần mềm sao lưu miễn phí này để bắt đầu sao lưu cục bộ.
Bước 2: Theo mặc định, MiniTool ShadowMaker sao lưu các phân vùng hệ thống yêu cầu. Tại đây, bạn sẽ không cần chọn nguồn dự phòng. Sau đó, quyết định điểm đến để lưu hình ảnh hệ thống.
Bước 3: Sau đó, bắt đầu sao lưu hệ thống ngay lập tức bằng cách nhấn Sao lưu ngay .
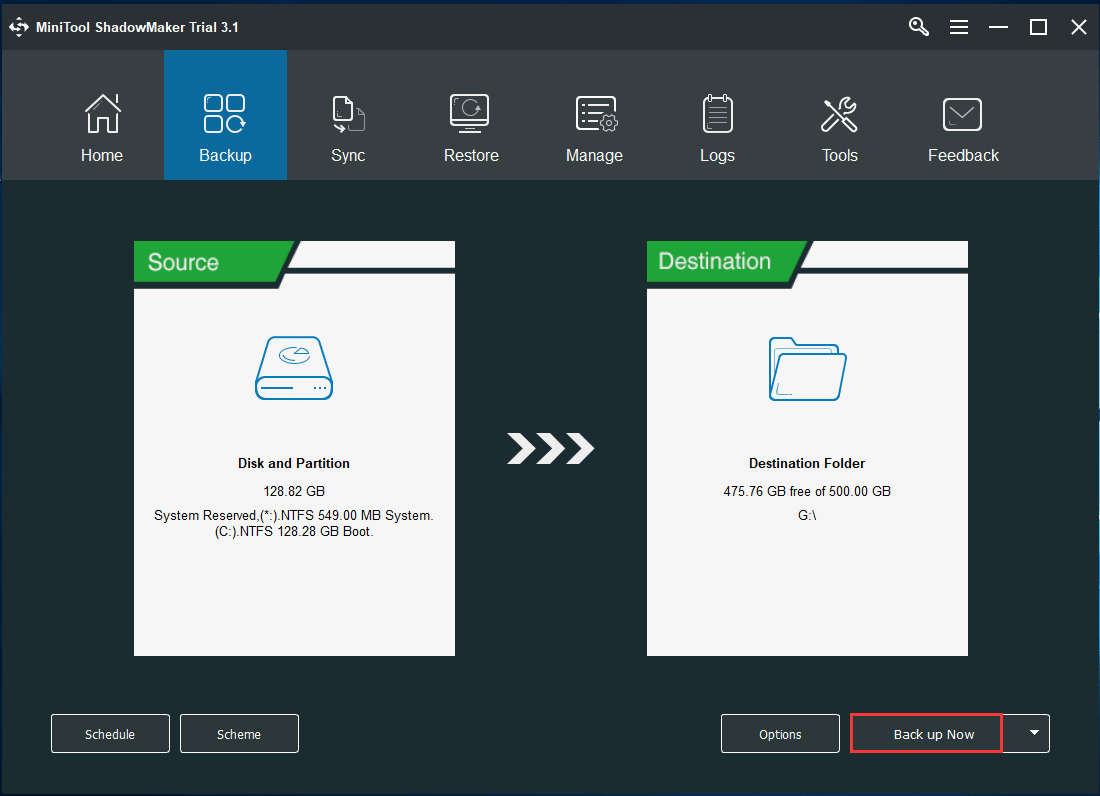
1. Tất nhiên, bạn có thể sao lưu toàn bộ đĩa hoặc một số phân vùng cụ thể bằng cách nhập Nguồn> Đĩa và phân vùng để chọn nguồn.
2. Để đảm bảo khôi phục hình ảnh hệ thống thành công, bạn nên tạo ổ USB khởi động hoặc đĩa CD / DVD với Trình tạo phương tiện sau khi sao lưu hệ thống.
Cách sao lưu ổ cứng qua Disk Cloning
Ngoài các tính năng trên, MiniTool ShadowMaker cung cấp cho bạn một tính năng mạnh mẽ để sao lưu toàn bộ ổ cứng của bạn - Sao chép đĩa . Điều này có thể giúp bạn chuyển tất cả nội dung của đĩa nguồn sang ổ cứng khác để sao lưu đĩa.
Bước 1: Khởi chạy MiniTool ShadowMaker.
Bước 2: Nhập Công cụ trang, nhấp vào Sao chép đĩa để tiếp tục sao chép đĩa.
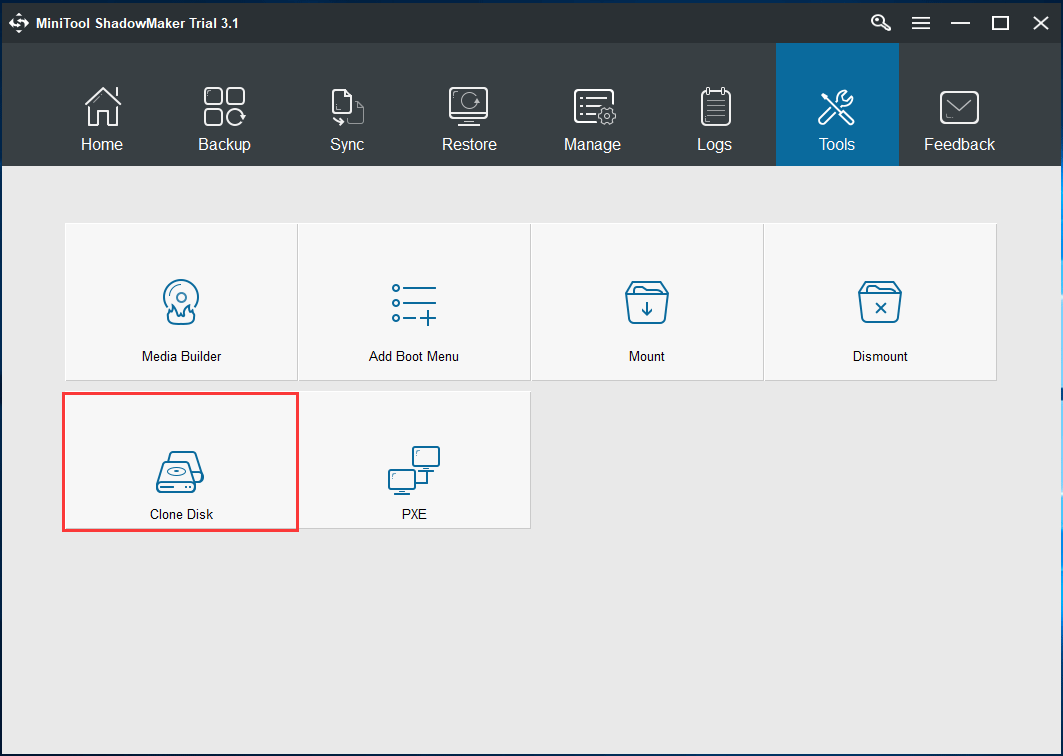
Bước 3: Chọn đĩa bạn cần sao chép và quyết định đĩa bạn muốn sao chép.
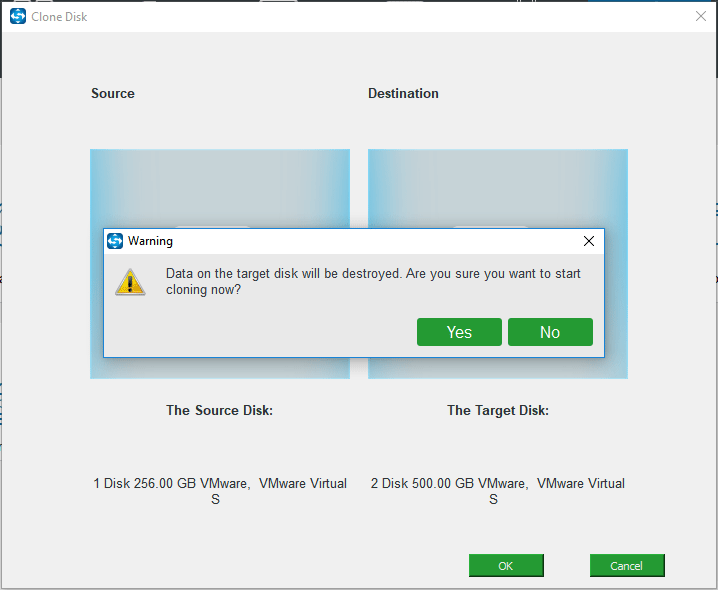
Bước 4: Sau đó, phần mềm sao lưu ổ cứng Seagate này sẽ bắt đầu thực hiện thao tác nhân bản. Tùy thuộc vào số lượng đĩa nguồn, quá trình này sẽ mất một lúc. Để sao lưu, bạn cần tắt PC và xóa đĩa đích sau khi hoàn tất quá trình nhân bản.
Cái nào nên được sử dụng để sao lưu PC
Bây giờ, ba phần mềm sao lưu Seagate được giới thiệu trong bài đăng này. Vậy thì, cái nào nên được sử dụng để sao lưu PC?
Seagate Dashboard và Toolkit được thiết kế để sao lưu các tệp quan trọng của bạn vào ổ Seagate Backup Plus. Nếu bạn chuẩn bị một đĩa cứng khác từ các thương hiệu khác, hai công cụ này không hỗ trợ. Bên cạnh đó, cả hai đều yêu cầu bạn phải đăng ký trước khi sao lưu. Tóm lại, phần mềm Seagate backup plus được tích hợp sẵn không linh hoạt và mạnh mẽ.
Ngược lại, MiniTool ShadowMaker không chỉ sao lưu tệp tự động mà còn sao lưu hệ điều hành Windows, phân vùng và đĩa. Sao lưu gia tăng & khác biệt được hỗ trợ, trong khi đó, quản lý không gian đĩa có thể được bật. Hơn hết, nhiều phương pháp sao lưu được cung cấp - hình ảnh, đồng bộ hóa và sao chép.
Tóm lại, nó là một sự thay thế và bổ sung tuyệt vời cho Seagate Dashboard và Seagate Toolkit. Để bảo vệ tốt PC của bạn, chúng tôi đặc biệt khuyên bạn nên sử dụng phần mềm sao lưu Seagate của bên thứ ba - MiniTool ShadowMaker. Ngoài ra, bạn có thể chia sẻ nó với bạn bè của mình trên Twitter.


![Các phương thức tới Acrobat Không thể kết nối với Lỗi máy chủ DDE [Tin tức về MiniTool]](https://gov-civil-setubal.pt/img/minitool-news-center/27/methods-acrobat-failed-connect-dde-server-error.png)






![Tải xuống và cài đặt VMware Workstation Player / Pro (15/16/14) [Mẹo MiniTool]](https://gov-civil-setubal.pt/img/news/19/download-and-install-vmware-workstation-player/pro-16/15/14-minitool-tips-1.png)
![QNAP VS Synology: Sự khác biệt là gì và cái nào tốt hơn [Mẹo MiniTool]](https://gov-civil-setubal.pt/img/backup-tips/75/qnap-vs-synology-what-are-differences-which-one-is-better.jpg)
![Giải pháp để biên dịch lỗi trong mô-đun ẩn trong Excel hoặc Word [Tin tức MiniTool]](https://gov-civil-setubal.pt/img/minitool-news-center/89/solutions-compile-error-hidden-module-excel.jpg)





![Ứng dụng bị chặn do chính sách của công ty, cách bỏ chặn [Tin tức về MiniTool]](https://gov-civil-setubal.pt/img/minitool-news-center/95/app-blocked-due-company-policy.png)

![[Đã sửa!] Không thể tìm thấy Webcam trong Trình quản lý thiết bị trên Windows [MiniTool News]](https://gov-civil-setubal.pt/img/minitool-news-center/66/can-t-find-webcam-device-manager-windows.png)