Làm cách nào để khắc phục lỗi chuyển tính năng trong quá trình cài đặt phần mềm?
How To Fix Feature Transfer Error During Software Installation
Khi bạn cài đặt một chương trình, mọi thứ có thể không diễn ra như mong đợi. Ví dụ: bạn có thể gặp lỗi chuyển tính năng và không cài đặt được phần mềm. Tại sao lỗi này xảy ra? Làm thế nào để giải quyết nó? Để có thêm giải pháp, bạn có thể tham khảo bài đăng này từ Giải pháp MiniTool .Lỗi cài đặt: Lỗi chuyển tính năng
Lỗi chuyển tính năng có thể khiến bạn không thể cài đặt chương trình hoặc phần mềm trên máy tính. Quyền quản trị không đủ, sự can thiệp của các chương trình bảo mật, tệp hệ thống bị hỏng, v.v. có thể gây ra lỗi này với một trong các thông báo lỗi sau:
- Lỗi chuyển tính năng: quyền truy cập bị từ chối.
- Lỗi chuyển tính năng: hệ thống không thể chỉ định tệp.
- Lỗi chuyển giao tính năng: thất bại thảm hại.
- Lỗi chuyển tính năng: kiểm tra dự phòng theo chu kỳ.
- Lỗi chuyển tính năng: tên tệp, tên thư mục hoặc cú pháp nhãn ổ đĩa không chính xác.
Làm cách nào để khắc phục lỗi này để cài đặt chương trình của bạn không bị lỗi? Đừng lo lắng! Mọi vấn đề đều có cách khắc phục! Bài đăng này cung cấp một số phương pháp khắc phục sự cố và bạn có thể thử từng phương pháp một cho đến khi lỗi này được khắc phục.
Lời khuyên: Để giữ an toàn cho dữ liệu của bạn, tốt hơn hết bạn nên sao lưu trước các tệp quan trọng. Khi nói đến việc sao lưu, một phần của Phần mềm sao lưu Windows được gọi là MiniTool ShadowMaker được khuyên dùng hàng đầu. Với sự trợ giúp của nó, bạn có thể sao lưu nhiều mục bao gồm tệp, thư mục, hệ thống Windows, phân vùng và thậm chí toàn bộ đĩa. Nhận bản dùng thử miễn phí và dùng thử ngay bây giờ!
Bản dùng thử MiniTool ShadowMaker Bấm chuột để tải xuống 100% Sạch sẽ & An toàn
Làm cách nào để khắc phục lỗi cài đặt: Lỗi chuyển tính năng trên Windows 10/11?
Cách khắc phục 1: Sửa chữa các tệp hệ thống bị hỏng
Bất kỳ lỗi nào trong tệp hệ thống cũng là nguyên nhân phổ biến gây ra hầu hết các lỗi trên hệ thống của bạn, bao gồm cả lỗi chuyển tính năng. May mắn thay, bạn có thể chạy Trình kiểm tra tệp hệ thống (SFC) để phát hiện các tệp hệ thống bị hỏng và sửa chữa chúng bằng bản sao được lưu trong bộ nhớ đệm. Làm như vậy:
Bước 1. Gõ cmd trong thanh tìm kiếm để định vị Dấu nhắc lệnh và chạy nó với tư cách quản trị viên.
Bước 2. Trong cửa sổ lệnh, gõ sfc /scannow va đanh Đi vào .
Cách khắc phục 2: Chạy phần mềm này ở Chế độ tương thích
Chạy phần mềm có vấn đề ở chế độ tương thích cũng được chứng minh là có hiệu quả đối với lỗi chuyển tính năng. Đây là cách thực hiện:
Bước 1. Nhấp chuột phải vào phần mềm có vấn đề và chọn Của cải từ menu ngữ cảnh.
Bước 2. Trong Khả năng tương thích tab, kiểm tra Chạy chương trình này trong chế độ tương thích cho > chọn phiên bản hệ thống Windows từ menu thả xuống > đánh dấu Chạy chương trình này với tư cách quản trị viên .
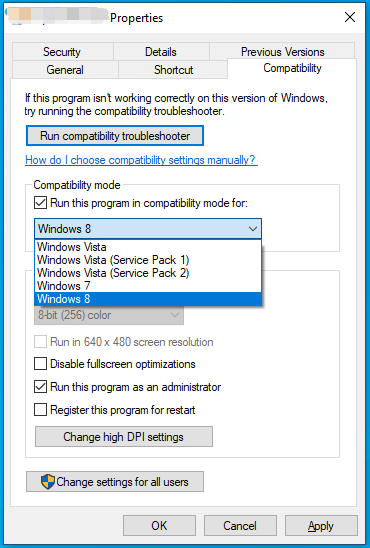
Bước 3. Bấm vào Áp dụng & ĐƯỢC RỒI để lưu các thay đổi.
Cách 3: Tắt tạm thời phần mềm diệt virus
Việc cài đặt phần mềm hoặc chương trình cũng có thể bị chặn bởi các chương trình bảo mật như Windows Defender hoặc phần mềm chống vi-rút của bên thứ ba khác, vì vậy bạn có thể tạm thời vô hiệu hóa chúng. Ở đây, chúng tôi tắt Bảo vệ thời gian thực và Tường lửa của Bộ bảo vệ Windows làm ví dụ:
Bước 1: Tắt Bảo vệ thời gian thực
Bước 1. Nhấn Thắng + TÔI mở Cài đặt Windows .
Bước 2. Trong menu cài đặt, cuộn xuống để tìm Cập nhật & Bảo mật và đánh nó.
Bước 3. Trong Bảo mật Windows tab, nhấn Bảo vệ chống virus và mối đe dọa > bấm vào Quản lý cài đặt > tắt Bảo vệ thời gian thực .
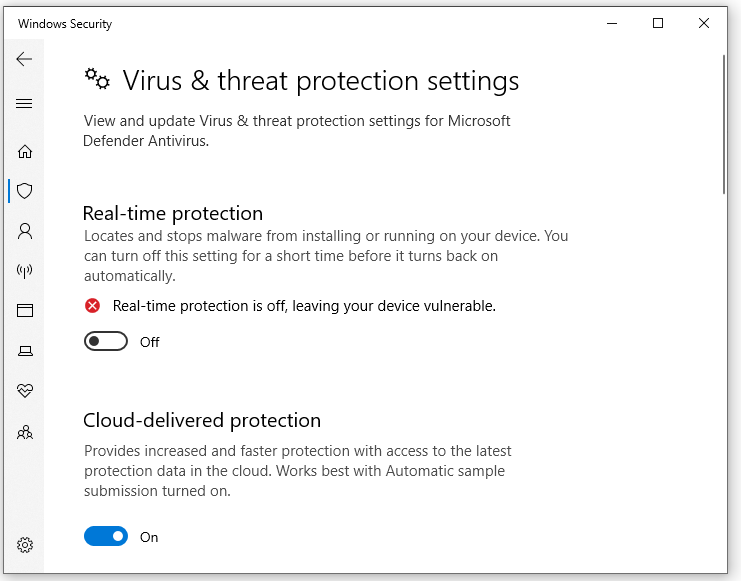
Bước 2: Tắt Tường lửa của Windows Defender
Bước 1. Mở Bảng điều khiển .
Bước 2. Đi tới Hệ thống và bảo mật > Tường lửa bảo vệ Windows > Bật hoặc tắt Tường lửa của Bộ bảo vệ Windows .
Bước 3. Đánh dấu Tắt Tường lửa của Bộ bảo vệ Windows (không khuyến khích) dưới cả hai Cài đặt mạng riêng Và Cài đặt mạng công cộng .
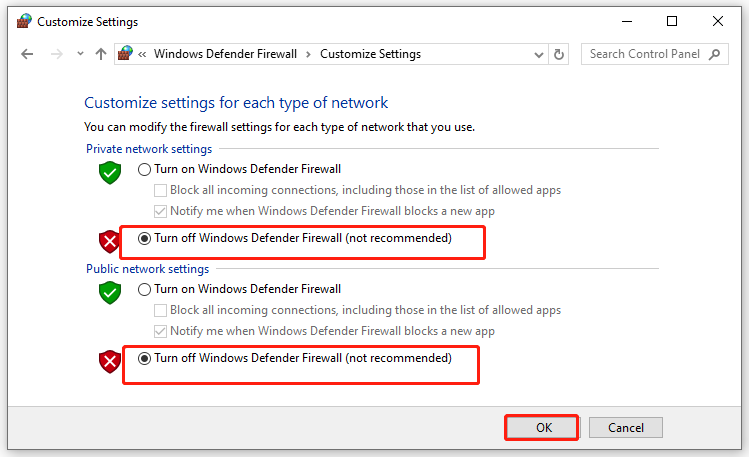
Sau khi tắt tính năng Bảo vệ thời gian thực và Tường lửa của Bộ bảo vệ Windows, máy tính của bạn sẽ dễ bị tấn công. Vì vậy, bạn cần phải bật lại chúng sau khi khắc phục được lỗi.
Cách khắc phục 4: Thực hiện khởi động sạch
Phần mềm của bên thứ ba hoặc các mục khởi động cũng có thể là nguyên nhân gây ra lỗi chuyển giao tính năng. Vì vậy, bạn có thể thực hiện khởi động sạch để loại trừ sự can thiệp của họ. Đây là cách thực hiện:
Bước 1. Gõ cấu hình hệ thông vào thanh tìm kiếm và nhấn Đi vào khởi động Cấu hình hệ thông .
Bước 2. Đi tới Dịch vụ tab> kiểm tra Ẩn tất cả các dịch vụ của Microsoft > đánh Vô hiệu hóa tất cả .
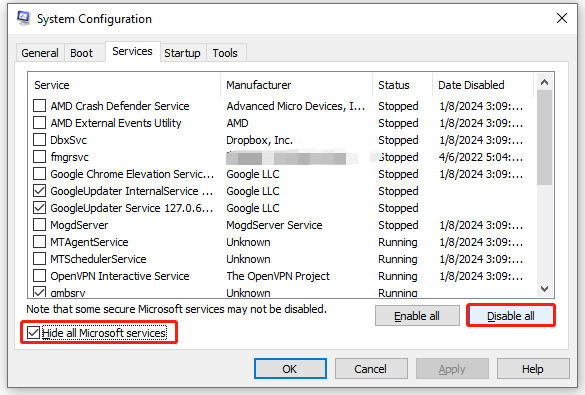
Bước 3. Điều hướng đến Khởi động tab và nhấp vào Mở Trình quản lý tác vụ .
Bước 4, Nhấp chuột phải vào từng mục đã bật và chọn Vô hiệu hóa .
Bước 5. Quay lại Cấu hình hệ thông để lưu tất cả những thay đổi bạn đã thực hiện.
Cách 5: Cập nhật Windows 10/11
Hệ điều hành không ổn định cũng có thể gây ra lỗi chuyển tính năng trong quá trình cài đặt phần mềm. Thông thường, bản cập nhật Windows mới nhất có thể giúp giữ cho Windows của bạn an toàn và ổn định. Nếu bạn không cập nhật hệ điều hành của mình trong một thời gian dài, đã đến lúc cài đặt hệ điều hành mới nhất. Thực hiện theo các bước sau:
Bước 1. Mở Cài đặt Windows .
Bước 2. Điều hướng đến Cập nhật & Bảo mật > Bảo mật Windows > Kiểm tra cập nhật .
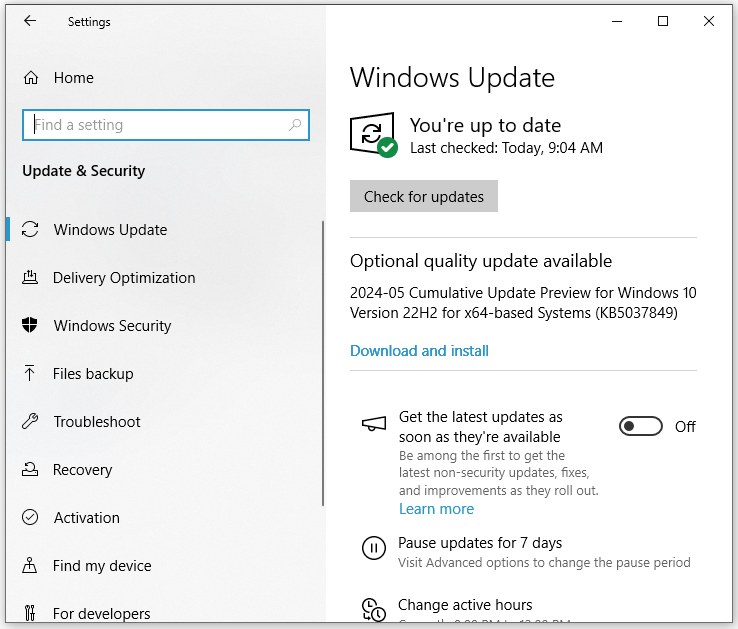
Từ cuối cùng
Bài đăng này hướng dẫn bạn cách khắc phục lỗi chuyển tính năng trong quá trình cài đặt phần mềm hoặc chương trình trên Windows 10/11. Chân thành hy vọng rằng bạn có thể được hưởng lợi từ họ. Chúc một ngày tốt lành!



![4 giải pháp cho lỗi thư mục của bạn không thể chia sẻ Windows 10 [Tin tức MiniTool]](https://gov-civil-setubal.pt/img/minitool-news-center/97/4-solutions-error-your-folder-can-t-be-shared-windows-10.png)
![Bộ chuyển đổi USB sang HDMI là gì (Định nghĩa và Nguyên tắc hoạt động) [MiniTool Wiki]](https://gov-civil-setubal.pt/img/minitool-wiki-library/85/what-is-usb-hdmi-adapter-definition.jpg)




![Đây là 3 phần mềm sao lưu Seagate để bạn sao lưu ổ cứng [Thủ thuật MiniTool]](https://gov-civil-setubal.pt/img/backup-tips/71/here-are-3-seagate-backup-software.png)


![Làm thế nào để sửa lỗi màn hình nhấp nháy Windows 10? Hãy thử 2 phương pháp [Tin tức MiniTool]](https://gov-civil-setubal.pt/img/minitool-news-center/50/how-fix-screen-flickering-windows-10.jpg)



![[Giải pháp] Cách khắc phục Kindle không tải được sách?](https://gov-civil-setubal.pt/img/news/63/how-fix-kindle-not-downloading-books.png)

![Đã giải quyết - Cập nhật Windows luôn tắt (Tập trung vào 4 giải pháp) [Mẹo MiniTool]](https://gov-civil-setubal.pt/img/backup-tips/92/solved-windows-update-keeps-turning-off.png)