Hướng dẫn cho người mới bắt đầu: Cách sử dụng ổ cứng ngoài
A Beginner Guide How To Use An External Hard Drive
Ổ cứng ngoài dùng để làm gì? Làm cách nào để sử dụng ổ cứng ngoài trên máy tính của bạn? Phần mềm MiniTool viết hướng dẫn cho người mới bắt đầu về ổ cứng ngoài trong bài đăng này.Trong thời đại mà dữ liệu số là tối quan trọng, nhu cầu về không gian lưu trữ bổ sung chưa bao giờ lớn hơn thế. Ổ cứng ngoài cung cấp giải pháp thuận tiện cho những cá nhân muốn mở rộng dung lượng lưu trữ hoặc sao lưu các tệp quan trọng. Cho dù bạn là sinh viên, người dùng chuyên nghiệp hay người dùng bình thường, việc hiểu cách sử dụng ổ cứng ngoài có thể đơn giản hóa việc quản lý dữ liệu và đảm bảo an toàn cho thông tin quý giá của bạn.
Ổ cứng ngoài là gì
Ổ cứng ngoài là thiết bị lưu trữ di động kết nối với máy tính hoặc các thiết bị điện tử khác ở bên ngoài. Không giống như ổ cứng bên trong được đặt trong máy tính hoặc thiết bị, ổ cứng ngoài là thiết bị độc lập có thể dễ dàng kết nối và ngắt kết nối. Chúng thường có nhiều dung lượng lưu trữ khác nhau, từ vài trăm gigabyte đến vài terabyte.
Ổ cứng gắn ngoài được sử dụng để làm gì
- Lưu trữ dữ liệu : Chúng cung cấp thêm không gian lưu trữ cho các tệp, tài liệu, ảnh, video và nội dung kỹ thuật số khác.
- Hỗ trợ : Bạn có thể sử dụng ổ cứng ngoài để tạo bản sao lưu dữ liệu quan trọng, cung cấp thêm một lớp bảo vệ chống mất dữ liệu do lỗi phần cứng hoặc các sự cố khác.
- Chuyển tập tin : Ổ cứng ngoài rất hữu ích để truyền lượng lớn dữ liệu giữa các máy tính hoặc để chia sẻ tệp với người khác.
- Tính di động : Do tính chất nhỏ gọn và di động, ổ cứng ngoài rất thuận tiện để bạn mang theo lượng lớn dữ liệu giữa các địa điểm.
- Phương tiện lưu trữ : Chúng thường được sử dụng để lưu trữ các tập tin đa phương tiện như nhạc, phim và trò chơi, giải phóng dung lượng trên ổ đĩa trong của máy tính.
Cách sử dụng ổ cứng ngoài
Ổ cứng ngoài hoạt động như thế nào để giúp bạn lưu tệp và sao lưu hoặc truyền tệp? Dưới đây là hướng dẫn đầy đủ:
Bước 1. Chọn ổ cứng ngoài phù hợp
Trước khi đi sâu vào cách sử dụng, điều quan trọng là phải chọn ổ cứng ngoài phù hợp với nhu cầu của bạn. Xem xét các yếu tố như dung lượng lưu trữ, khả năng tương thích với thiết bị của bạn (ví dụ: USB 3.0 hoặc USB-C) và liệu bạn thích ổ cứng HDD truyền thống (Ổ đĩa cứng) hay ổ SSD nhanh hơn (Ổ đĩa thể rắn).
Bước 2. Kết nối ổ cứng ngoài
Kết nối ổ cứng ngoài của bạn là một quá trình đơn giản. Hầu hết các ổ đĩa ngoài đều sử dụng kết nối USB, giúp chúng tương thích với nhiều loại thiết bị. Chỉ cần cắm cáp USB vào cổng có sẵn trên máy tính hoặc máy tính xách tay của bạn.
Bước 3. Định dạng ổ cứng ngoài
Trước khi có thể sử dụng ổ cứng ngoài, bạn có thể cần phải định dạng nó. Quá trình định dạng sẽ chuẩn bị ổ đĩa cho hệ điều hành cụ thể của bạn (Windows hoặc macOS). Xin lưu ý rằng việc định dạng sẽ xóa tất cả dữ liệu trên ổ đĩa, vì vậy hãy đảm bảo sao lưu mọi thông tin quan trọng trước khi tiếp tục.
Dưới đây là hai bài viết về cách định dạng ổ cứng ngoài trong Windows và macOS:
- Cách định dạng ổ cứng ngoài trên Windows 10/11
- Xóa và định dạng lại thiết bị lưu trữ trong Disk Utility trên máy Mac
Bước 4. Truyền tệp hoặc Lưu tệp/Sao lưu
Sau khi ổ cứng ngoài của bạn được kết nối và định dạng, bạn có thể bắt đầu truyền hoặc lưu tệp. Điều này có thể được thực hiện thủ công bằng cách kéo và thả tập tin. Tất nhiên, bạn cũng có thể sử dụng phần mềm sao lưu để sao lưu tập tin vào ổ cứng ngoài.
Nhiều ổ cứng ngoài đi kèm với phần mềm để sao lưu tự động hoặc bạn có thể sử dụng các công cụ tích hợp sẵn như Windows Backup hoặc Time Machine trên macOS. Phần mềm sao lưu dữ liệu của bên thứ ba như MiniTool ShadowMaker cũng có thể giúp bạn thực hiện việc này.
Bản dùng thử MiniTool ShadowMaker Bấm chuột để tải xuống 100% Sạch sẽ & An toàn
Bước 5. Đẩy ổ cứng ngoài ra
Trước khi ngắt kết nối vật lý ổ cứng ngoài, điều quan trọng là phải tháo ổ cứng ra một cách an toàn để tránh hỏng dữ liệu.
- Trên Windows, nhấp chuột phải vào ổ đĩa trong File Explorer và chọn Đẩy ra .
- Trên macOS, nhấp vào biểu tượng đẩy bên cạnh ổ đĩa trong Trình tìm kiếm .
Bây giờ, bạn đã biết cách sử dụng ổ cứng ngoài để truyền và lưu tệp cũng như cách sử dụng ổ cứng ngoài để lưu tệp sao lưu. Để tận dụng tối đa ổ đĩa, tốt hơn hết bạn nên quản lý dung lượng lưu trữ trên đó một cách hợp lý. Bạn có thể tiếp tục đọc để tìm hiểu thêm thông tin.
Cách quản lý dung lượng lưu trữ trên ổ cứng ngoài
Để tận dụng tối đa ổ cứng ngoài của bạn, hãy thực hành quản lý lưu trữ tốt. Sắp xếp các tệp vào các thư mục, xóa dữ liệu không cần thiết và cân nhắc sử dụng ổ đĩa ngoài cho các loại tệp cụ thể, chẳng hạn như phương tiện hoặc bản sao lưu, để giữ mọi thứ ngăn nắp và dễ dàng truy cập.
Làm thế nào để thiết lập một ổ cứng ngoài một cách dễ dàng? Bạn có thể sử dụng Trình hướng dẫn phân vùng MiniTool, một công cụ tất cả trong một. quản lý phân vùng miễn phí , để tạo phân vùng, xóa phân vùng, mở rộng phân vùng, định dạng phân vùng, xóa phân vùng, sao chép phân vùng, v.v.
Trình hướng dẫn phân vùng MiniTool miễn phí Bấm chuột để tải xuống 100% Sạch sẽ & An toàn
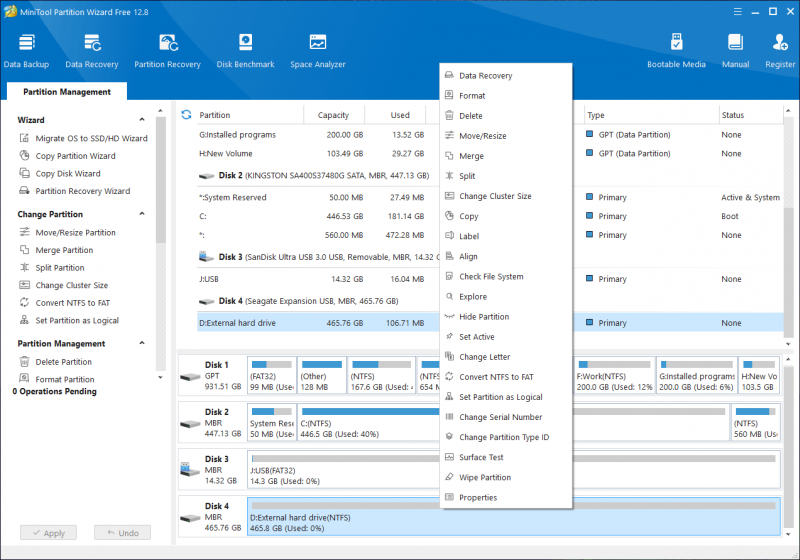
Cách sao lưu tệp trên ổ cứng ngoài
Một trong những mục đích chính của ổ cứng ngoài là phục vụ như một giải pháp sao lưu đáng tin cậy. Thiết lập thói quen sao lưu thường xuyên để đảm bảo an toàn cho dữ liệu của bạn. Điều này đặc biệt quan trọng đối với các tài liệu quan trọng, những bức ảnh không thể thay thế và các dự án công việc quan trọng.
Công cụ tạo bóng MiniTool là phần mềm sao lưu dữ liệu và hệ thống chuyên nghiệp, hoạt động trên mọi phiên bản Windows. Nó cung cấp nhiều tính năng sao lưu mạnh mẽ:
- Sao lưu hệ thống, đĩa, thư mục và tập tin.
- Sao lưu lịch trình và kích hoạt sự kiện.
- Đề án sao lưu đầy đủ, khác biệt và gia tăng.
Bản dùng thử MiniTool ShadowMaker Bấm chuột để tải xuống 100% Sạch sẽ & An toàn
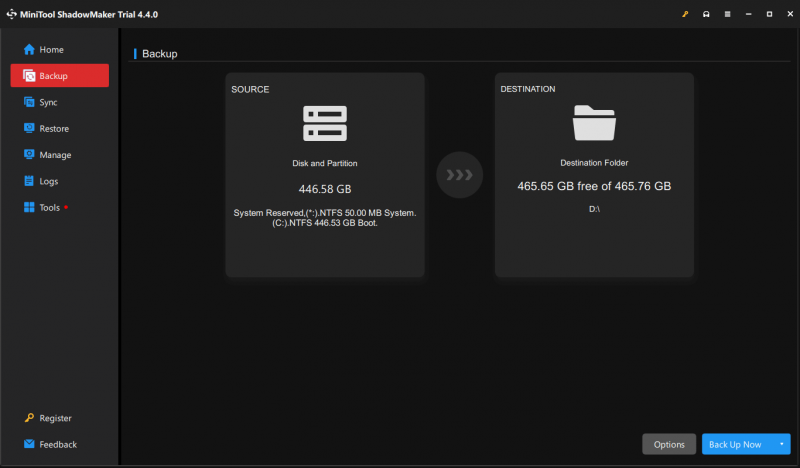
Cách khôi phục các tệp đã xóa từ ổ cứng ngoài
Không có Thùng rác trên ổ cứng ngoài. Điều này có nghĩa là các tập tin đã xóa sẽ bị xóa vĩnh viễn khỏi ổ đĩa. Tuy nhiên, phần mềm khôi phục dữ liệu vẫn hoạt động để khôi phục các tập tin đã xóa khỏi ổ cứng nếu chúng không bị ghi đè. Bạn có thể dùng thử MiniTool Power Data Recovery, phần mềm khôi phục dữ liệu miễn phí tốt nhất cho cửa sổ.
Công cụ khôi phục dữ liệu này có thể khôi phục dữ liệu từ mọi thiết bị lưu trữ dữ liệu kể cả ổ cứng ngoài. Sau khi tải xuống và cài đặt phần mềm này trên PC, bạn chỉ cần cắm ổ cứng bên trong và chạy công cụ này để quét và khôi phục các tệp cần thiết.
Phục hồi dữ liệu điện MiniTool miễn phí Bấm chuột để tải xuống 100% Sạch sẽ & An toàn
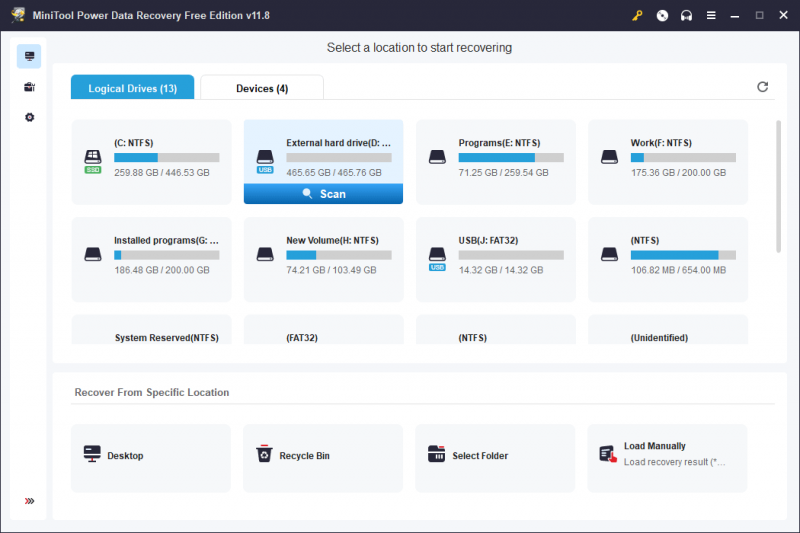
Phần kết luận
Sử dụng ổ cứng ngoài là cách thiết thực và hiệu quả để mở rộng dung lượng lưu trữ, sao lưu dữ liệu và quản lý các tập tin kỹ thuật số một cách hiệu quả. Bằng cách làm theo các bước này, bạn có thể khai thác toàn bộ tiềm năng của ổ cứng ngoài, mang lại sự an tâm và quản lý dữ liệu hợp lý trong thời đại kỹ thuật số.

![Sửa chữa thẻ SD: Sửa nhanh Thẻ SD SanDisk không đọc được hoặc bị hỏng [Mẹo MiniTool]](https://gov-civil-setubal.pt/img/data-recovery-tips/31/sd-card-repair-quick-fix-unreadable.png)

![[Wiki] Đánh giá bảo vệ điểm cuối của Trung tâm hệ thống Microsoft [Tin tức về MiniTool]](https://gov-civil-setubal.pt/img/minitool-news-center/84/microsoft-system-center-endpoint-protection-review.png)



![Google Drive không được đồng bộ hóa trên Windows10 hoặc Android? Sửa nó! [Mẹo MiniTool]](https://gov-civil-setubal.pt/img/backup-tips/21/is-google-drive-not-syncing-windows10.png)


![Nhận ổ cứng nhanh 1 lỗi 303 và 305 đầy đủ? Đây là giải pháp! [Mẹo MiniTool]](https://gov-civil-setubal.pt/img/backup-tips/87/get-hard-disk-1-quick-303.jpg)



![Dịch vụ lưu trữ tệp tốt nhất cho bạn là gì vào năm 2021 [Mẹo MiniTool]](https://gov-civil-setubal.pt/img/data-recovery-tips/35/what-are-best-file-hosting-services.png)
![Giới thiệu về thẻ mở rộng bao gồm ứng dụng của nó [MiniTool Wiki]](https://gov-civil-setubal.pt/img/minitool-wiki-library/00/introduction-expansion-card-including-its-application.jpg)
![[7 cách] Nutaku có an toàn không và làm thế nào để sử dụng nó một cách an toàn? [Mẹo MiniTool]](https://gov-civil-setubal.pt/img/backup-tips/61/is-nutaku-safe.jpg)


![Cách sửa lỗi Pokemon Go không thể xác thực [MiniTool News]](https://gov-civil-setubal.pt/img/minitool-news-center/54/how-fix-pokemon-go-unable-authenticate-error.png)